ここに表示されているサンプル画像はGIMP2.10のphotoshopに似せた黒い画面ではなく、素人に判り易い昔の画面を利用しています。
変更方法場合は「画面のカスタマイズ」を参照して下さい。
ここではGIMPで利用する文字フォントの整理方法を解説しています。
GIMPの文字フォントは下図の様にWindowsが持っているフォントが総て読み込まれる仕様となっています。
その結果フォントは数が多すぎて使いづらい上に、商用利用しても問題がないのか?の疑問もあります。
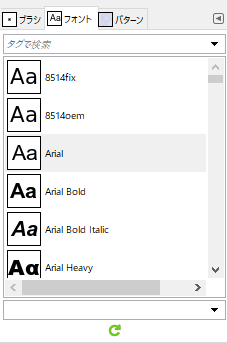
■上記のフォントタブが表示されてない場合は◀をクリックし「タブ追加 → フォント」を実行して下さい。
本ドキュメントではGIMPからデフォルトのWindowsフォントを削除し、商用利用可能なフォントだけを追加する方法を解説します。
4.Windowsから商用利用可能なフォントをコピーする方法
1.WindowsフォントをGIMPから削除する方法
Windowsフォントを読み込まなくする為には下記ファイルを編集する必要があります。
C:¥Program Files¥GIMP 2¥etc¥fonts¥fonts.conf
このファイルはXMLで記述されています。
EmEditorで上記ファイルを開き、下記の27行目をコメントにします。
修正前: <dir>WINDOWSFONTDIR</dir> <dir>WINDOWSUSERFONTDIR</dir> 修正後: <!--dir>WINDOWSFONTDIR</dir> <dir>WINDOWSUSERFONTDIR</dir-->
以上でGIMPを再起動するとフォントが総て空になります。
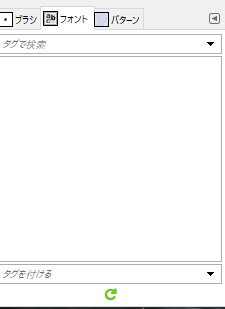
2.フォント登録フォルダのカスタマイズ
次に行う事はフォントを登録するフォルダのカスタマイズですが、この操作は「GIMP2.10をカスタマイズする為の基本を理解する」を参照してください。
上記の操作結果、下記のフォルダが作成されます。
c:¥my-gimp¥fonts
注意点
[c:¥my-gimp¥fonts]の中に1個でもフォントを追加すると、自動的に下記フォントが追加されます。
・Monospace
・Sans-serif
・Serif
これらのフォントはGIMPが利用しているフォントなので、削除する事はできません。
その結果、追加したフォントが上記のフォントを含めてソートされるので見つけづらくなります。
この解決方法は追加するフォントの名前をデフォルトから変更する必要があり、方法は各フォントの解説の所で解説します。
3.Googleから商用利用可能なフォントから入手する方法
Googleフォント日本は商用利用可能な日本語フォントを集めたサイトになります。
https://fonts.google.com/?subset=japanese¬o.script=Jpan
上記をアクセスすると下記画面が開きます。
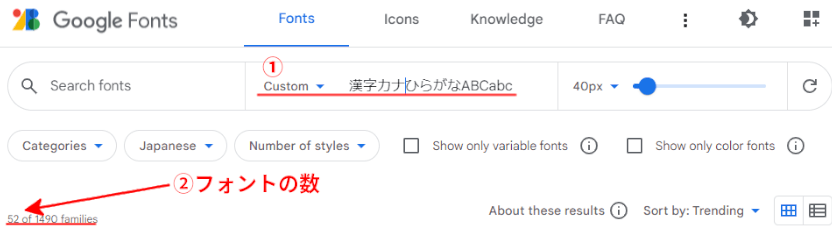
フォントの一覧が表示されますが、文字数が多いので下記の処理をすると違いが見易くなります。
①の欄に「漢字カナひらがなABCabc」を入力します。
②の欄にこのサイトが提供しているフォント数が表示されます。
各フォントは下記の表示になります。
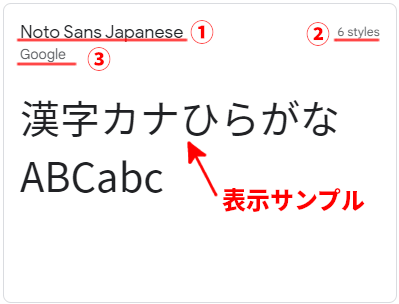
①フォント名
②ダウンロードされるフォント数
上記BOXをクリックすると、各フォントの文字太さの確認ができます。
③提供者
フォントのダウンロードは上図BOXをクリックしたときに表示される下記画面から行います。

■上図の「Douwnload family」をクリックするとzipファイルがダウンロードされます。
zipファイルを解凍してフォントファイルを入手します。
代表的なフォントと仕様を下記に一覧します。
1.Noto Sans Japanese(ゴシック)

このフォントをダウンロードすると下記の2つのフォントファイルがダウンロードされます。
・NotoSansJP-VariableFont_wght.ttf
総ての太さが1ファイルになったttfファイル
・[static]フォルダの中に昔の形式のttfファイル
上記を太さが(細い→太い)順に並べると下表になります。
| フォントファイル名 | GIMP表示名 | 備考 |
| NotoSansJP-Thin.ttf | Noto Sans JP weight=250 | 一番細い |
| NotoSansJP-ExtraLight.ttf | Noto Sans JP weight=250 | GIMP表示名がNotoSansJP-Thin.ttfと同じなので変更しない限り共存はできません。 |
| NotoSansJP-Light.ttf | Noto Sans JP Light | 少し細い |
| NotoSansJP-Regular.ttf | Noto Sans JP | 基準フォント |
| NotoSansJP-Medium.ttf | Noto Sans JP Medium | 少し太い |
| NotoSansJP-SemiBold.ttf | Noto Sans JP Semi-Bold | 更に太い |
| NotoSansJP-Bold.ttf | Noto Sans JP Bold | 太い |
| NotoSansJP-ExtraBold.ttf | Noto Sans JP Ultra-Bold | 輪をかけて太い |
| NotoSansJP-Black.ttf | Noto Sans JP Heavy | 一番太い |
■基準のフォントから細いものが3つ、太いものが5つあります。
■GIMP上の並び順は「GIMP標準フォント」を含め「GIMP表示名の順番」で表示される為、判りづらいのが問題点です。
並び順を「GIMP標準フォント」の上で且つ太さ順に並べたい場合は「Noto Sans Japaneseの並び順の変更」を参照してください。
2.Noto Serif Japanese(明朝)

下記フォントがダウンロードされます。下表は文字の太さが細い→太い順に並べました。
| フォントファイル名 | GIMP表示名 | 備考 |
| NotoSerifJP-ExtraLight.otf | Noto Serif JP weight=250 | 一番細い |
| NotoSerifJP-Light.otf | Noto Serif JP Light | 少し細い |
| NotoSerifJP-Regular.otf | Noto Serif JP | 基準フォント |
| NotoSerifJP-Medium.otf | Noto Serif JP Medium | 少し太い |
| NotoSerifJP-SemiBold.otf | Noto Serif JP Semi-Bold | 更に太い |
| NotoSerifJP-Bold.otf | Noto Serif JP Bold | 太い |
| NotoSerifJP-Black.otf | Noto Serif JP Heavy | 一番太い |
■基準のフォントから細いものが2つ、太いものが4つあります。
■GIMP上の並び順は「GIMP標準フォント」を含め「GIMP表示名の順番」で表示される為、判りづらいのが問題点です。
並び順を「GIMP標準フォント」の上で且つ太さ順に並べたい場合は「Noto Serif Japaneseの並び順の変更」を参照してください。
3.Zen Maru Gothic(丸文字形)

下記フォントがダウンロードされます。下表は文字の太さが細い→太い順に並べました。
| フォントファイル名 | GIMP表示名 | 備考 |
| ZenMaruGothic-Light.ttf | Zen Maru Gothic Light | 少し細い |
| ZenMaruGothic-Regular.ttf | Zen Maru Gothic | 基準フォント |
| ZenMaruGothic-Medium.ttf | Zen Maru Gothic Medium | 少し太い |
| ZenMaruGothic-Bold.ttf | Zen Maru Gothic Bold | 更に太い |
| ZenMaruGothic-Black.ttf | Zen Maru Gothic Heavy | 一番太い |
■基準のフォントから細いものが1つ、太いものが3つあります。
■GIMP上の並び順は「GIMP標準フォント」を含め「GIMP表示名の順番」で表示される為、判りづらいのが問題点です。
並び順を「GIMP標準フォント」の上で且つ太さ順に並べたい場合は「Zen Maru Gothicの並び順の変更」を参照してください。
4.yujiシリーズ(筆文字系)
筆文字系には下記のフォントがあります。
| Yuji Syuku | Yuji Boku | Yuji Mai |
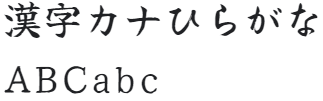 |
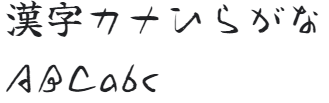 |
 |
上記をダウンロードすると下記ttfファイルが入手できます。
| フォントファイル名 | GIMP表示名 |
| YujiSyuku-Regular.ttf | Yuji Syuku |
| YujiBoku-Regular.ttf | Yuji Boku |
| YujiMai-Regular.ttf | Yuji Mai |
■GIMP上の並び順は「GIMP標準フォント」を含めて表示される為、判りづらいのが問題点です。
並び順を「GIMP標準フォント」の上で他のフォントと整合性保って並べたい場合は「Yuji Syukuの並び順の変更」を参照してください。
5.BIZ UDGothic(ゴシック・硬い)
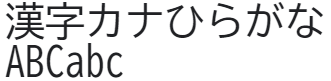
下記フォントがダウンロードされます。下表は文字の太さが細い→太い順に並べました。
| フォントファイル名 | GIMP表示名 | 備考 |
| BIZUDGothic-Regular.ttf | BIZ UDGothic | 標準フォント |
| BIZUDGothic-Bold.ttf | BIZ UDGothic Bold | 少し太い |
■GIMP上の並び順は「GIMP標準フォント」を含めて表示される為、判りづらいのが問題点です。
並び順を「GIMP標準フォント」の上で且つ太さ順に並べたい場合は「BIZ UDGothicの並び順の変更」を参照してください。
6.Dela Gothic One(ゴシック・太文字)

下記フォントがダウンロードされます。
| フォントファイル名 | GIMP表示名 |
| DelaGothicOne-Regular.ttf | Dela Gothic One |
■GIMP上の並び順は「GIMP標準フォント」を含めて表示される為、判りづらいのが問題点です。
並び順を「GIMP標準フォント」の上で他のフォントと整合性保って並べたい場合は「BIZ UDGothicの並び順の変更」を参照してください。
4.Windowsから商用利用可能なフォントをコピーする方法
Googleフォントを利用するWindowsフォントは必要ないと思いますが、必要な場合は下記の方法で取り込むことができます。
Windowsのフォントの中で商用利用がOKなフォントは下記だけという情報がありますのでここではこれらの取り込み方を解説します。
・MS明朝、MS P明朝
・MSゴシック、MS Pゴシック
・メイリオ
Windowsフォントは下記フォルダにあります。
c:¥Windows¥fonts
1.MSゴシックの取り込み
Windowsのフォントフォルダから下記ファイルを「Ctrl+C」でクリップボードに取り込む

作業用フォルダに「Ctrl+V」で貼り付けると下記ファイルが追加されます。
msgothic.ttc
上記ファイルを「c:¥my-gimp¥fonts」に移動させると下記のフォントが追加されます。
・MS Gothic
・MS PGothic
・MS UI Gothic
上記フォントの並び順を「GIMP標準フォント」の上で他のフォントと整合性保って並べたい場合は「MSゴシックのフォント名の変更方法」を参照してください。
2.MS明朝の取り込み
Windowsのフォントフォルダから下記ファイルを「Ctrl+C」でクリップボードに取り込む

作業用フォルダに「Ctrl+V」で貼り付けると下記ファイルが追加されます。
msmincho.ttc
上記ファイルを「c:¥my-gimp¥fonts」に移動させると下記のフォントが追加されます。
・MS Mincho
・MS PMincho
上記フォントの並び順を「GIMP標準フォント」の上で他のフォントと整合性保って並べたい場合は「MS明朝のフォント名の変更方法」を参照してください。
3.メイリオの取り込み
Windowsのフォントフォルダから下記ファイルを「Ctrl+C」でクリップボードに取り込む

作業用フォルダに「Ctrl+V」で貼り付けると下記ファイルが追加されます。
meiryo.ttc、meiryob.ttc
上記「meiryo.ttc」を「c:¥my-gimp¥fonts」に移動させると下記のフォントが追加されます。
・Meiryo
・Meiryo Italic
・Meiryo UI
・Meiryo UI Italic
上記フォントの並び順を「GIMP標準フォント」の上で他のフォントと整合性保って並べたい場合は「メイリオのフォント名の変更方法」を参照してください。





















