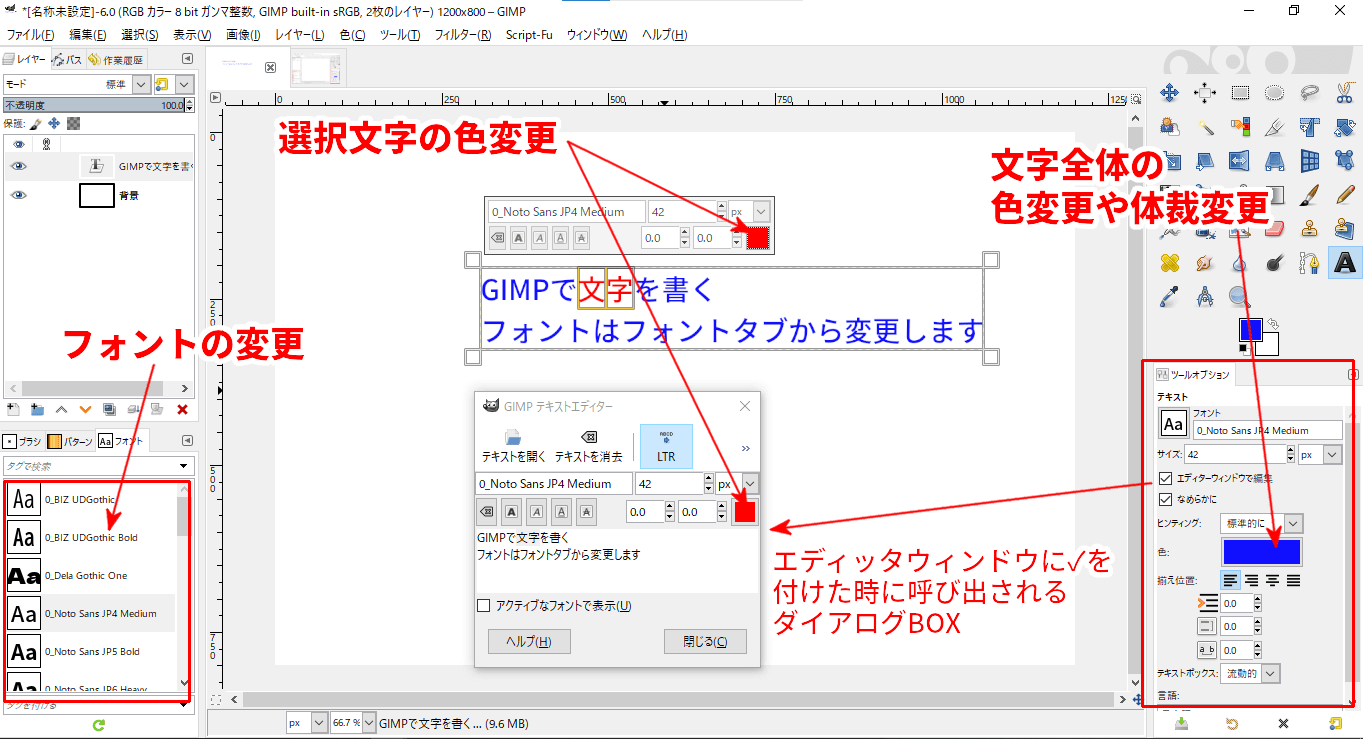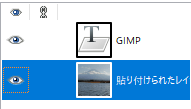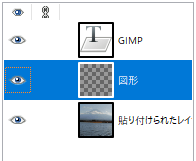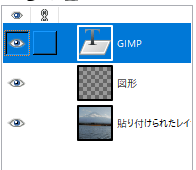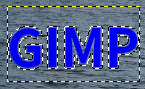ここに表示されているサンプル画像はGIMP2.10のphotoshopに似せた黒い画面ではなく、素人に判り易い昔の画面を利用しています。
変更方法場合は「画面のカスタマイズ」を参照して下さい。
本ドキュメントはGIMPで文字を入力する時に必要な下記事項を解説しています。
1.テキストに関連するダイアログの解説
テキストを作成する時に関連するダイアログには下記の様な物があります。
①![]() をクリックすると「ツールオプション」が表示されます。
をクリックすると「ツールオプション」が表示されます。
この中の選択で「文字全体の色変更や体裁変更」が行えます。
②GIMP画面に「フォントタブ」を呼び出してください。
ここでフォントを指定する事により文字列の「フォントの変更」ができます。
③ツールオプションの「エディターウィンドウで編集する」に✓を付けると文字入力のダイアログBOXが表示されます。
画面に直接入力するより操作性が良いです。
④選択文字だけの色変更は「文字入力」や「エディタウィンドウ」のダイアログBOXで行えます。
この中で選択文字の「太字」、「斜体」、「下線」等の処理も行えます。
2.文字の入力
ここでは文字列を入れて、それぞれのダイアログボックスがどの様に機能するのか?を見ていきます。
1.新しい画像を作成する
メニュの『ファイル → 新しい画像の作成』で新しいキャンパスを作成します。
2.文字を入力します。
下記アイコンをクリックし、文字を入れる場所をクリックします。
下図が表示されます。
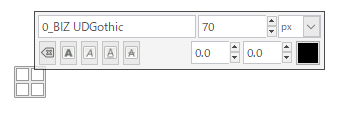
■キーボードから文字列を入力すると文字列が表示されます。
ツールオプションの『エディタウィンドウで編集』をチェックすると下図が表示されます。
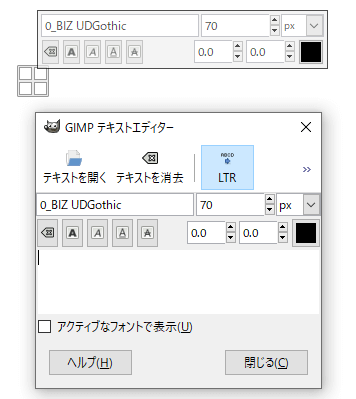
■テキストエディタにカーソルが点滅している時はここで文字入力ができます。
■カーソルが点滅してない時は、『エディタウィンドウで編集』の✓を外して再度、✓して下さい。
文字を入力すると文字レイヤが追加されます。
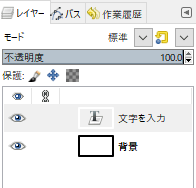
3.文字のフォントを変更する
フォントタブのフォントを変更すると表示フォントが変わります。
尚、どの様なフォントを利用するかは「GIMPフォントのカスタマイズ方法」を参照して下さい。
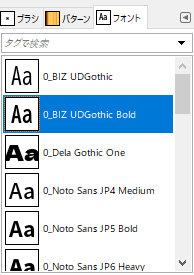 →
→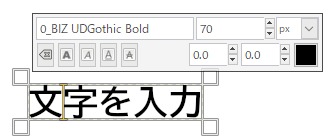
次のフォントを選択します。(キーボードの↓↑でも可)
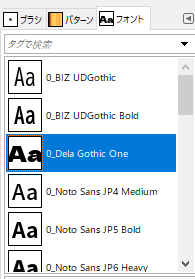 →
→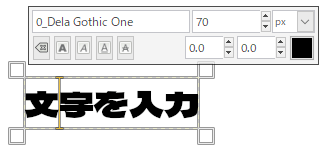
文字のフォントが変わります。
4.文字のサイズや文字間隔等を調整する
文字サイズや文字間隔等は「ツールオプション」を利用します。
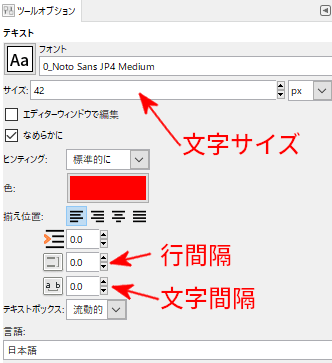
5.文字色の変更をする
文字色の変更は「ツールオプション」の色をクリックして、カラーパレットタブから色を選択する使い方をお勧めします。
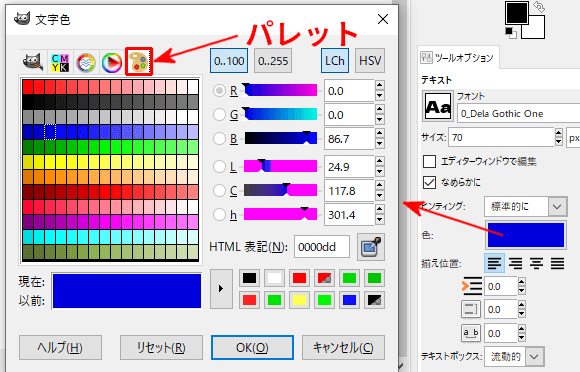
■上図の様なカラーパレットは「GIMPに新規カラーパレットを追加する方法」を参照して下さい。
6.選択文字の変更
選択文字だけを変更する場合は文字入力ダイアログの色やその他の設定で変更できます。
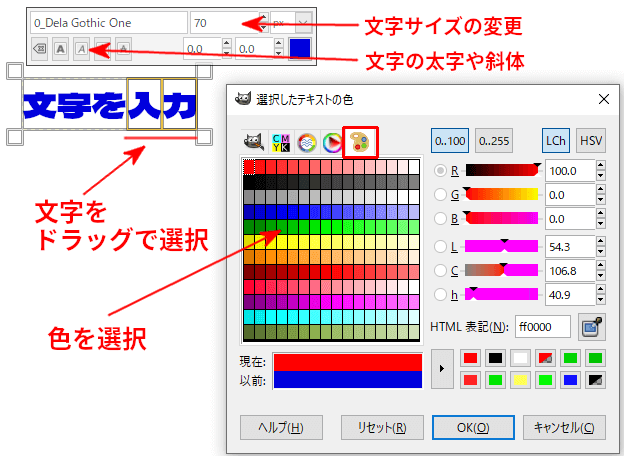
色を赤に変更した場合は下図の様になります。

3.文字を縁取り文字にする
色々なポスターやテレビ画像の文字を見ると、ぼぼ縁取りされた文字が使われています。

上記はGIMPスクリプト「GIMPスクリプト(glow-selection)で文字や画像の縁取りを行う」で作成した事例です。
これをGIMPの基本コマンドで作成する方法は下記になります。
| 手順&操作 | レイヤの状況 | 画面 | |
| 1 |
文字を作成する |
|
|
| 2 |
透明レイヤーを作成 ①貼り付けられたレイヤを右クリックし[新しいレイヤの追加]を実行 ②透明を選択して、透明レイヤを作成 |
|
同上 |
| 3 |
文字の選択範囲を指定する ①文字レイヤを右クリックし「不透明部分を選択範囲に」を実行する。
|
|
|
| 4 |
選択範囲を拡大する ①メニュの[選択 → 選択範囲の拡大]を実行する ②数値を2ぐらいにする |
同上 |
|
| 5 |
文字の回りを白で塗りつぶす ①背景色を白にする ②透明レイヤを選択する ③メニュの「編集 → 背景色で塗りつぶす」を実行します。 ③メニュの「選択 → 選択解除」を実行する |
|
|
まとめ
文字の縁取りは文字を太らせた選択領域を作成し、文字の背景レイヤ(透明)にこの選択領域で別の色で塗りつぶすと縁取り文字になる。
しかし「GIMPスクリプト(glow-selection)で文字や画像の縁取りを行う」を利用すると下記の作業を1コマンドで行ってくれます。
以上でGIMPの文字作成の基本的な操作は完了しました。