ここに表示されているサンプル画像はGIMP2.10のphotoshopに似せた黒い画面ではなく、素人に判り易い昔の画面を利用しています。
変更方法場合は「画面のカスタマイズ」を参照して下さい。
GIMPのカラーパレットは「GIMPのカラーパレットのカスタマイズ方法」で不要なカラーパレットを表示させないようにしましたが、今一つ使い易いカラーパレットはありませんでした。
そこでここでは新規にカラーパレットを作成する方法を解説しています。
GIMPで画像を作成している時、この色をもう少し「濃くしたい」、「薄くしたい」という事象が発生します。
その様な時によく使うサイトが下記にサイトです。
このサイトで赤(#FF0000)を入力すると下記の様な一覧を表示してくれます。
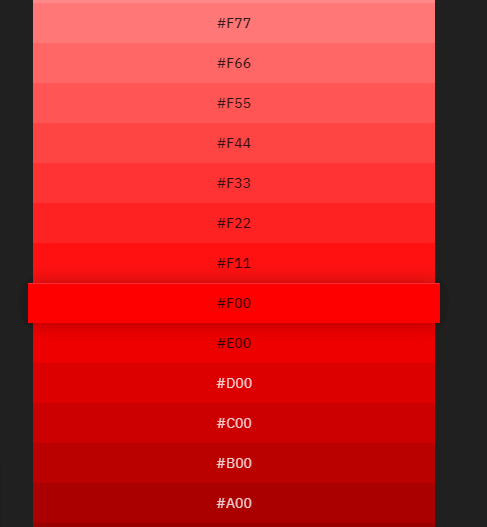
■赤を中心に前後のカラーコードを一覧にしてくれます。
そこで、このサイトを使って私がよく使う色のカラーバレットを作成したのが下記になります。

下記にこの様なカラーパレットの作成方法を解説します。
1.カラーパレットの作成方法
1.パレットエディタを呼び出す。
パレットタブの下にある+ボタンを挿入します。
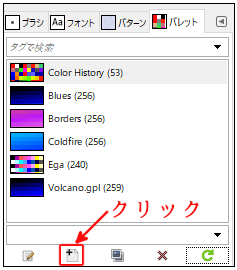
下図の様な「パレットエディタ」が開きます。
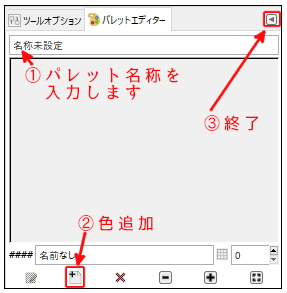
①まず始めにパレット名称を入力して下さい。
②描画色の色を指定した後、この+ボタンを挿入すると色が追加されます。
③カラーパレットの作成が完了した後、◀ボタンを挿入し「タブを閉じる」を実行すると、ディスクにカラーパレットが登録されます。
2.カラーパレットの作成環境を作成する。
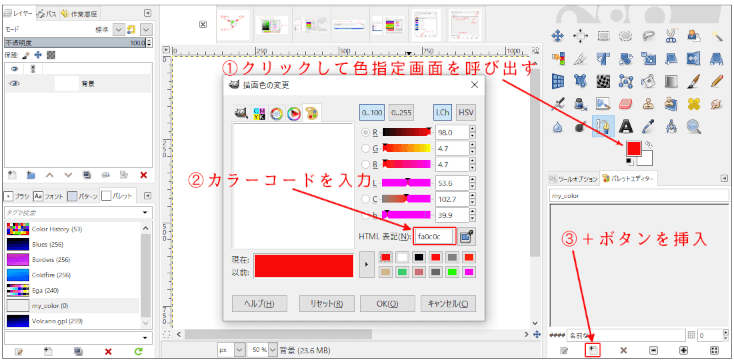
①描画色をクリックし色指定ダイアログを呼び出す。
②カラーコードサイトから取得したカラーコードを貼り付け、Enterキーを押す。
これで新しいカラーが選択されます。
③パレットエディタの+ボタンを挿入すると、現在のカラーが追加されます。
![]()
次のカラーを②③で順次追加していきます。
3.作成したカラーパケットの保存
カラーパレットの作成が完了した後、「パレットエディタ」がある◀ボタンを挿入し「タブを閉じる」を実行すると、ディスクにカラーパレットが登録されます。





















