ここに表示されているサンプル画像はGIMP2.10のphotoshopに似せた黒い画面ではなく、素人に判り易い昔の画面を利用しています。
変更方法場合は「画面のカスタマイズ」を参照して下さい。
ここでは「GIMPの色選択ダイアログBOXの使い方」でパレットを選択した時の挙動と標準パレットのカスタマイズ方法を解説します。
標準パレットの呼び出しはダイアログ追加ボタンを挿入し「タブの追加→パレット」で行えます。
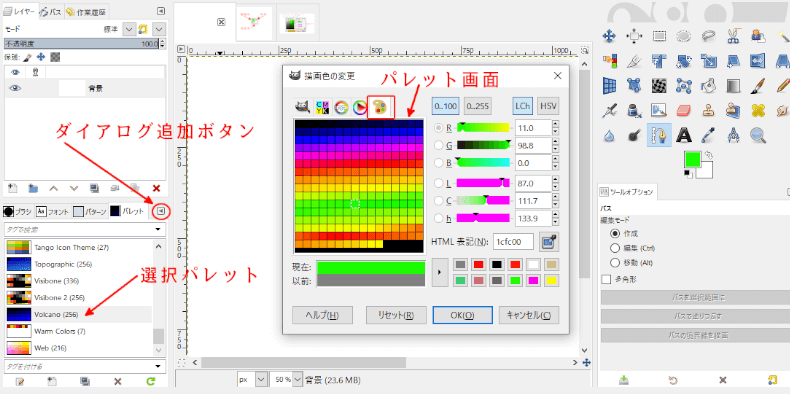
■上図のパレットタブに一覧されているのが標準カラーパレットです。
■標準パレットの「Volcano」を選択すると、GIMPの色選択ダイアログBOXのパレット画面にはそのパレットが表示されます。
ここではこのパレットをカスタマイズする方法を解説します。
1.GIMPの標準パレットとは
標準パレットは下記のフォルダに登録されておりGIMPが起動される時に読み込まれます。
C:¥Program Files¥GIMP 2¥share¥gimp¥2.0¥palettes
また上記フォルダには下記の(パレット名.qpl)ファイルが登録されています。
| パレット名 | 登録されている色 |
| Bears | 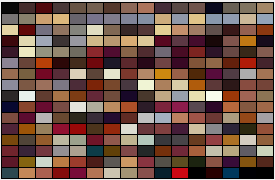 |
| Bgold | 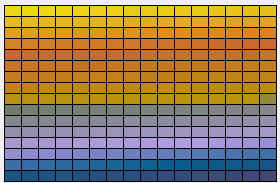 |
| Blues | 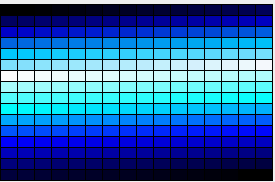 |
| Borders | 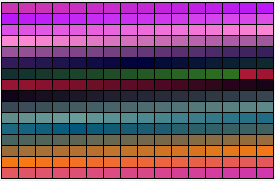 |
| Browns_And_Yellows |  |
| Caramel | 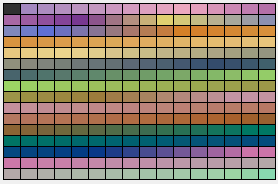 |
| Cascade | 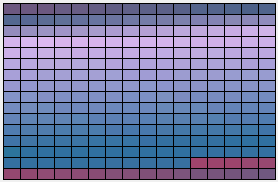 |
| China | 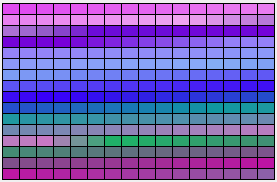 |
| Coldfire | 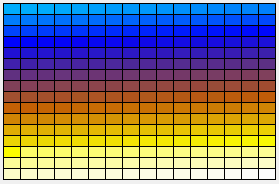 |
| Cool_Colors |  |
| Cranes | 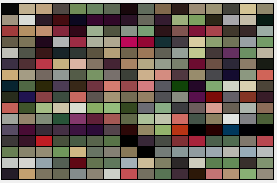 |
| Dark_pastels | 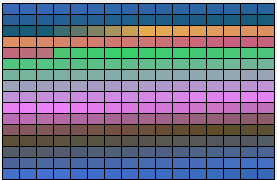 |
| Default |  |
| Ega | 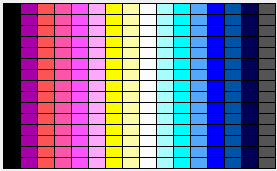 |
| Firecode | 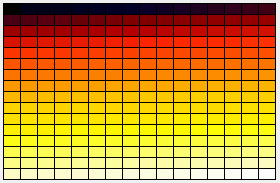 |
| Gold | 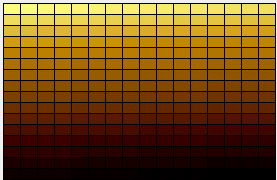 |
| Grayblue | 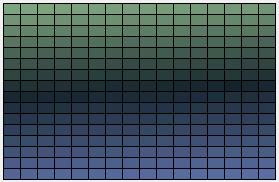 |
| Grays |  |
| GrayViolet | 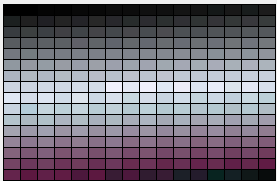 |
| Greens | 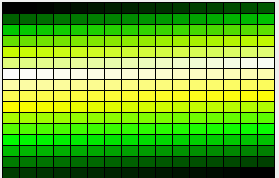 |
| Hilite | 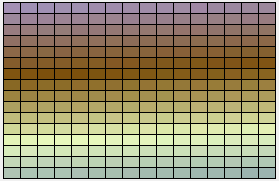 |
| Khaki | 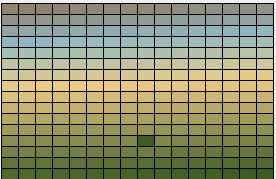 |
| Lights |  |
| Muted | 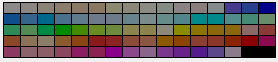 |
| Named_Colors | 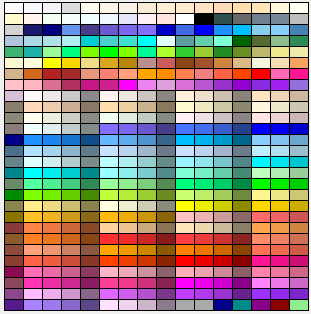 |
| News3 | 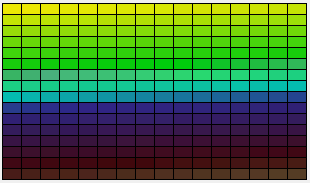 |
| Op2 | 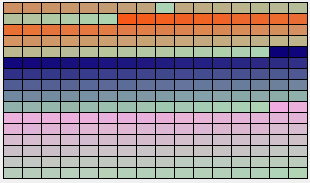 |
| Paintjet |  |
| Pastels |  |
| Plasma | 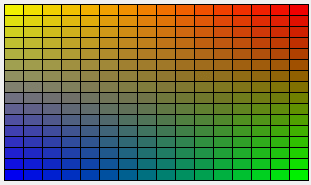 |
| Reds | 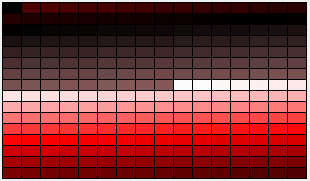 |
| Reds_And_Purples |  |
| Royal | 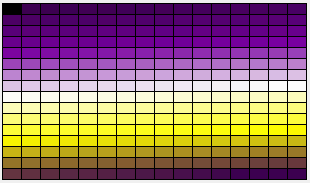 |
| Tango
(Tango Icon Theme) |
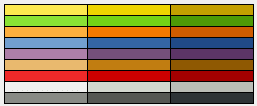 |
| Topographic | 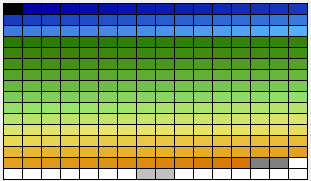 |
| Visibone | 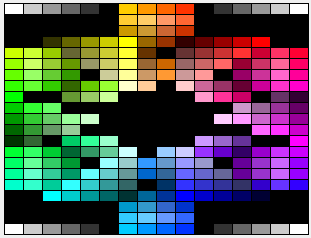 |
| Visibone_2 | 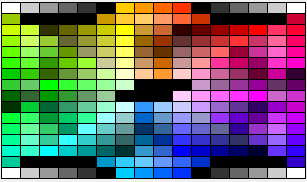 |
| Volcano |  |
| Warm_Colors |  |
| Web | 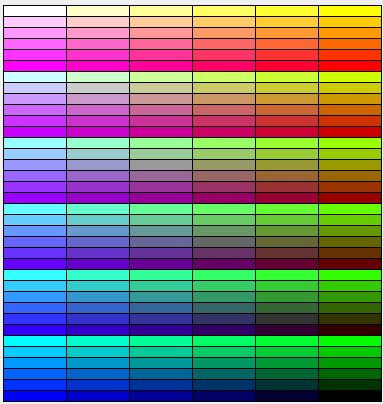 |
2.GIMPパレットのカスタマイズ方法
GIMP標準パレットには色々な物が用意されていますが、これは絶対使わないと思われる多々あります。
そこで私は標準パレットはOFFにして、標準パレットの中から利用する物だけを取り込んで下記の様な設定で利用しています。
尚、標準パレットのOFFや新規パレットの登録場所は「GIMP2.10をカスタマイズする為の基本を理解する」を参照してください。
1.利用するパレットを標準パレットからコピーする。
C:¥Program Files¥GIMP 2¥share¥gimp¥2.0¥palettes
↓
c:¥my-gimp¥palettes
私がコピーしたのは下記の4つです。
①Blues.gpl
②Borders.gpl
③Coldfire.gpl
④Ega
⑤Volcano.gpl
2.結果
その結果カラーバレットの表示は下記の様になります。
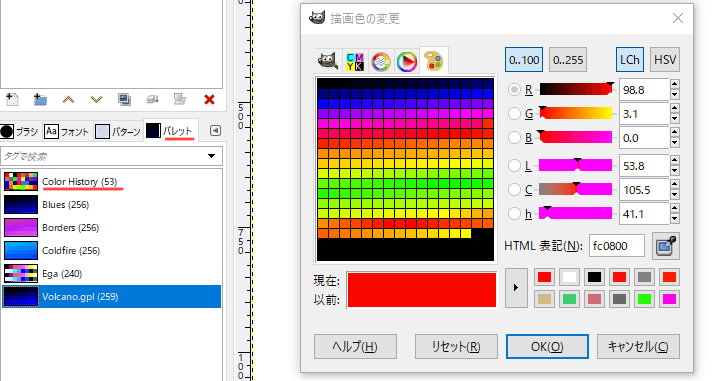
■パレットの先頭にある「Color History」は、過去に使った色が登録されています。
以上で数多くあったカラーパレットの中から使う物だけが表示される様になりました。
尚、新しいカラーパレットを追加する場合は「GIMPに新規カラーパレットを追加する方法」を参照して下さい。





















