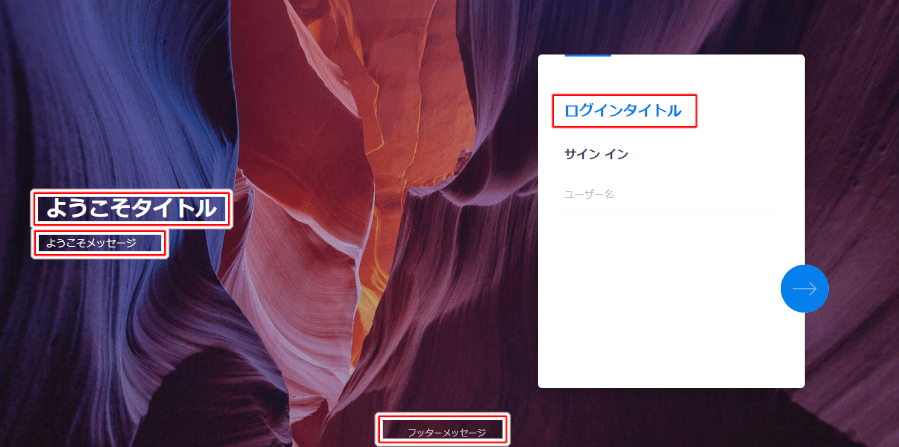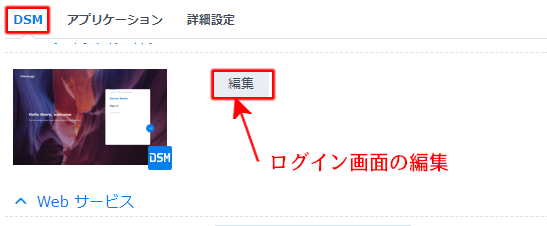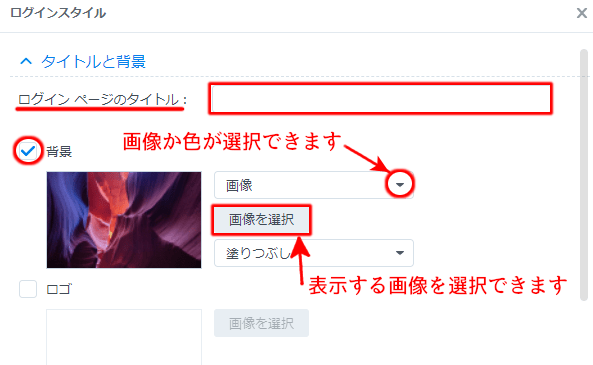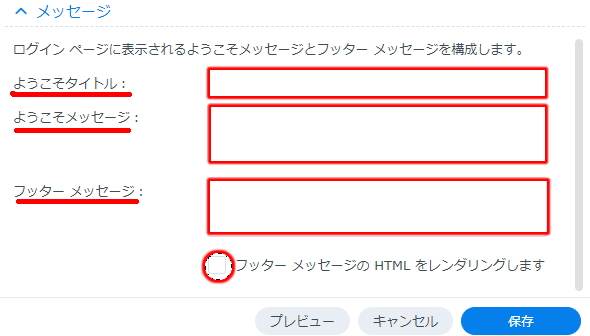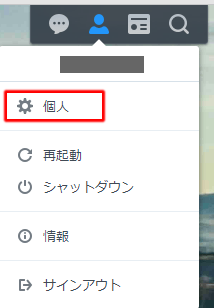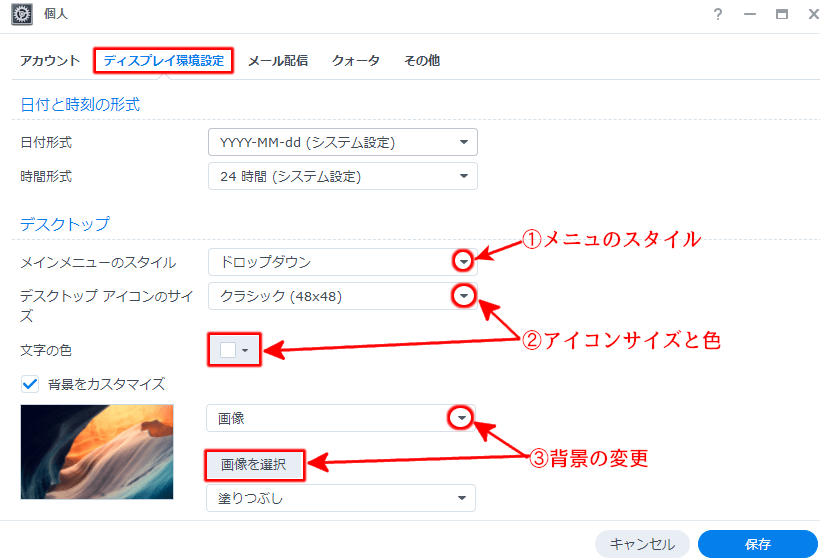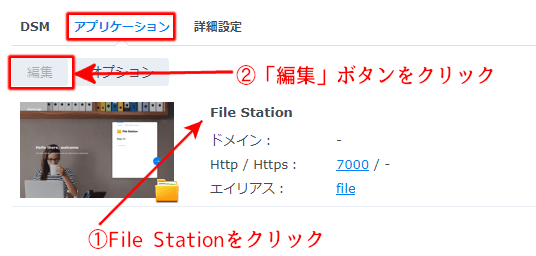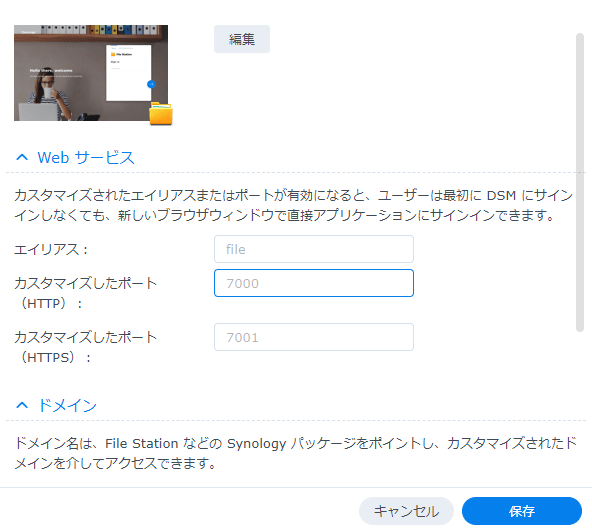DSM(DiskStation Manager)の画面カスタマイズには下記の種類があります。
Synology NAS管理者がDSM利用者に発行するログイン画面です。
DSM6では「テーマ」メニュにあった機能です。
ログイン後に表示される画面。
この画面はユーザ毎にカスタマイズできます。
これを使うと「DSM」に入ってから「File Station」を起動するのでなく、直接「File Station」にログインできます。
DSM6では「アプリケーション ポータル」メニュにあった機能です。
ここでは、これらの画面のカスタマイズ方法を解説します。
1.DSMのログイン画面のカスタマイズ
ログイン画面はSynology NAS管理者が、NASの利用者に発行する画面です。
よってNASを会社で運用する場合や、家族で利用する場合に合わせて画面をデザインしてください。
ログイン画面の構成は下図の様になっています。
下記に上図の各項目の設定を解説します。
1)コントロールパネルから「ログイン ポータル」を起動させてください。

2)表示された画面から「DSM」タブ画面に入ります。
■「編集」ボタンを挿入します。
3)下記の設定画面が表示されます。
各項目の説明は下記になります。
| 項目 | 解説 |
| ログインページのタイトル | 省略可 省略した場合はネットワークメニュで設定したサーバ名が表示されます。 |
| 背景 | 「画像」か「色」が選択できます。
「画像の選択」をクリックすると背景の選択画面が表示されます。 デフォルトで用意されている壁紙を採用するか、マイページを選択して画像をアップロードするかで背景が決まります。 |
| ロゴ | ロゴ画像をアップロードできます。 DSM6では問題なく動いていましたが、DSM7.1ではうまく動きません。 |
| ようこそタイトル | 省略可 一般的には企業名に準じる物が入ると思います。
省略した場合はこのエリアが非表示になります。 |
| ようこそメッセージ | 省略可 一般的にはNAS管理者から利用者に対するメッセージは入ると思います。
省略した場合はこのエリアが非表示になります。 |
| フッターメッセージ | 省略可 画面の下にフッターメッセージを表示する事ができます。
HTMLでフッターメッセージを記述した場合は、「フッターメッセージのHTMLをレンダリングします」に✔をいれてください。 |
上記の各項目を設定して画面の右下の『保存』ボタンを挿入してください。
以上で設定は終了します。
2.ユーザのデスクトップ画面のカスタマイズ
ログインスタイルはNAS管理者がNAS利用者に提供する画面でしたが、ディスクトップ画面はWindowsのディスクトップと同様に利用者が自由に壁紙等を選択することができます。
1)デスクトップの右上のオプションアイコンをクリックし個人を選択する。
2)表示された画面から「ディスプレイ環境設定」を選択します。
①メインメニュのスタイル
スタイルは「フルスクリーン」と「ドロップダウン」が選択できます。
私は「ドロップダウン」の方が好きです。
②アイコンサイズと文字色
アイコンサイズは「ノーマル(64×64)」と「クラシック(48×48)」が選択できます。
私は「クラシック(48×48)」の方が好きです。
又、文字の色も変更できます。
③背景
背景は「画像」と「色」が選択できます。「画像の選択」ボタンで背景画像を選択したり、アップロードすることができます。
設定が終了したら「保存」ボタンで終了します。
3.File Stationへのダイレクトアクセス
これを使うと「DSM」に入ってから「File Station」を起動するのでなく、直接「File Station」にログインできます。
1)コントロールパネルから「ログイン ポータル」を起動させてください。

2)表示された画面から「アプリケーション」タブを選択してください。
■表示された一覧から「File Station」をクリックし「編集」ボタンを挿入します。
下記画面が表示されます。
■「編集」ボタンを挿入すると入力画面のカスタマイズができます。
■エイリアス「file」で指定した場合のアクセスは下記になります。
http://IPアドレス/file
保存ボタンを挿入します。
メモ
File Stationで「ファイルをクリック」するとPCにそのファイルがダウンロードされるだけです。
しかしSynology NASをWebDAVでアクセスする方法でNASをアクセスし「ファイルをクリック」をすると「ファイルのプログラムが自動起動」されます。
よってWebDAVアクセスの方がお勧めのアクセス方法になります。
以上でDSMの画面のカスタマイズが完了しました。