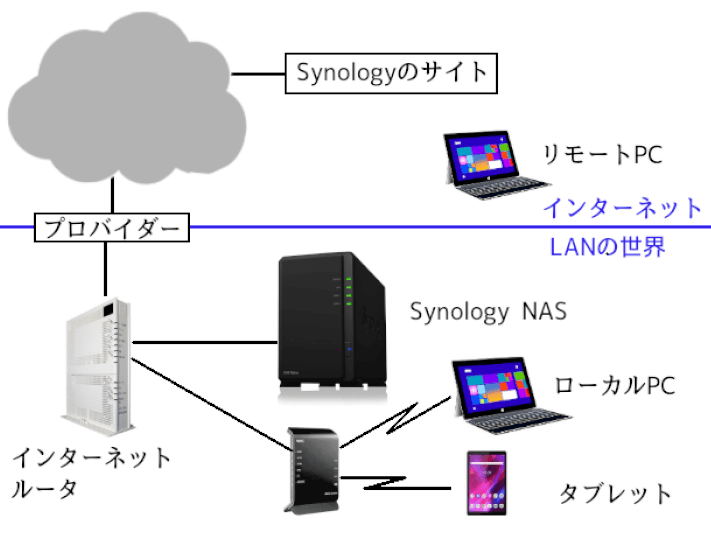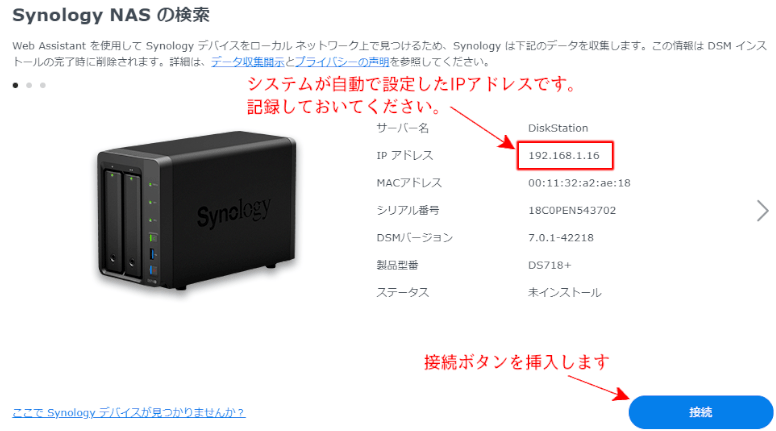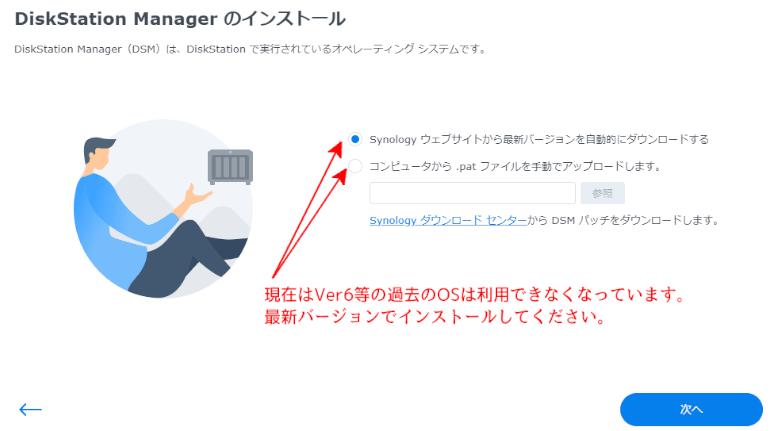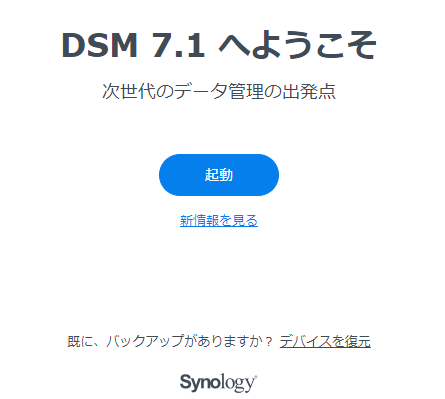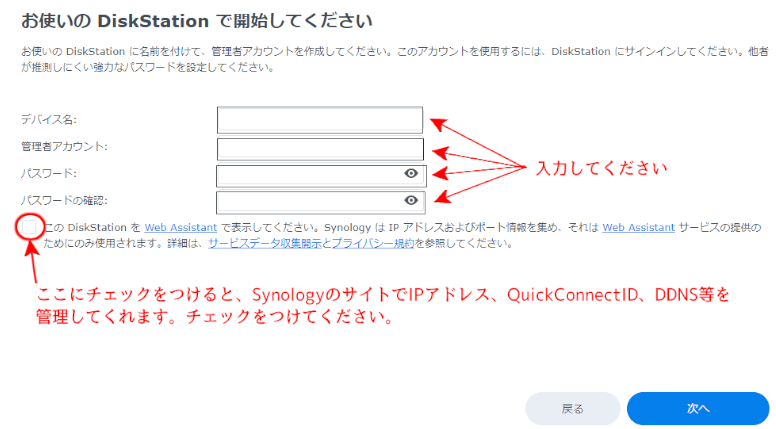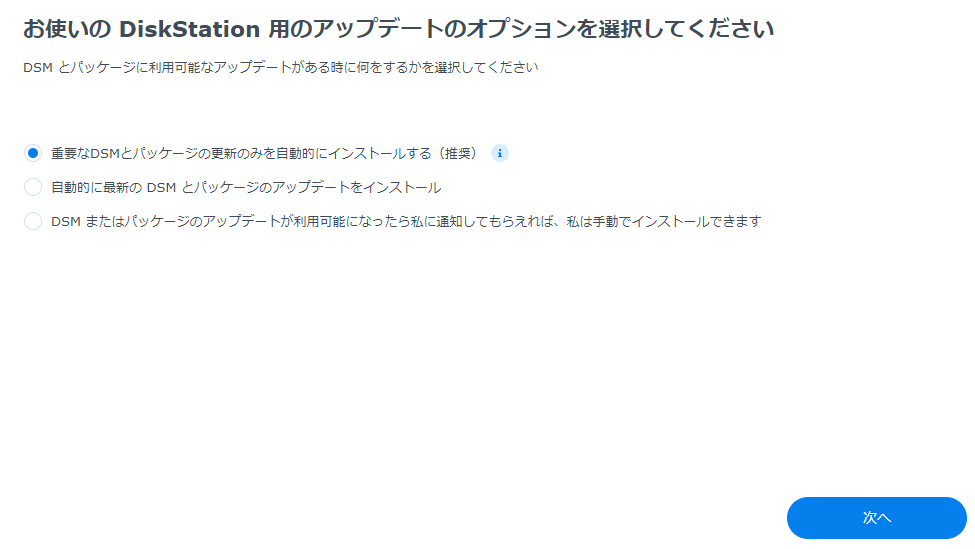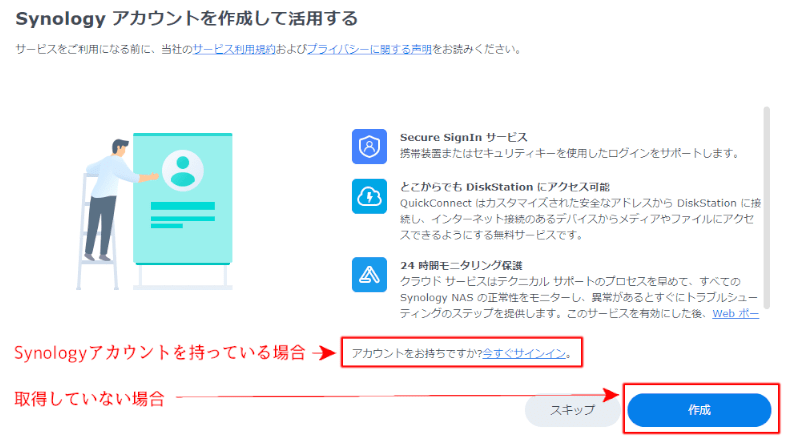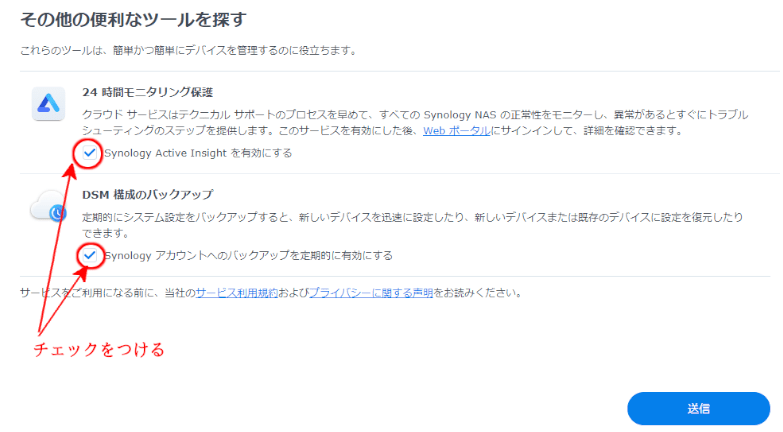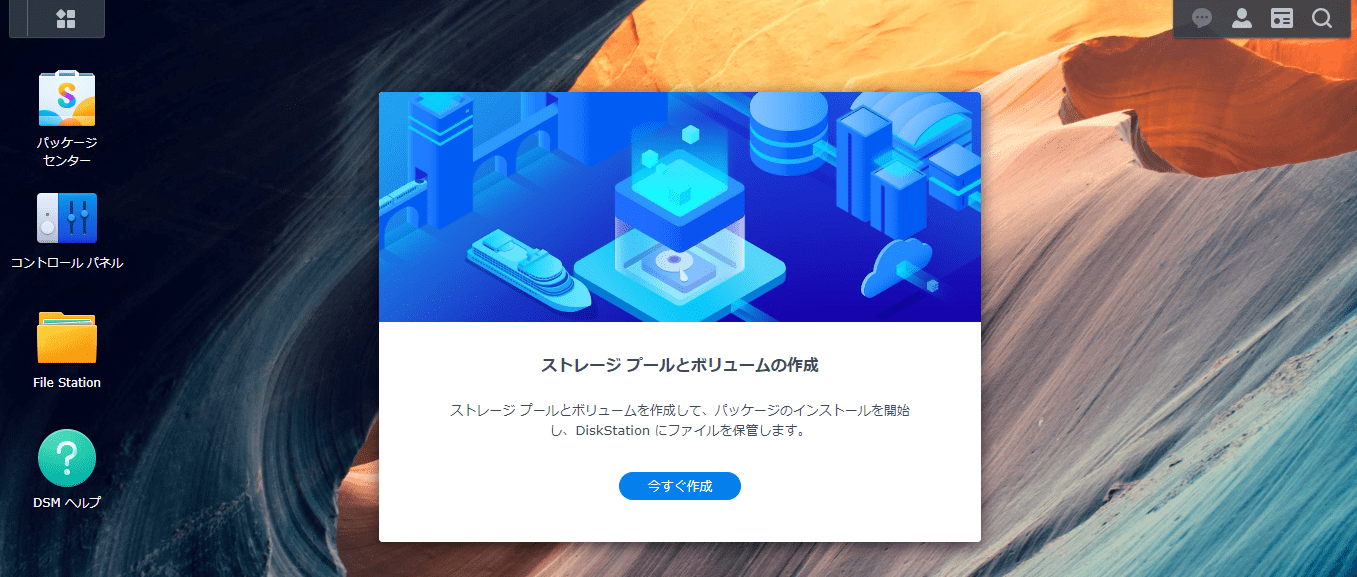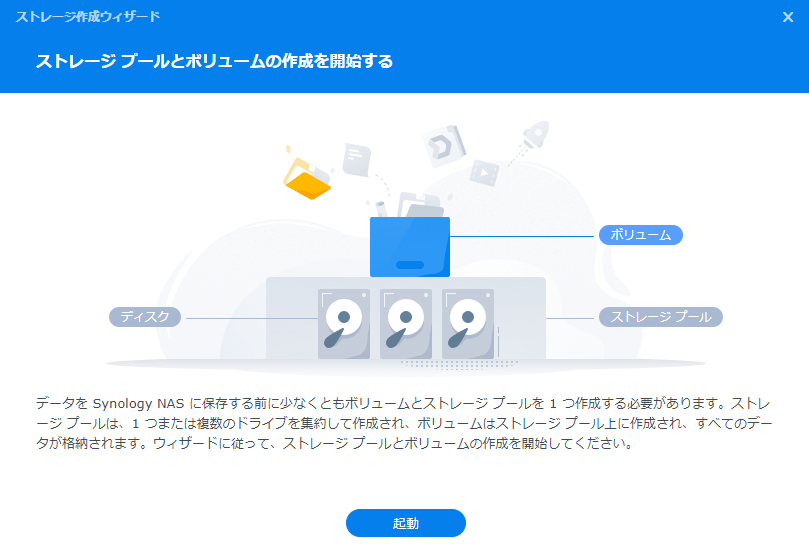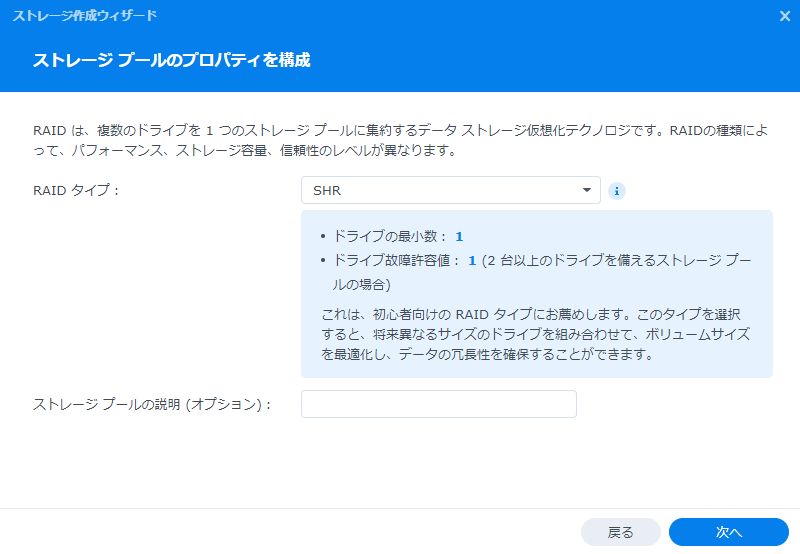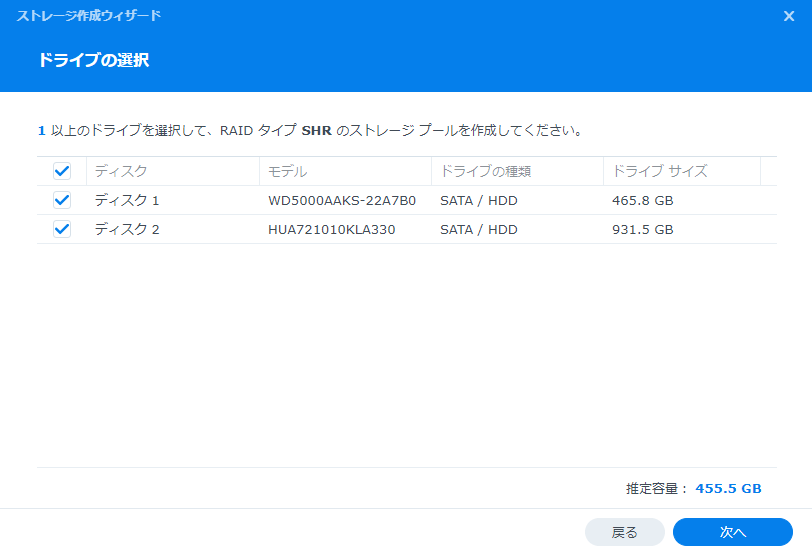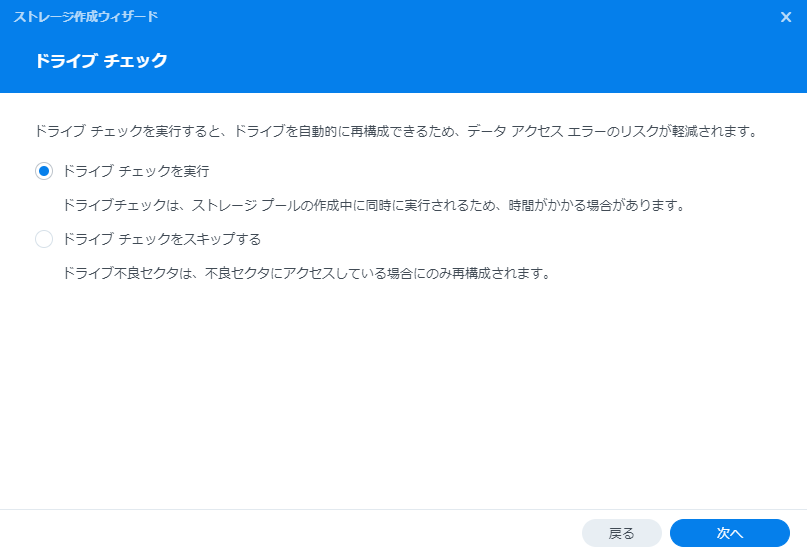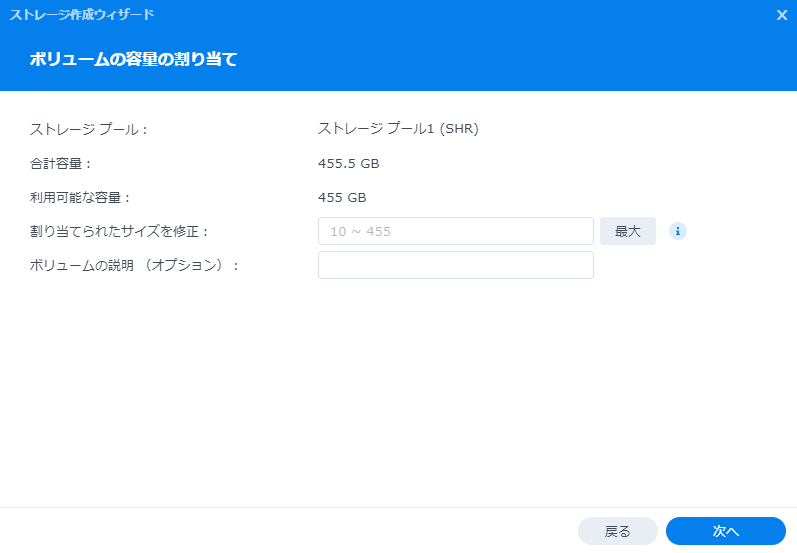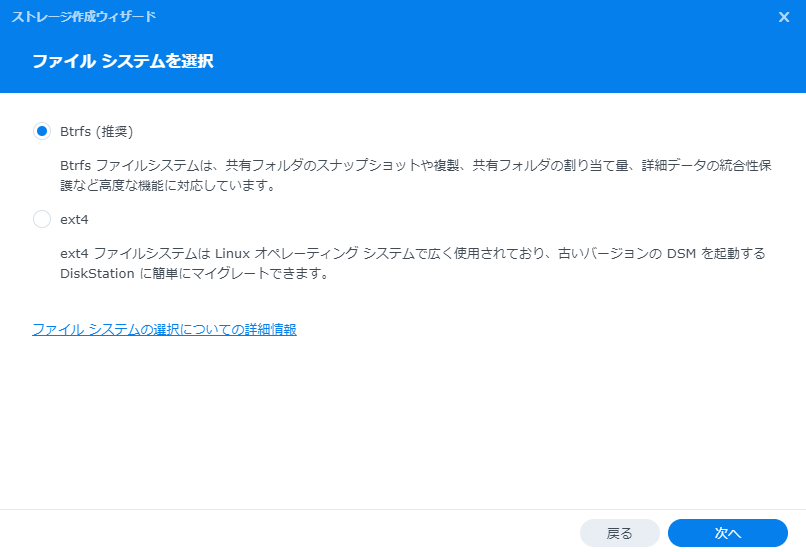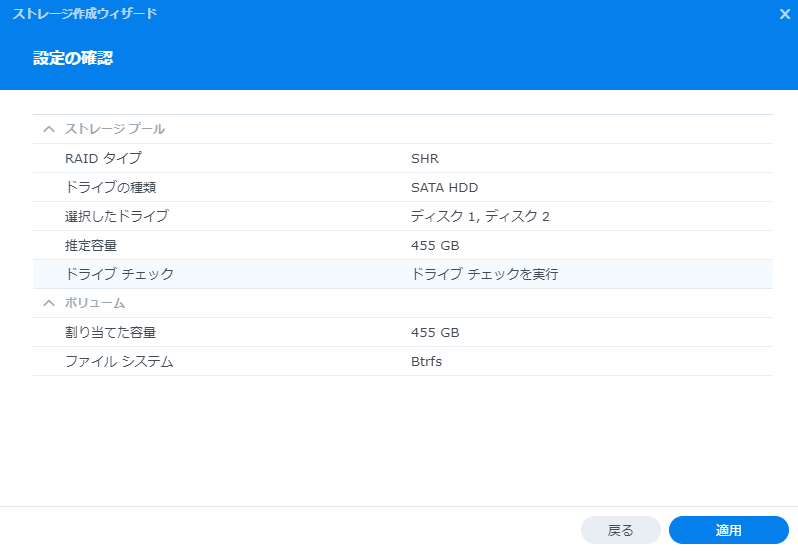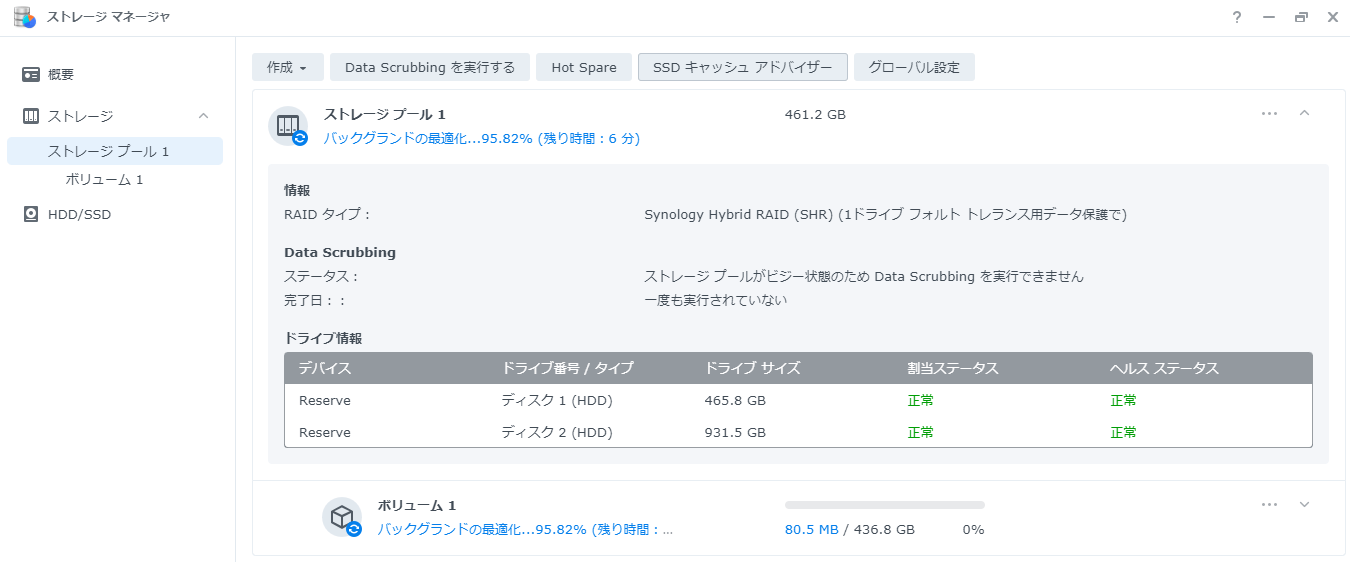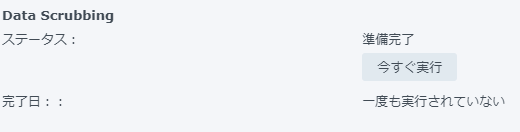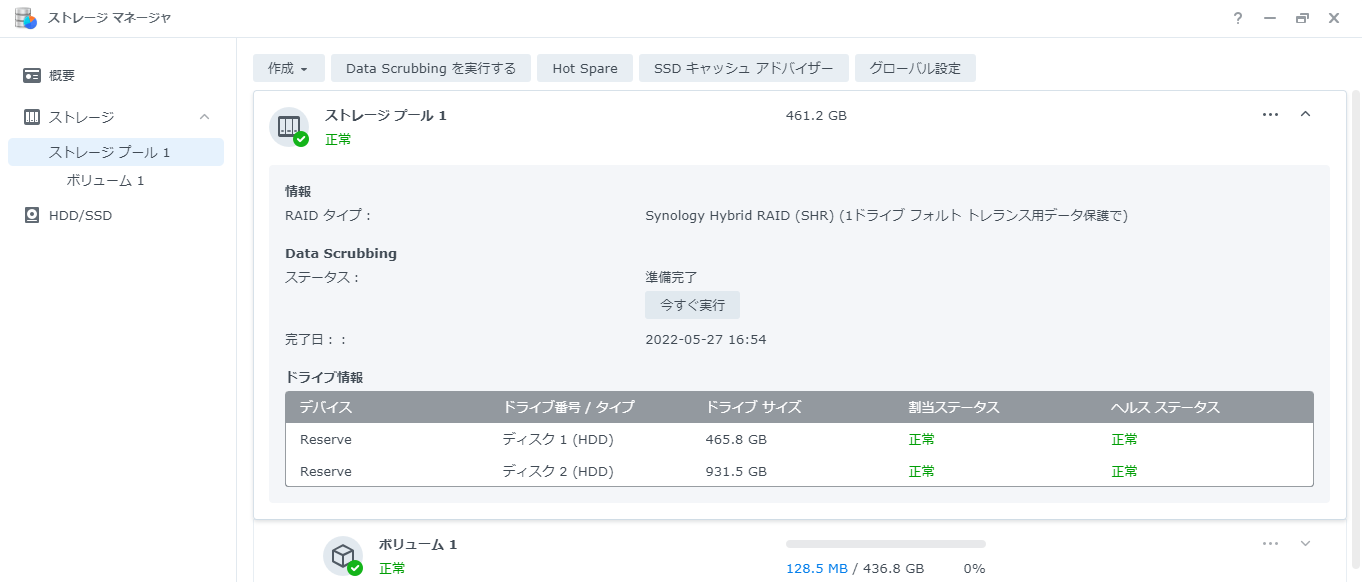下記文書はSynologyのNASを新規にセットアップする説明になります。
1.Synologyのハードウェアをセットアップする
接続関係は下記になります。(図1)
■SynologyのNASにディスクを取り付けて、上図の様にルータ機器と接続します。
■Synologyサーバをセットアップできる条件は、ローカルPCがインターネットのSynologyのサイトにアクセスできる事が条件です。
2.サーバにDSMをセットアップする
1.サーバの電源を入れる
サーバの電源を入れ暫くすると『ピー』と音が鳴り、準備ができた事を教えてくれます。
2.ローカルPCのブラウザから下記URLをアクセスします。
図1のSynologyのサイトのプログラムが、ローカルPCがあるLAN内をサーチしてSynologyのNASを検索してくれます。
3.下記の接続画面が表示されます
■IPアドレスはルータのDHCPから自動取得します。
最終的にはIPアドレスは変更しますが当面はこのIPアドレスでアクセスします。
よって必ずこのIPアドレスは控えておいて下さい。
4.ユーザライセンス
ユーザライセンスの同意書が表示されるので「OK」を挿入します。
5.インストール画面が表示されます
■選択肢は①最新のDSMを自動的にダウンロードする②Synologyのサイトからダウンロードした「.pat」ファイルを指定する。がありますがDSM7を一度でも利用したNASの場合は原則DSM6は利用できなくなります。どうしてもDSM6を使いたい場合はDSM7へのアップグレード、DSM6へのダウングレード方法を参照して下さい。
■①を選択し「次へ」のボタンを挿入して先に進みます。
6.DSM7.1のようこそ画面が表示されます。
■「起動」ボタンを挿入します。
7.DiskStationの設定画面が開きます。
■デバイス名
任意名称です。後で修正できます。
■管理者アカウント
任意名称です。後で修正できます。
メモ
DSMのデフォルト管理者IDは「admin」です。
ここで他のIDを指定すると「admin」は使用不能IDとしてセットアップされます。
■パスワード
大文字、小文字、数字を含んだパスワードが推奨です。
■次へで先に進みます。
8.DiskStationの更新のやり方の選択画面が表示されます。
■選択肢は下記になります。
①重要なDSMとパッケージの更新のみを自動的にインストールする(推奨)
②自動的にDSMとパッケージのアップデートをインストールする
③DSMとパッケージのアップデートが利用可能になったなら私に連絡してもらえれば、私が手動でインストールします。
■DSM6は③がデフォルトでしたが、DSM7は①が推奨になっているのでこれを選択し「次へ」のボタンで先に進みます。
9.Synologyアカウントの設定画面が表示されます。
■SynologyアカウントとはSynologyのWEBサイトでSynologyのNASを管理してくれるサービスです。
取得してない場合は取得することをお勧めします。
既にアカウントを持っている場合は、アカウントにログインします。
■この中でQuickConnectIDを聞いてきますが、これはルータの設定なしに、インターネットからSynologyのNASにアクセスできる仕掛けです。
このQuickConnectIDも後で修正できますが決まっている場合は指定して下さい。
QuickConnectでSynologyサーバをアクセスする
10.便利ツールの利用申請
■DSM7から始まった新しいサービスは下記になります。
①Synology Active Insigth(NASをSynologyがモニタリングするサービス)
②DSM構成のバックアップ(DSMの設定情報をSynologyのサイトにバックアップするサービス)
■両方にチェックをつけて「送信」ボタンを挿入します。
以上でDSM7のインストールが完了し下記画面が表示されます。
ストレージボリュームの作成は「ストレージ マネージャでボリュームを設定する」を参照して下さい。
上記画面を閉じた場合の上記画面のアクセス方法は下記になります。
<サーバのアクセス方法>
http://SynologyサーバのIPアドレス:5000
IDとパスワードが表示されるので、設定したIDとパスワードでログインします。
メモ
上記の5000はポート番号と呼ばれるもので、DSMにログインする時に利用します。
これを変更する場合は下記で変更できます。
「コントロールパネル → ネットワーク → DSM設定タブ」
セキュリティ強化の為に、このポート番号は変更する事をお勧めします。
3.ストレージ マネージャでボリュームを設定する
上記の状態はDSMというオペレーティングシステム(OS)がNASのメモリにロードされただけです。
次に行うのはこのOSが使う「ディスクボリューム」の設定です。
1.ストレージプールをボリュームの作成ボタンを挿入します。
 Synologyの「ストレージ マネージャ」が起動されて下記が表示されます。
Synologyの「ストレージ マネージャ」が起動されて下記が表示されます。
■「起動」ボタンを挿入します
2.ストレージのRAIDの選択画面が表示されます。
■SHRはSynology Hybrid RAIDの略です。RAIDに詳しくない人はこれを選択する事をお勧めします。
(SHRは、ディスクを2本入れた場合は、RAID1として動作します)
ディスク2本を1つのボリュームにする場合
ディスクを2本入れて冗長化構成を組まない場合は、RAID0を選択してください。
■ここでは「ディスクを2本」入れて「SHR」でボルームを作成する方法で解説します。
3.ディスクの構成情報が表示されます。
■右下に推定容量が表示されていますが、これを見ると2つのディスクがRAID1になっていることがわかります。
■「次へ」ボタンで先に進みます。
4.ドライブチェック画面が表示されます。
■選択肢は
①ドライブチェックを実行
②ドライブチェックをスキップ
がありますが試した結果②で問題がないのでこれを指定して「次へ」に進みます。
5.ボリューム容量の割り当て画面が表示されます。
■「最大」ボタンを挿入してから「次へ」で先に進みます。
6.ファイルシステムの選択画面が表示されます。
■ファイルシステムの選択は「Btrfs」と「ext4」がありますが主流は「Btrfs」です。
これを選択して「次へ」で先に進みます。
7.確認画面が表示されます。
8.ストレージプールの作成が開始されます。
■ここでストレージプールの作成作業が開始されます。
■4項でドライブチェックをするを選択しているとかなりの時間がかかります。
終了するまで待ちます。
9.ストレージプールの作成が完了すると下記が表示されます。
■「data scrubbing」はバックグラウンドでストレージのエラーを検査する仕組みです。
■「今すぐ実行」ボタンを挿入します。
10.完了画面が表示されます。
■data scrubbingの完了日が表示されます。
以上でSHRでディスクが2本のストレージプール作成が完了しました。