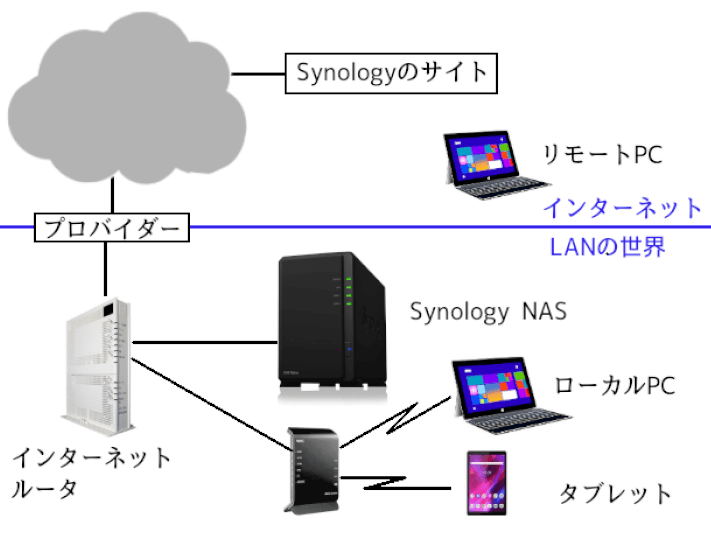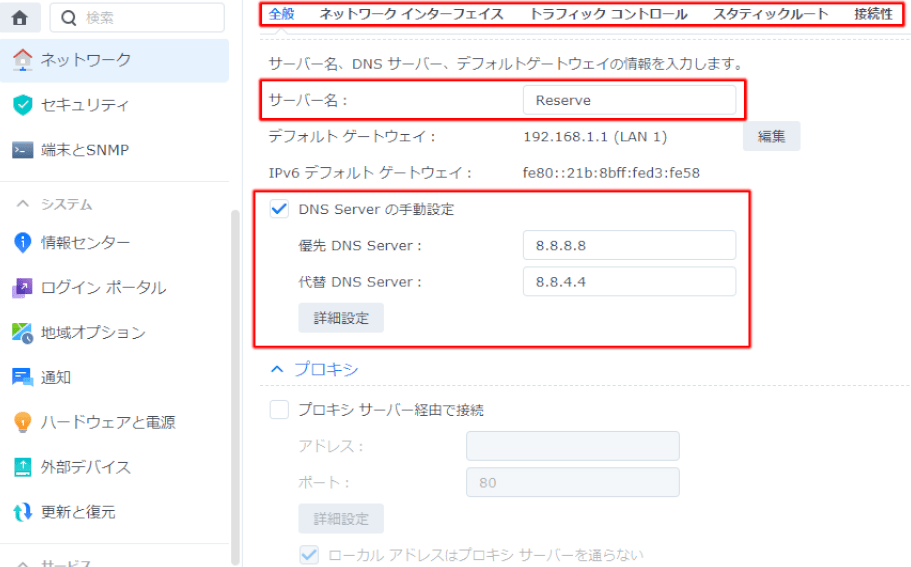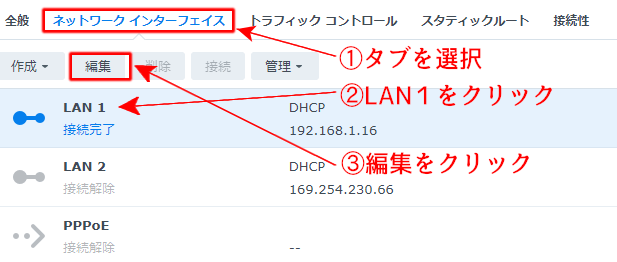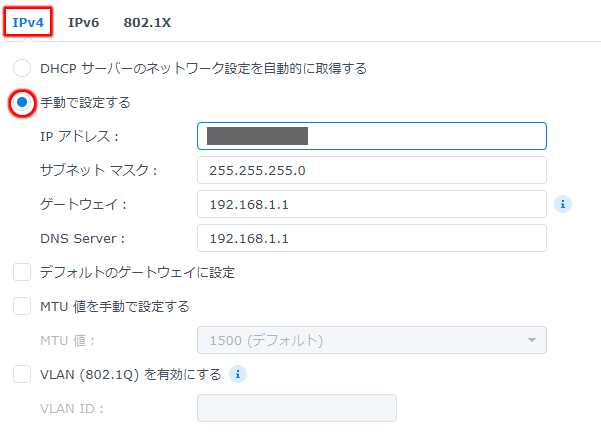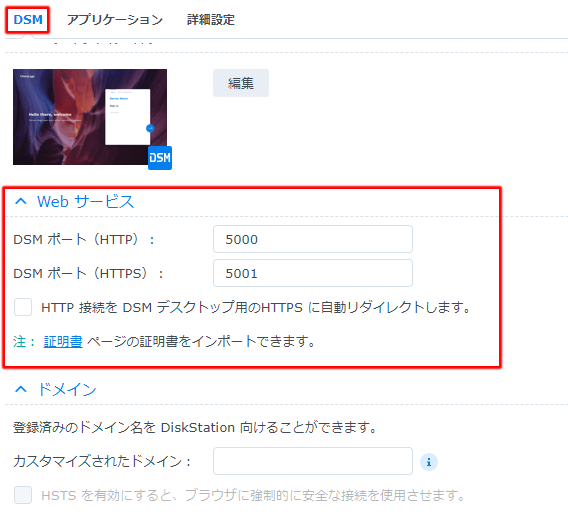SynologyのNASのセットアップ方法でDSMがインストールされましたが、NASサーバのIPアドレスはDHCPから自動的に割り当てられたIPアドレスが使われています。(下図サンプルネットワーク図参照)
一般的にはNTT等の光回線を引き込んだ場合はインターネットルータにDHCP(Dynamic Host Configuration Protocol)サーバの機能があり、ここにIPアドレスを要求した結果、割り振られたIPアドレスが振られている状態になっています。
しかし今の状態はサーバを再起動した時に同じIPアドレスが割り振られるか?は保証できない為、上図のネットワーク機器、サーバ及びプリンター等は固定のIPアドレスを割り振る必要があります。
ここで設定する項目は下記になります。
現在:http://DHCPで割り当てられたIPアドレス:5000
変更:http://固定のIPアドレス:新たに設定したポート番号
1サーバ名とDNSサーバの設定
1.コントロールパネルのネットワークを起動してください。

2.下記画面が開きます。
ネットワーク設定の上段にあるタブの機能概略を下記に記載します。
| タブ | 解説 |
| 全般 ※重要 | サーバ名、デフォルトゲートウェイ、プロキシーサーバの設定を行うタブ |
| ネットワークインターフェイス※重要 | ネットワークのIPアドレス等の設定を行うタブ |
| トラフィックコントロール | アプリケーション毎にトラフィック量をコントロールする為のタブ |
| スタティックルート | 管理者が宛先ネットワークへの最適なルートを手動で設定する為のタブ |
| 接続性 | HTTP通信に関する設定タブです。 |
3.全般タブの設定
全般タブでは下記を設定します。
①サーバ名
サーバ名は任意名称を記述して下さい。
②DNSサーバの手動設定※重要
DNSサーバを手動設定に✔を付け下記を設定して下さい。
■優先DNSサーバ:8.8.8.8
■代替DNSサーバ:8.8.4.4
メモ
上記のIPアドレスはGoogleが提供しているDNSサーバのアドレスです。
DSMが外部をアクセスする時に名前解決に利用します。
特にこのサーバがADの配下に入った場合はこのアドレスを利用するので必ず設定して下さい。
③「適用」ボタンを挿入してサーバ名とDNSサーバ設定を確定させてください。
2.ネットワークインターフェイスタブでIPアドレスを設定する
1.ネットワークインターフェイスのタブをクリックして下さい。
■LAN1を選択して『編集』ボタンを挿入します。
2.表示された画面にIPアドレスを指定して『OK』ボタンを挿入する。
■「手動で設定する」を選択し、IPアドレスを入力します。
■「OK」ボタンを挿入するとサーバが再起動されて、新しいIPアドレスでログインされます。
固定IP設定の参考情報
上記のサンプルではゲートウェイが192.168.1.1ですが赤字の1がセグメントになります。
ネットワークを構成する場合は同一セグメントで定義する必要がある為にサーバのIPアドレスは192.168.1.2~192.168.1.255の範囲で設定する必要があります。
ネットワーク機器には固定IPを割り振りたい物と、自動(DHCP)で割り振りたい物があります。
そこでネットワークのIPの領域を2つに別ける必要があります。
私の自宅のインターネットルータはNTT東日本のPR-S300NEを使っており、このルータの『詳細設定➡DHCPv4サーバ設定』でDHCPの範囲を下記の様な設定にしています。
・開始IPアドレス:192.168.1.11
・割り当て個数:100
よって固定IPは0~10、112~255になり、サーバの固定IPはこの範囲の中から選択しています。
3.DSMのポート番号を変更する
DSM6ではDSMのポート番号の設定は「ネットワーク」メニュの中にありましたが、DSM7からは下記の場所に変更されています。
1.コントロールパネルの下記アイコンをクリックします。

下記画面のポート番号を変更します。
HTTPのポート番号が5000に設定されている場合DSMのアクセスは下記になります。
http://192.168.1.×××:5000
SynologyのNASはWebサーバを始めとする各種のアプリケーションを同一ハードの中に構築することができます。
この場合どのアプリケーションを呼び出すのか?を指定するのがポート番号です。
よって5000ならばDSM(DiskStation Manager)が呼ばれることになります。
Synologyがどの様なポート番号(アプリケーション)がデフォルトか?は、下記URLを見てください。
https://www.synology.com/ja-jp/knowledgebase/faq/299
よって上記で使われないポート番号をDSMに利用する事でセキュリティは確実に向上します。
私はDSMのセキュリティ向上の為にこのDSMのポート番号は変更しています。
DSM設定の参考情報
ブラウザから普通にアクセスするプロトコールがHTTPになります。
一方HTTPSはSSLでHTTP通信を暗号化する方法で、これを利用する為にはSSL証明書が必要になります。
今まではこのSSL証明書は有償だったのでホームサーバは特殊な場合を除いては自署証明書(通称おれおれ証明書)が一般的でした。
しかし2015年から無償でSSL証明書を発行する機関がでてきてSynologyもこれをサポートしました。
SSL証明書の取得は下記URLを参照してください。
これを利用した場合は、HTTPSのDSMのポート番号でアクセスする事になります。
以上で、サーバのIPアドレスが決まりました。