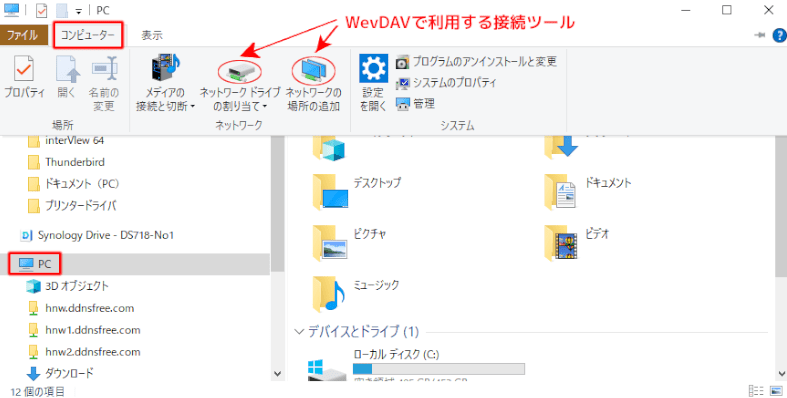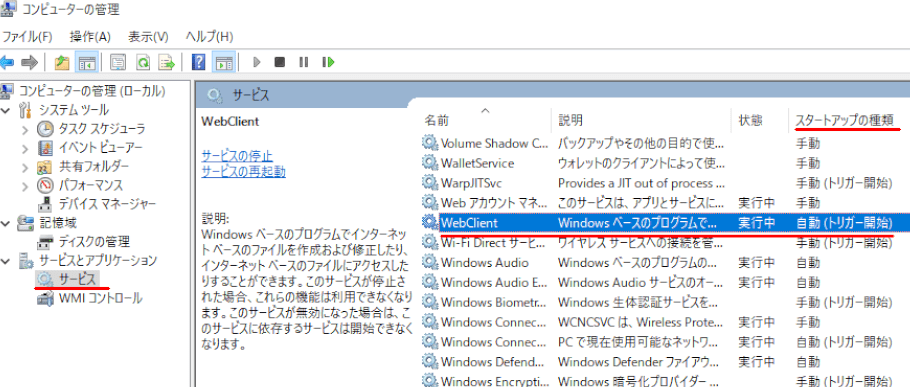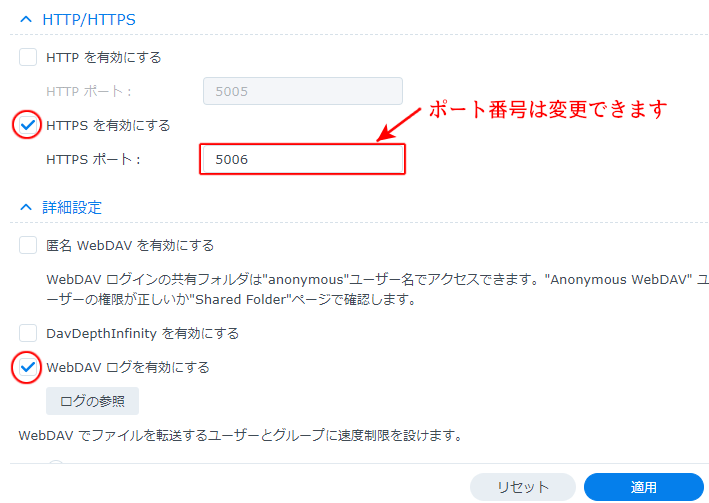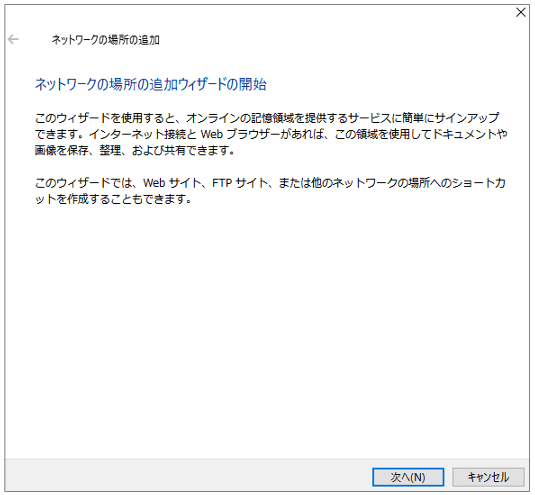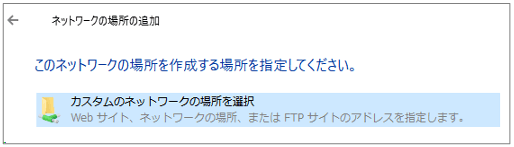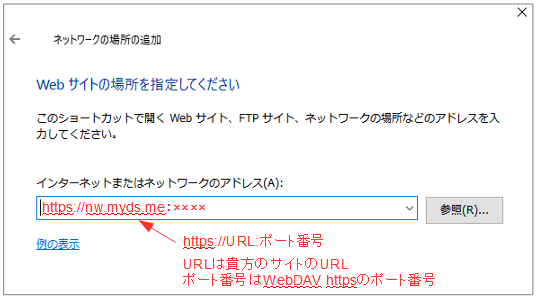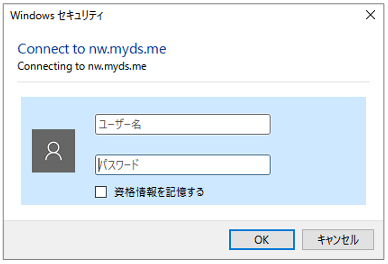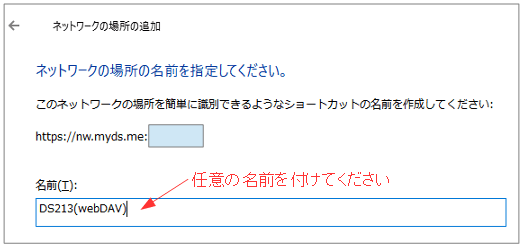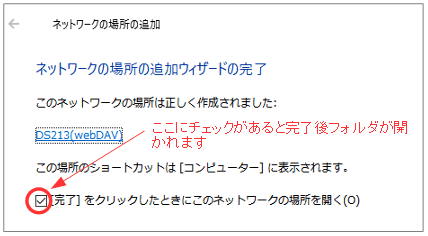Windowsでエクスプローラを開き、「PC」を選択し、「コンピュータ」メニュを開くと
・ネットワークドライブの割り当て
・ネットワークの場所の追加
が表示されます。
WevDAV接続とは、上記を使ってPCからSynologyのNASのフォルダを操作するもので
①ログインユーザに権限があるフォルダは、総て1つのアイコンから操作できるようになる。
②Webプロトコルを使う為、ローカルでもインターネットからでもアクセスできる。
という特徴があります。
但し、インタネットからWebDAVで自宅サーバにアクセスする為には自宅がインターネットに「PPPoE」接続されている事が必要になります。
しかし最近のインターネットアクセスは「IPoE」がデフォルトになった為に外部からアクセスできない問題が発生しています。
私は【無線LAN】でIPoE(v6プラス)とPPPoEを併用利用する方法で解決しました。参考にしてください。
1.WindowsのWebDAVの通信の制限
1.WindowsのWebDAVはHTTPS通信のみです
WindowsのWebDAV接続は「https通信に限定」されおり、http通信は許可されていません。
一方、AndroidやiOSデバイスのWebDAV接続は、上記の様な制限はありません。
よってWindowsでWebDAV接続を使う場合は下記でSSL証明書を取得して下さい。
2.Windowsの「WebClint」サービスが有効になっている必要があります。
設定は間違いないのにWebDAV接続ができない場合は、下記を行ってください。
①スタートボタンを右クリックして「コンピュータの管理」を開きます。
②「サービスとアプリケーション」の下にある「サービス」を開いてください。
一覧から「WebClint」の「スタートアップの種類」をチェックします。
■ここが「停止」になっているとWebDAV接続ができません。
この行をダブルクリックをして開いて「自動」にします。
2.Synology サーバにWebDAVの設定を行う。
1.パッケージセンタから「WebDAV Server」をインストールします。
下記アイコンがメインメニュに追加されます。

2.上記アイコンをクリックします。
下記画面で設定を行います。
①HTTP接続は利用しないのでチェックしないでください。
②HTTPS接続にチェックを付けてください
HTTPSのポート番号は変更できます。
5006以外の番号を使う場合は下記のURLを参考に使ってないポート番号を指定して下さい。
https://www.synology.com/ja-jp/knowledgebase/faq/299
③WebDAVログを有効にするにチェックを付けてください。
④「適用」ボタンを挿入して確定してください。
以上でSynologyサーバでWebDAV通信が行えるようになりました。
3.ルータにWebDAVのポート番号の転送先設定を追加する。
次にルータに上記で設定したWebDAVのポート番号と転送先を指定します。
設定方法は下記のURLを参照してください
以上でサーバ側の設定は完了しました。
4.Windows PCにWebDAVアクセスの設定を行いフォルダをアクセスする。
1.エクスプローラを開く
「PC」を選択し、「コンピュータ」メニュを開くと下記画面が表示されます。
ここでは画面上部にある下記アイコンをクリックします。

■ネットワークドライブでもWebDAV接続できます。
2.表示された画面で『次へ』で先に進む。
3.カスタムのネットワークの場所を選択で先に進む
4.アドレスを入れて『次へ』を実行します。
■アドレスの記述方法は下記になります。
https://貴方のサイトのURL:WebDAVのポート番号
例)https://nw.myds.me:5006
■ネットワークドライブでも指定方法は同じです。
5.表示された下記ダイアログにSynologyのユーザ名とパスワードを入れて、OKを挿入します
6.接続名に任意の名前を付けて『次へ』で進んで下さい。
7.完了ボタンを挿入してください。
8.WebDAV フォルダが作成されました。
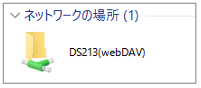
※このフォルダを開くと貴方がアクセス権限を持つ総てのフォルダが表示され、操作できるようになります。
5.その他
1.WebDAVのアクセス権
WevDAVアクセスを誰に許すか?は下記のグループ権限で指定して下さい。

ドメインやLDAPを使っている場合は下記アイコンの「グループ権限」で指定します。

2.WevDAVフォルダの削除方法
下記アイコンを右クリックして削除します。
データは削除されません。あくまでも接続情報が削除されるだけです。
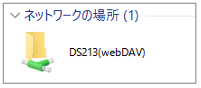
以上でWebDAVを使ったアクセスが可能になる筈です。
6、追記
このサイトの利用者から下記の質問がありました。
■リモートPCからWebDAVを使ってファイルにアクセスできるのにローカルPCからはできない
WebDAV自身はローカルもリモートも関係ありません。
問題はローカル環境がURL(ドメイン名)を使って「アクセスできる設定になっているか否か?」です。
自宅環境をURL(ドメイン名)アクセスできる様にする方法は下記ドキュメントを参照してください。