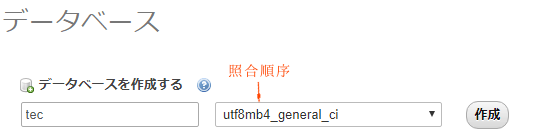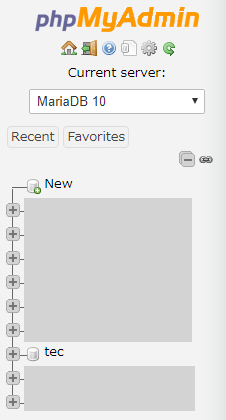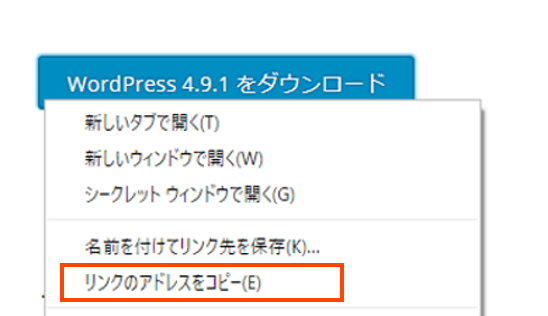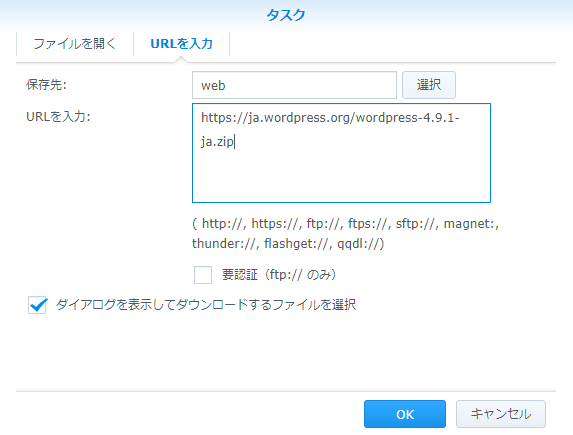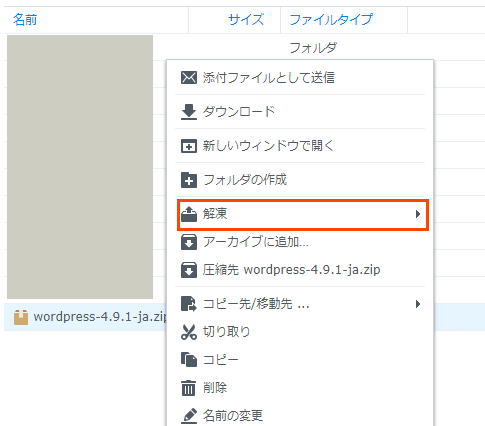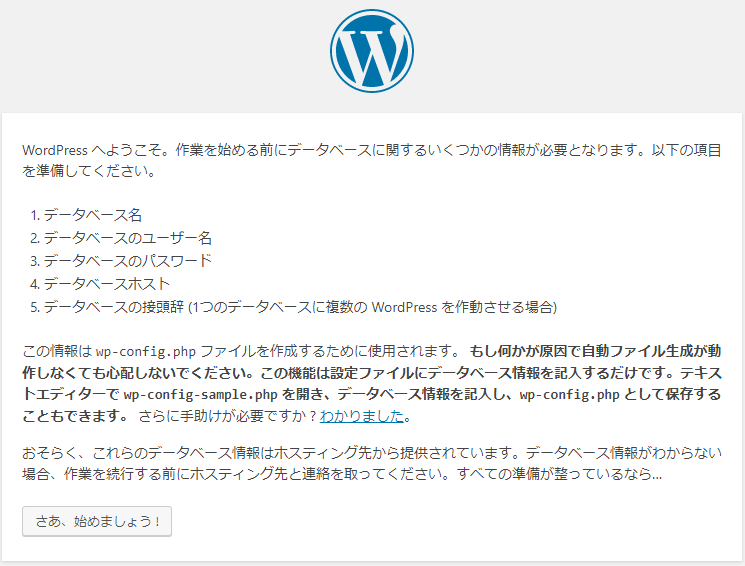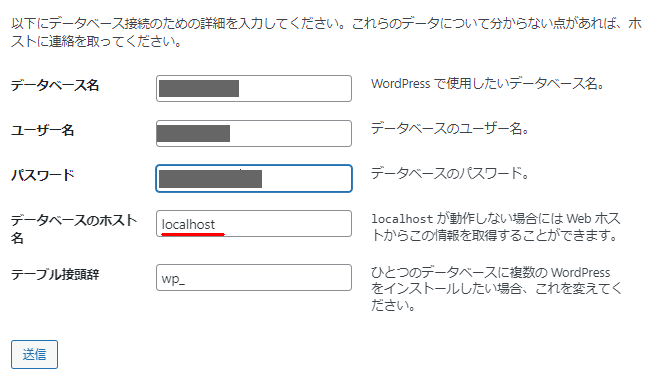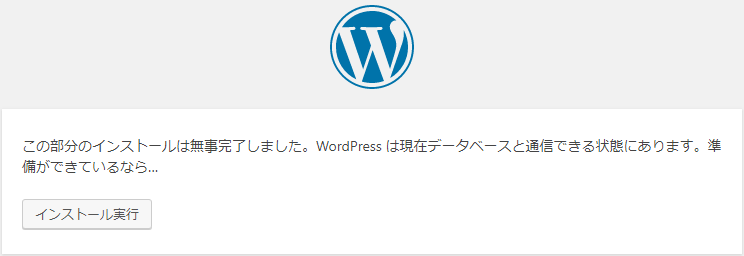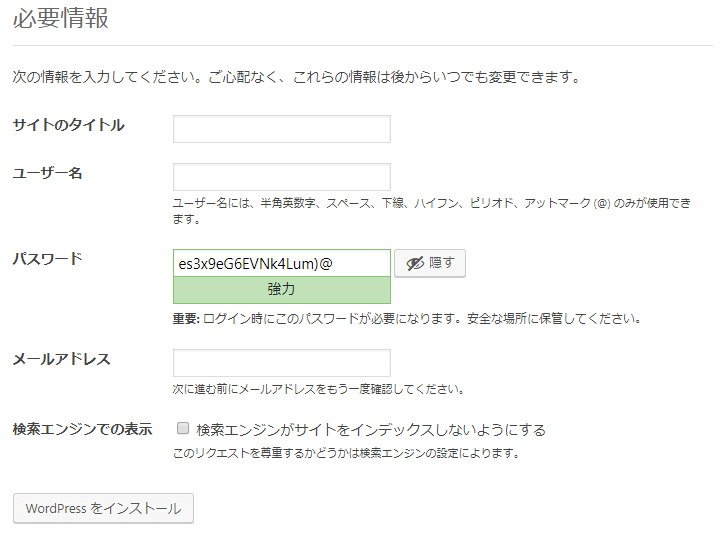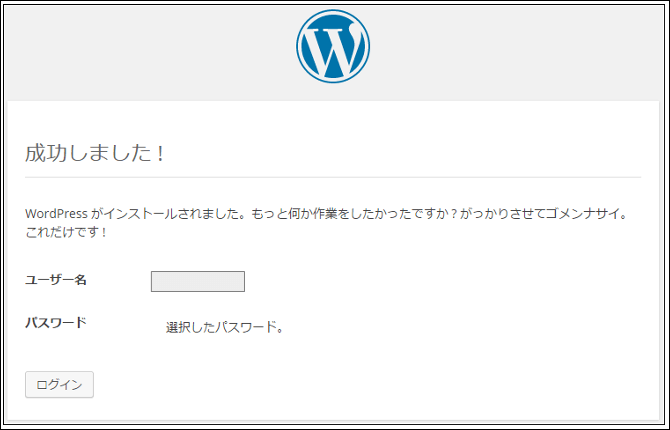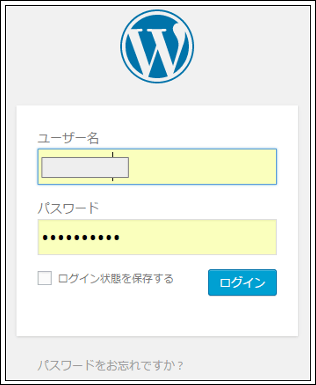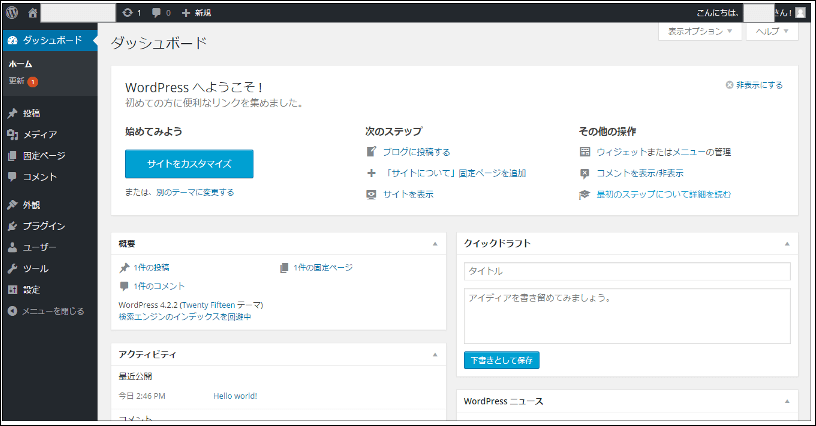WordPressをSynologyの中に立ち上げる方法には
①WordPressのサイトから「日本語WordPress」を入手する
②Synologyの「WordPressパッケージ」を利用する
がありますが、推奨は①です。
ここでは「日本語WordPress」を利用する方法を解説します。
1.前提条件
1)「DownLoad Station」のインストール
日本語WordPressのソフトをPCにダウンロードしSynologyにアップロードする方法もありますが、下記のアプリケーションを利用するとダイレクトにSynologyにダウンロードできます。
①パッケージセンタの「生産性」の中にある「DownLoad Station」をインストールして下さい。
インストールが完了すると下記アイコンがメインメニュに追加されますので「ディスクトップ」に追加してください。
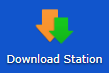
②上記アイコンをクリックしてください。
■ダウンロードフォルダをどれにするか?を聞いてきますので「web」フォルダを選択して下さい。
以上で「日本語WordPress」をインストールする準備が整いました。
参考情報
Download Stationの利用者は「ローカルユーザ」に限定されています。
よってLDAP等のユーザIDでログインしている場合は「ローカルユーザ」に切り替えてください。
2)その他の前提条件
下記はWordPressを稼働させる上での必須環境です。必ず確認してください。
①DDNSとSSL証明書は取得しているか?
②ローカルでDDNSアクセスができるようになっているか?
ローカルデバイスからDDNSを使ってSynologyサーバをアクセスする方法
③WordPressの稼働環境はできているか?
2.MariaDB10にWordPressをインストールするDBを作成する
①phpMyAdminを起動しDBに「ログイン」して下さい。

②管理画面が表示されたら、『データべース』タブをクリックします。
③WordPressをインストールする「DB」を作成します。
上記事例では
■データベース名:任意の名前です。例)tec
■照合順序:「utf8_general_ci」を選択して下さい。
[作成]ボタンを挿入します。
④phpMyAdminの左ペインに、新しく作成したDBが表示されます。
以上でWordPressを入れるDBの作成が完了しました。
3.日本語WordPressのダウンロードする
①下記の日本語WordPressののサイトに入ります。
https://ja.wordpress.org/download/
②表示された画面の中に「WordPressのダウロード」ボタンがあります。
このボタンを右クリックして「リンクアドレスをコピー」を選択してください。
※上記操作でダウロードのURLがクリップボードの中にコピーされました。
③Synologyの『Download Station』を起動します。
デスクトップにある下記アイコンをクリックしてください。
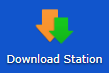
④URLを介してダウンロードタスクを指定します。
下記画面で丸印のアイコンをクリックします。
下記画面が表示されます。
■保存先が「web」フォルダになっている事を確認してください。
■URLを入力欄で「CTRL+V」でクリップボードにあるURLを張り付けます。
「OK」ボタンを挿入すると、ダウンロードが開始されます。
⑤ダウンロードが実施され、完了するとステータスが完了に変わります。
以上でWordPressのプログラムがWebフォルダにダウンロードされました。
⑥ダウンロードしたWPの「ZIPファイルを解凍」します。
File Stationを起動し「webフォルダ」を開きます。

webフォルダーの中にダウンロードしたWPのZIPファイルがありますので、
このファイルを右クリックして『解凍→ここに解凍する』を実行して、解凍します。
webフォルダーの中にWordPressのフォルダーが作成されました。

以上で、日本語版WPが入手できました。
上記のフォルダ名を右クリックで名前の変更で任意名称に変更してください。例)tec

メモ
入手した日本語版WordPressのフォルダー名が現在はwordpressになっているので、このままインストールするとサイトURLは下記になります。
https://ドメイン名/wordpress/
よってサブフォルダ名を、自分が作りたいHPの名前に変更する必要があります。
例えばtecにフォルダー名を変更すると、アクセスするURLは下記になります。
https:/ドメイン名/tec/
4.WordPressのインストールと設定
1)WordPressのインストール
①ブラウザーからフォルダをアクセスします。
https://ドメイン名/WordPressのフォルダ名/
上記の例の場合;https://ドメイン名/tec
重要
最初に「http」でアクセスするのか?「https」か?は極めて重要です。
「https」でアクセスしてDBを作成すると、始めからhttpsでコンテンツが作成されます。
②下記画面が表示されます。
■「さあ始めましょう」をクリックします。
③データベースへのアクセス条件を入力します。
■データベース名:phpMyAdminで作成したデータベース名です。
■ユーザ名:phpMyAdminへのログインIDです
■パスワード:同上
■データベースのホスト名
DSM7系:「localhost」
DSM6系:「localhost:/run/mysqld/mysqld10.sock」
を入力して下さい。
■テーブル接頭辞はそのままでwp_にします。
[送信]ボタンを挿入します。
エラーが出た場合の対処
ファイルが作成できません等のエラーが出た場合は権限が無い事を意味します。
File Staitionを開き、Webフォルダを右クリックします。
権限タブの中にあるhttpとグループのhttpを開いて[読み込み]と[書き込み]に✓を入れてください。
以上でhttpさんがファイルやフォルダを作成する事ができる様になります。
④下記画面が表示されます。
■「インストール実行」ボタンを挿入します。
上記の画面が表示されない場合
上記の画面が表示されない場合は、DBへのアクセスが上手くいってないケースです。
Web Stationの「全般設定」で利用しているPHPを調べてください。
次に「PHP設定」で使っているPHPの拡張機能をすべて使える様に設定して下さい。
以上でこのエラーは出なくなる筈です。
⑤WordPressに「ログインする為の情報」を入力します。
■サイトタイトル:サイトの名前です。後でも修正できます。
■ユーザ名:このサイトにログインするユーザ名です。
■パスワード:ユーザ名のパスワードです。
■メールアドレス:貴方のメールアドレスです。
■検索エンジンでの表示:チェックする。
サイトが完成した段階でチェックを外せば良いです。
⑤完了メッセージが表示されます。
⑥ログイン画面がでます。
⑦WordPressのダッシュボードが開きました。
以上で、日本語WPの作成が完了しました。
メモ
上記では『tec』というDBを作成しました。
WordPressのサイトを複数立ち上げる場合は、他の名前のDBとWordPressディレクトリを作成すると複数のWordPressを稼働させることができます。
2)WordPressの設定変更
これは必須作業です。これを行わないとWordPressやプラグイン等の更新ができません。
①wp-config.phpを変更する。
WordPressフォルダ(上記の例でがtecフォルダ)を開くと「wp-config.php」が一覧にあるので、このファイルを開きます。
<変更前(27行目位に下記の記述があります)>
// ** MySQL 設定 - この情報はホスティング先から入手してください。 ** //
/** WordPress のためのデータベース名 */
define('DB_NAME', 'tec');
<変更後(赤字部分を追加)>
// ** MySQL 設定 - この情報はホスティング先から入手してください。 ** // /** WordPress のためのデータベース名 */ define('DB_NAME', 'tec'); define('FS_METHOD', 'direct');
メモ
define(‘FS_METHOD’, ‘direct’);は、このDBは直接更新しますという意味です。
場所は何処に入れても良いのですが、私はdefine(‘DB_NAME’, ‘tec’);の後ろに入れています。
②更新方法
上記の修正を加えたうえで、WPのプラグイン等の更新を行ってください。
■上記のメニュの更新を押すと更新が必要なアイテムが表示されます。
そこで更新するものを選択し、更新ボタンを挿入してください。
以上でWordPressのインストールが完了しました。