Synologyのサーバを複数台所有していると、このアプリケーションはこちらのサーバに移行したい等のニーズが発生します。
ここでは「Hyper Backup」を使った移行方法を解説します。
1.移行の概念図
移行の概念は下図を参照してください。
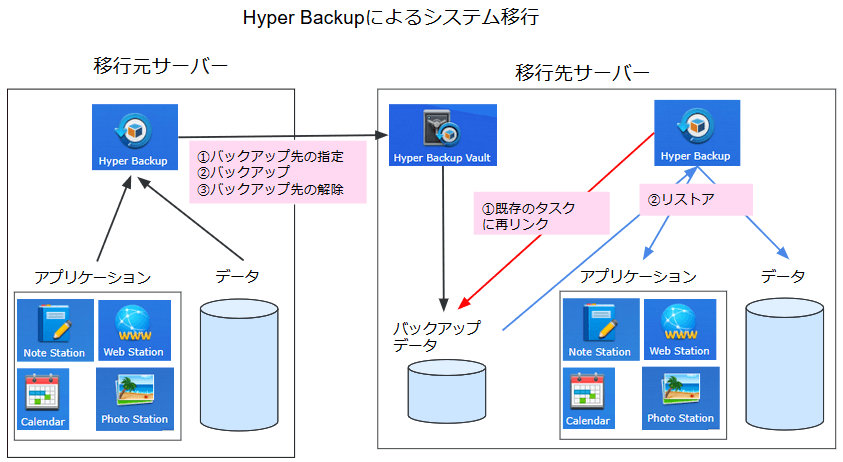
1.移行元のサーバから移行先のサーバにアプリケーションやデータをバックアップします。
2.移行先のサーバでローカルディスクにあるバックアップデータに再リンクします。
3.リストアでアプリケーションやデータをリストアします。
2.具体的な手順
1.事前準備
移行先サーバで下記を行ってください。
①Hyper Backup及びHyper Backup Vaultをインストールする。
②共有フォルダを作成する。
例)Backup-Data等
2.移行元サーバで行う作業
①Hyper Backupのアイコンをクリックする。
②画面の左下の+ボタンを挿入して「データバックアップタスク」を実行する。
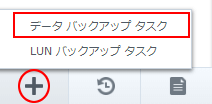
③リモートNASデバイスを選択する。
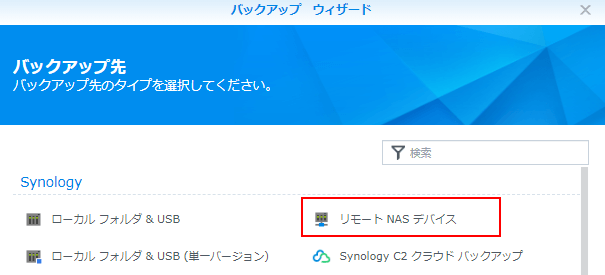
④バックアップ先等を指定する
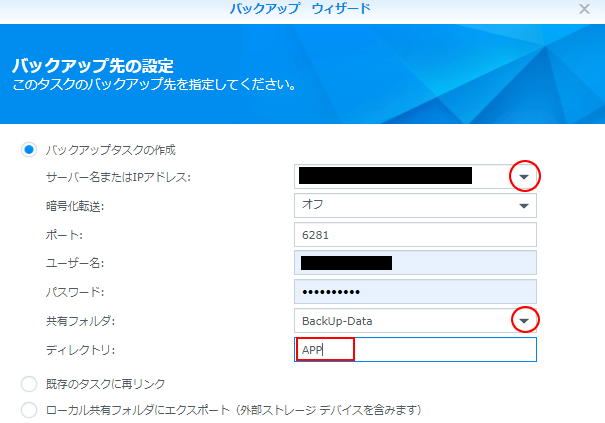
※1.サーバ名又はIPアドレス:▼をクリックしてサーバを指定します。
※2.ユーザ名、パスワード:バックアップ先に書き込み権限を持ったIDを指定します。
※3.共有フォルダ:▼をクリックして書き込み先を選択します。
※4.ディレクトリ:1回だけ使うファイル名なので判り易い名前を付けて下さい。
⑤バックアップするフォルダの選択
移行させたいデータを選択します。
⑥アプリケーションの選択
移行させたいアプリケーションを選択します。
⑦バックアップタスクの設定
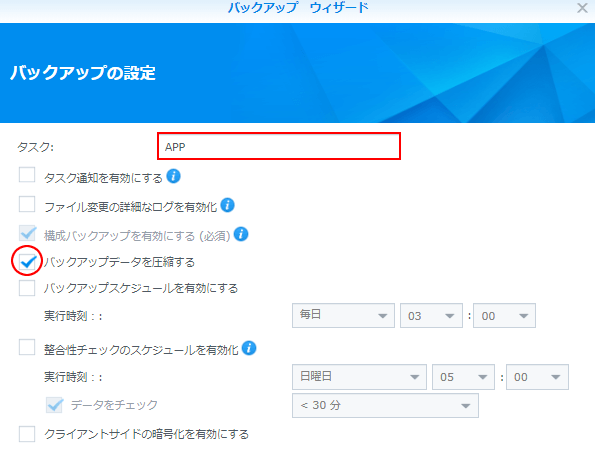
※1.タスク:1回だけのバックアップなので判り易い名前を付けて下さい。
※2.その他の設定もバックアップデータの圧縮だけで問題ありません。
⑧バックアップローテーションの設定
これも1回だけのバックアップなので不要です。
⑨今すぐバックアップでバックアップを実行します。
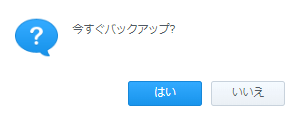
⑩バックアップが完了したら下記を実行します。
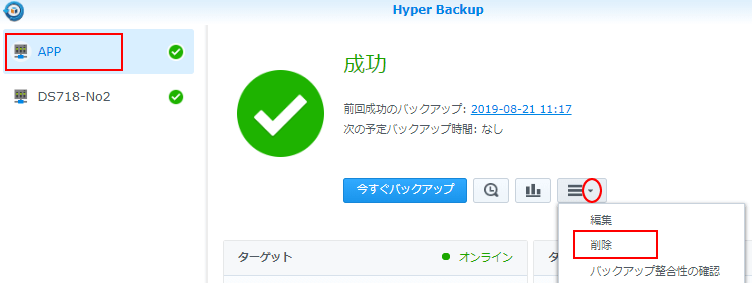
※1.今、バックアップしたタスクを選択します。
※2.▼をクリックして「削除」を実行します。
⑪下記画面が出ます。
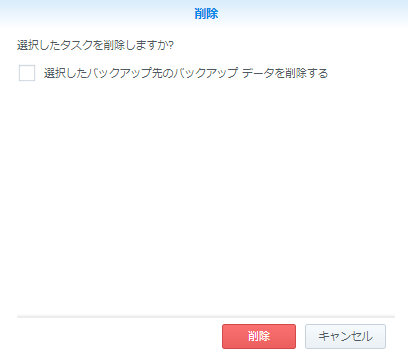
バックアップ先のデータは削除せずに「削除」ボタンを挿入します。
以上でバックアップ先にデータとアプリケーションが保存されました。
3.移行先サーバで行う作業
①Hyper Backupのアイコンをクリックする。
②画面の左下の+ボタンを挿入して「データバックアップタスク」を実行する。
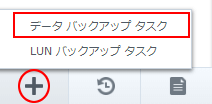
③ローカルフォルダ&USBを選択する。
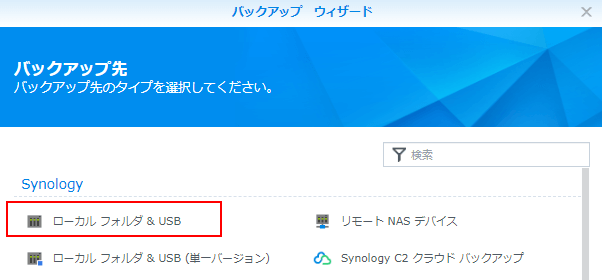
④表示された画面から
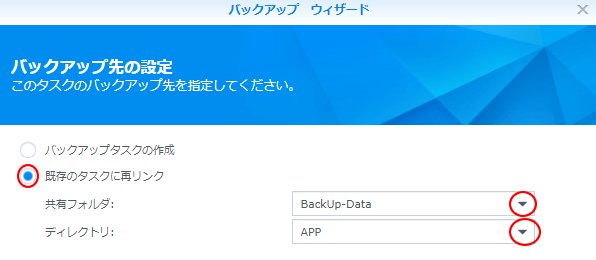
※1.既存タスクに再リンクを選択します。
※2.共有フォルダは▼をクリックしてフォルダを選択します。
※3.ディレクトリは▼をクリックしてバックアップしたフォルダを選択します。
⑤警告メッセージが出ますが「OK」を挿入します。
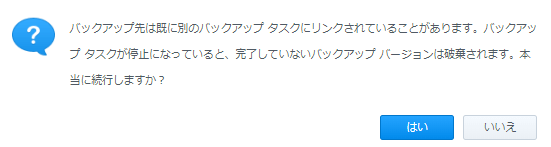
⑥バックアップデータ画面(無視)
バックアップは取らないので「次へ」で先に進みます。
⑦アプリケーション選択画面(無視)
バックアップは取らないので「次へ」で先に進みます。
⑧バックアップ設定画面
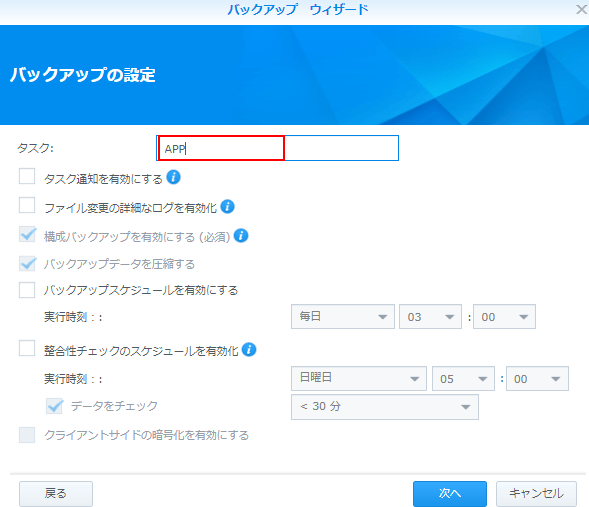
※1.タスク名は判り易いタスク名を入れて下さい。後の指定はバックアップしないので無視です。
⑨ローテーション画面(無視)
バックアップは取らないので「次へ」で先に進みます。
⑩タスクの追加を確認して、左下の復元アイコンから「データ」を選択して下さい。
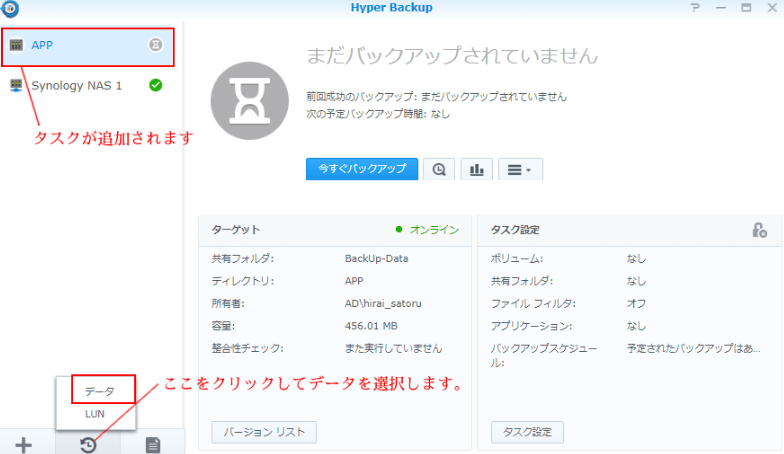
⑪タスクを選択して、「次へ」で先に進みます。
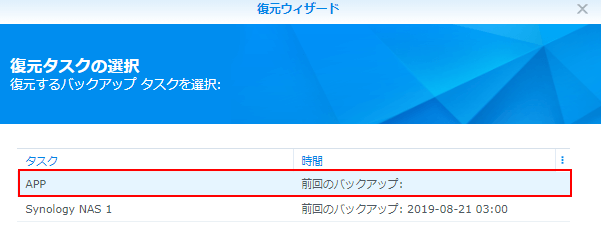
⑫システム設定を復元する画面
システム設定とはユーザID等を復元するか?です。
通常は復元しません。
⑬データの復元画面
復元に必要なフォルダを選択して下さい。
⑭アプリケーションの復元画面
復元するアプリケーションを選択して下さい。
⑮復元ウィザード画面
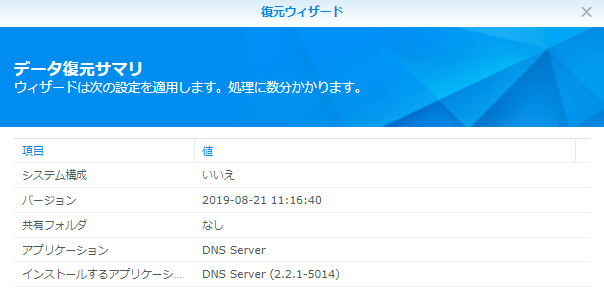
確認画面がでます。適用でリストアが実行されます。
⑯最後の処理
復元したタスクは削除して下さい。この時はバックアップデータも削除します。
以上でアプリケーションやデータのサーバ間移行は完了しましたので、不要な物を削除する等の整理を行います。
3.注意事項
1.バックアップ対象でない物は復元できません。
①例えば「Web Station」で読み込んでいるPHP等はバックアップ対象でないので、移行されません。
マニュアルでインストールして下さい。
②PhpMyAdmin
これもバックアップ対象アプリケーションでないので、これもマニュアルでインストールして下さい。
2.MailPlus Serveの移行
メールサーバの利用アカウントはサーバに固定されています。
よって「Hyper Backup」は移行はできますが、利用アカウントライセンスは移行できません。
よってMailPlus Serverをインストールする場合は、移行が発生しないサーバを選択する必要があります。
[Hyper Backup]で移行した場合は、ルータのメール関連のポートを新サーバに変更して下さい。
3.Synoligy Directory Serve(AD)の移行
ADの移行はお勧めしません。
理由はADは「DNS Server」と密接に関係したアプリなので、マニュアル修正が必要になります。
ADの再構築は一度、ADをOFFにしてから新サーバに新規でADをインストールします。
ユーザ登録が大変なのでどうしても「Hyper Backup」で移行した場合は、移行後「DNS Server」をマニュアルで修正します。
修正個所は旧サーバのIPアドレスが入った「Aレコード」と「AAAレコード」を削除します。
また、「Synoligy Directory Serve」のサーバ登録画面から古いサーバも削除します。
以上で正常稼働できるようになります。










































