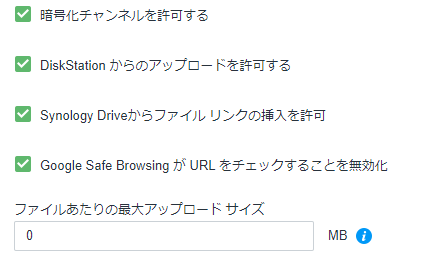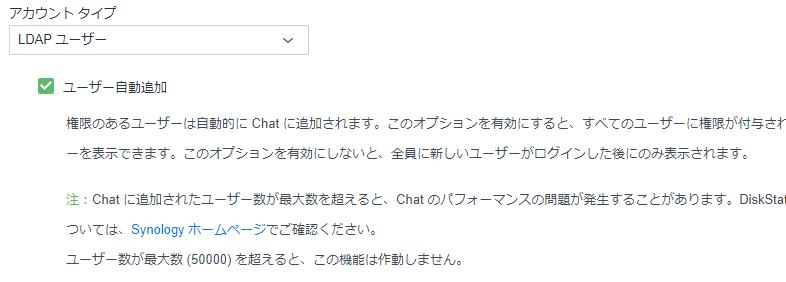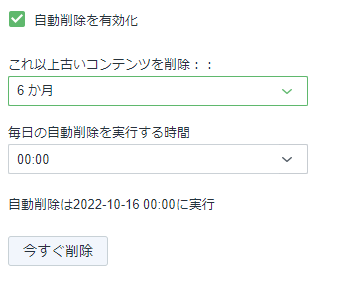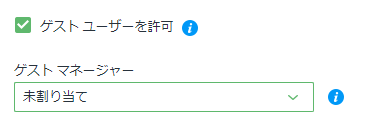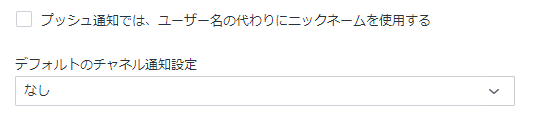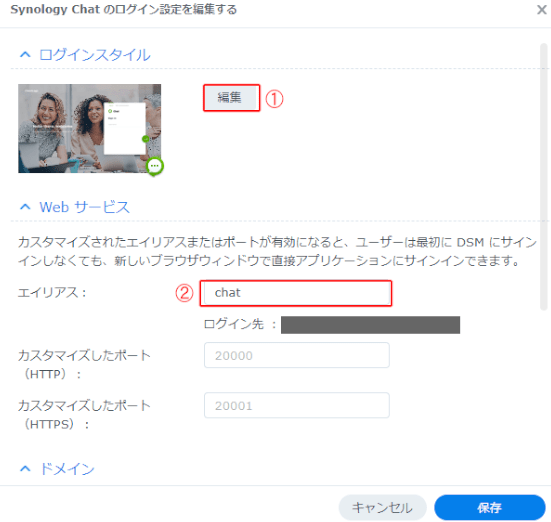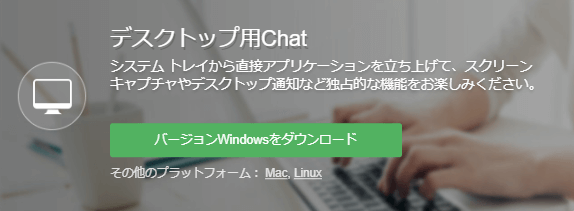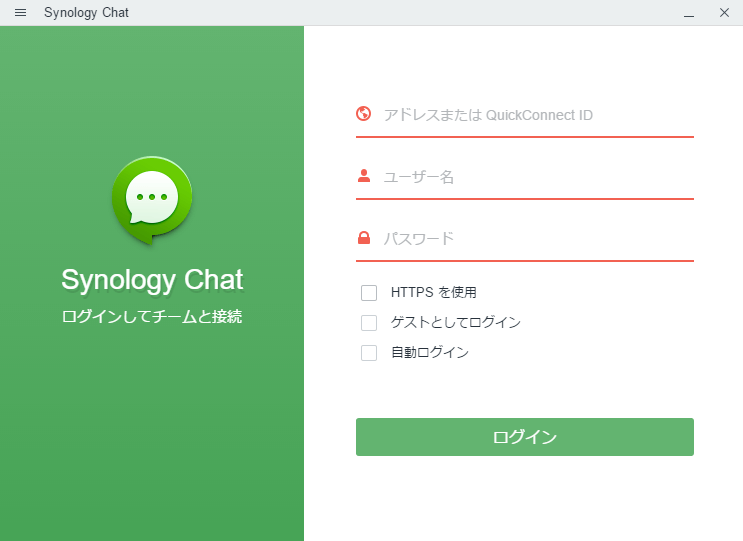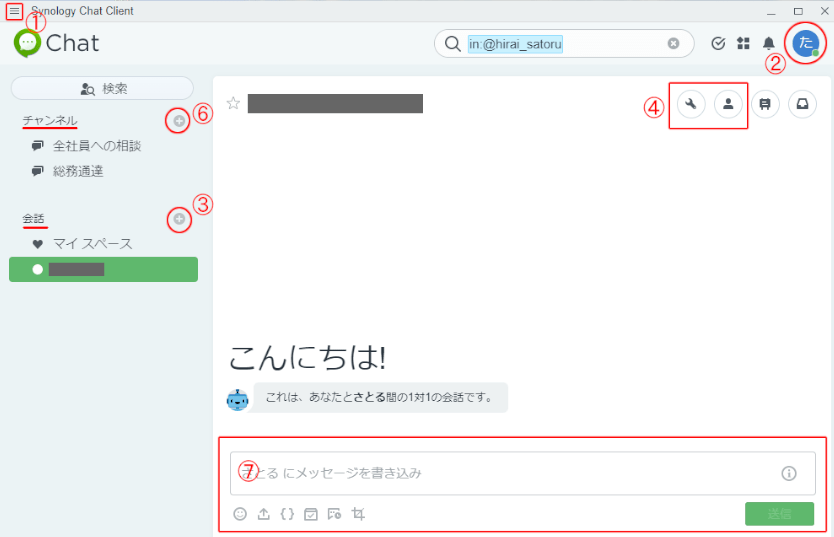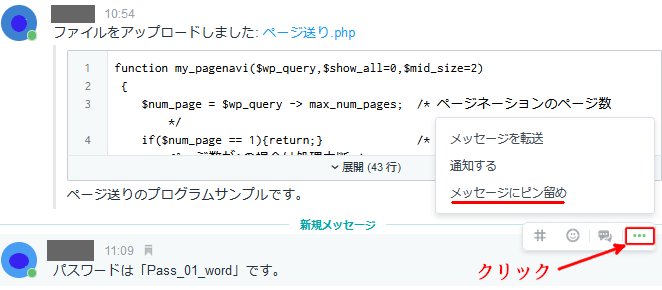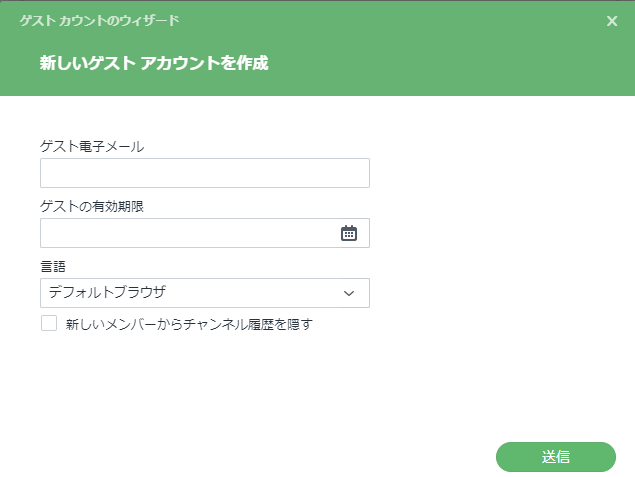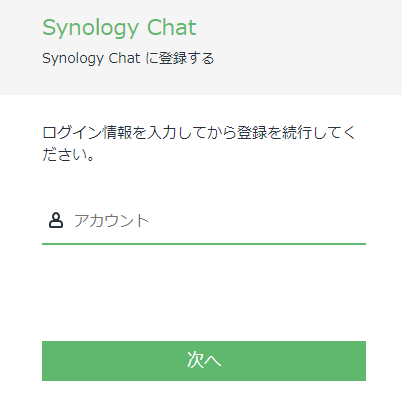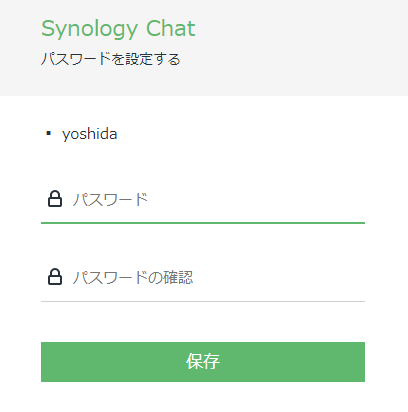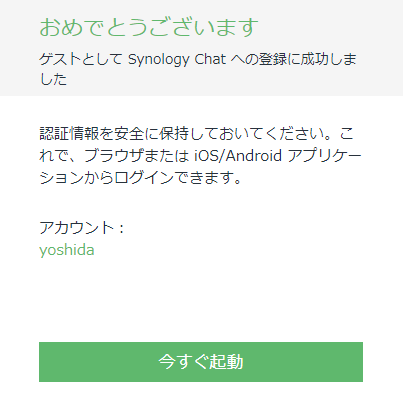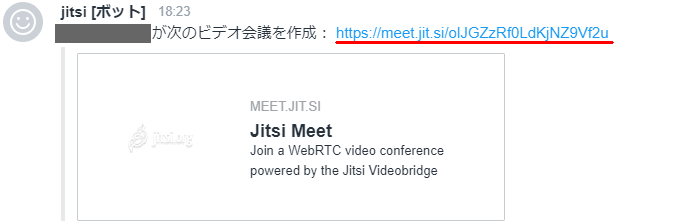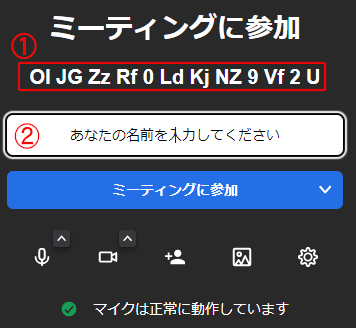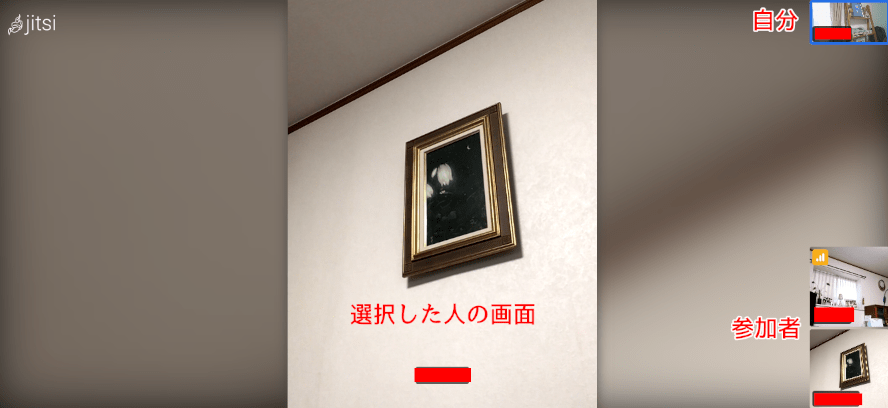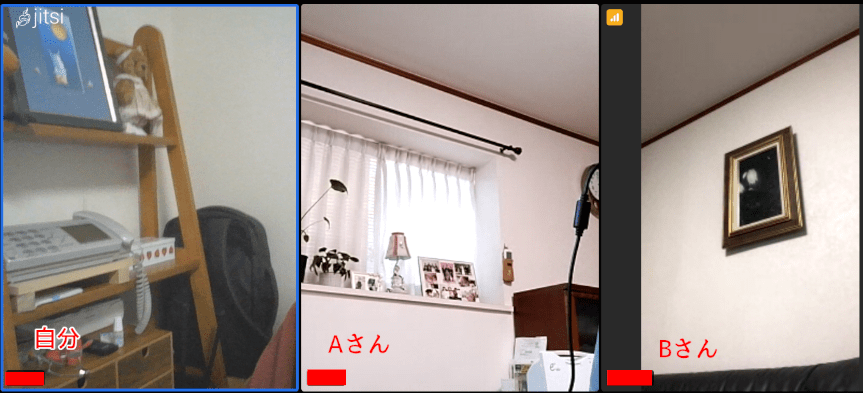Synology ChatはDSMユーザ間のチャットツールです。
DSMユーザ以外にゲストユーザも招致する事もできます。
また通常チャットに加え、ビデオ会議の「jitsi Meet」を呼び出す事もできます。
以下にインストール方法から使い方を解説します。
1.Chatのインストールと基本設定
下記作業はのDSM管理者が行ってください。
(ユーザ管理をLDAPたADで行っている場合はその管理者です)
1.Synology Chatのインストール
パッケージセンタの「生産性」から下記アイコンをクリックしてインストールします。
■上記インストールで追加されるアイコンは下記になります。
| 説明 | 説明 |
 |
Synology Chatが利用できるDSMユーザに表示されるWeb版のチャットツールです。
チャット操作は上記以外に「Chatクライアント」でも利用できます。 |
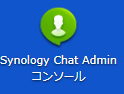 |
DSM管理者だけに表示される「Synology Chat Admin コンソール」アイコンです。
チャットの各種設定を行います。 |
メモ
Synology Chatがインストールされると共有フォルダに「chat」フォルダが追加されます。
コントロールパネル→共有フォルダで確認してみてください。
この中にチャット履歴が入りますのでHyper Backup等でバックアップしている場合は、このフォルダとプログラムがバックアップ対象になっているか?を確認してください。
2.Chat管理者コンソールの設定
ここではSynology Chatで利用する機能を設定します。
Synology Chat Admin コンソールを開いて下さい。
①全般設定
■暗号化チャネルを許可する
この設定はチャットの会話を暗号化する機能で、これをONにするとDSM管理者でも会話の中身が見れなくなります。
■DiskStationからアップロードを許可する。
チャットはデフォルトでPCのローカルファイルは添付できます。
この設定をONにすると上記に加えてNASにあるファイルも添付できる様になります。
■Synology Driveからファイルリンクの挿入を許可
この設定をONにするとPCファイルに加えてSynology Driveにあるファイルも添付できる様になります。
■Google Safe BrowsingがURLをチェックする事を無効化
この機能はChromeでチャットのURLが危険なURLと認識されないようにする設定ですが、現実的にそのような判断はされないので特に✓する必要はありません。
■ファイルあたりの最大アップロードサイズ
添付するファイルのサイズ制限です。0は無制限を表します。
②アカウントタイプ
■アカウントタイプ
ここでSynology Chatを利用するDSMユーザのアカウントタイプを設定します。
■ユーザの自動更新
普通はDSMユーザがチャットを起動した時点でチャットユーザに追加されます。
この設定をONにするとDSMユーザ全員をチャットユーザに設定されます。
③メッセージの変更
■ユーザにメッセージの編集または削除を許可する
チャットはショートメッセージなので誤字脱字が多く発生します。
この機能をONにしておくとチャットを送信した後でも送信メッセージを修正したり削除する事ができる様になります。
④自動削除
■自動削除を有効化
チャット履歴は誰がいつ何を言ったのか?を残していきます。
この設定をONにすると、保存期間を過ぎたメッセージを自動削除する事ができる様になります。
■ゲストユーザを許可
Synology ChatはDSMユーザ以外の一般ユーザも特定チャネルに招待する事ができます。
ここに✓を付け誰にこの権限を与えるかを指定します。
するとそのユーザは特定チャネルに第三者を招待する事ができる様になります。
メモ
ゲストユーザとはローカルユーザに「guest_XXX」というユーザを作成し、このユーザに特定チャネルのアクセス権限を与える仕掛けになります。
運用面ではゲストユーザ作成を希望するユーザがDSM管理者に権限を請求し「ゲストマネージャー」に設定して貰った後、チャネルを作成しそこに外部ユーザを招致します。
詳細はゲストユーザの招集方法を参照して下さい。
⑥通知
■プッシュ通知では、ユーザ名の代わりにニックネームを使用する。
・✓なし(※推奨)
各ユーザがニックネームを指定するとその指定名が通知され、空白にするとDMSのユーザIDが通知されます。
・✓あり
各ユーザがニックネームを指定するとその指定名が通知されますが、空白の場合は何も通知されません。ニックネームを必ず設定する運用が必要になります。
■デフォルトのチャネル通知設定
・なし
誰かがチャットしてもWinndowsは何も通知しません。
・誰かが私のことを話題にしたとき(※推奨)
誰かがチャットした時にWindowsが通知でチャットが来た事を教えてくれます。
・上記以外
通知が頻繁に発行され過ぎてうるさいのであまり推奨しません。
最後に「設定ボタン」を挿入して設定は完了になります。
3.パブリックチャネルの変更
Synology Chatには「チャネル」と「会話」があります。
| 種類 | 解説 |
| チャネル | チャネルとは会議室と考えてください。
「パブリック」と「プライベート」があります。 ・パブリック:DSMユーザ全員が利用する会議室です。 デフォルトで「全般」と「ランダム」が作成され削除する事はできません。 ・プライベール:特定の人達で利用する会議室です。 一般的な会議室で不要になった場合は削除ができます。 |
| 会話 | 会話とは原則1対1のチャットと考えてください。
参加メンバーは9名まで指定する事ができます。 それ以上はプライベートチャネルで行う必要があります。 |
■上表で説明したようにデフォルトでチャネル欄には「全般」と「ランダム」が表示されます。
上記には厳密にいうと下記の様な違いがありますが、あまり大きな違いはありません。
・全般:退出できないチャネル。よって全社員が参加を義務図けられるチャネルです。
・ランダム:自分の意志で退出できるチャネルです。
しかしこの様な名称だと一般ユーザには「この会議室が何か」がよく判らないので管理者がこの会議室名を変更する必要があります。
変更方法はチャネル名を選択した後「レンチマーク」をクリックして修正します。
下記がその修正サンプルです。
| 旧 | 新チャネル名 | 目的 |
| 全般 | 総務通達 | この会議室は「会社から社員に対する通達」と「社員から会社へのお願い」を書き込む会議室になります。 |
| ランダム | 全社員への相談 | この会議室は「全社員に対する相談」を書き込む会議室です。「誰かこの事を知りませんか?」等の相談に利用して下さい。 |
■上記の様に修正するとDSMユーザがチャットにログインした時にそれなりに利用目的が理解できる様になると思います。
4.ChatアプリへのアクセスURLの設定
DSMにログインしてから「Synology Chat」を起動するのは面倒ですし、DSMユーザ以外はDSMへのログインもできません。
そこで「URLでダイレクトにSynology Chatを起動」する設定を行います。
1)コントロールパネルから「ログインポータル」を起動します

2)「アプリケーション」タブを開きます。
表示されたアプリケーションから「Synology Chat」をクリックします。
3)下記画面で「エイリアス」を設定します。
■ログイン画面のデザインを変更する場合は①の「編集」ボタンを挿入します。
■②の入力エリアにエイリアスを入力します。
例)chat
■[保存]ボタンで設定を登録します。
上記の設定の結果、チャットへのURLは下記になります。
・https://貴方のDDNS/chat
80/443以外のSynologyサーバのチャット呼び出す場合は下記になります。
・https://貴方のDDNS:DSMのポート番号/chat
2.Chatクライアントの使い方
この作業はチャット利用者が行う操作になります。
Synology Chatは「Webブラウザで利用する」以外に下記のアプリケーションでも利用できます。
・デスクトップPC用のチャットアプリ
・AndridやiOS用のチャットアプリ
メモ
スマホでもSynology Chatを行いたい場合は、Synologyで検索しChatアプリをインストールします。
インストールが完了すると下記アイコンが付かされます。
![]()
ここでは「デスクトップPC用のチャットアプリ」のインストール方法と使い方を解説します。
1.デスクトップアプリケーションのダウンロード方法
①URLでSynology Chatにログインします。
②Chatの「マイスペース」を開いて下さい。ここに下記の様な画面が表示されています。
■ダウンロードボタンをクリックするとPCに「Synology Chat Client-1.2.1-0207.exe」ダウンロードされます。
2.インストールとチャットの起動
①ダウンロードされた「exe」ファイルをダブルクリックしてインストールします。
②インストールが完了すると下記アイコンがデスクトップに追加されます。

③上記アイコンをダブルクリックすると下記画面が表示されます。
■アドレスまたはQuickconnect ID
DSMサーバのQuickconnect IDを入力してください。
■ユーザ名とパスワード
チャットでアクセスするユーザ名とパスワードです。
■HTTPSを有効
SSL通信を行っている場合は✓して下さい。
■ゲストとしてログイン
この機能はDSMユーザ以外が使うものなので✓しないで下さい。
■自動ログイン:
✓して下さい
自動ログインとは
この機能は設定情報を記憶しておく物です。
Windowsをログアウトや再起動しても設定情報を保持しているので、このアイコンをダブルクリックするとSynolog Chatに自動ログインします。
ユーザを切り替える場合は、チャット画面からログアウトします。
3.チャット画面の構成
■Chatメニュ①
ここをクリックするとアプリケーションの「設定」や「終了」等のメニュが表示されます。
設定で「システム立ち上げ後に自動で立ち上げる」に✓を付けると、ログアウトや再起動でアプリケーションが自動起動します。
■ユーザメニュ②
ここをクリックするとユーザの「設定」や「サインアウト」等のメニュが表示されます。
設定で「ニックネーム」や「画像」等の情報を登録して下さい。
■会話の+ボタン③
このボタンをクリックするとDSMユーザの一覧が表示されるので、チャット相手を選択します。
複数人を選択する事ができます。
■会話やチャネルの操作メニュ④
会話やチャネル操作するメニュが表示されます。
レンチマーク:会話管理で会話を削除する事ができます。
人マーク:会話に人を追加する時に利用します。
■チャネルの+ボタン⑥
このボタンをクリックするとチャネル画面が表示されます。
この画面で「作成」ボタンを挿入すると新規チャネルの作成ができます。
ここで「プライベートチャネル」を作成します。
メンバー以外に絶対に読まれないようにする為には会話を暗号化します
企画会議、商品戦略会議、販売戦略会議、人事会議等がこのチャネルのサンプルです。
■チャットメッセージ作成エリア⑦
ここにチャットメッセージを入力します。
マイスペースとは
マイスペースとはボットと会話する所で、他の人からは見る事ができません。
ポッドとはロボットの略字で会話相手は「synobot」さんです。
synobotさんが色々な事を教えてくれると共に、ここに個人の備忘録を書き込んでおく事が可能です。
3.メッセージ入力の種類
メッセージ入力欄は下記アイテムから構成されています。
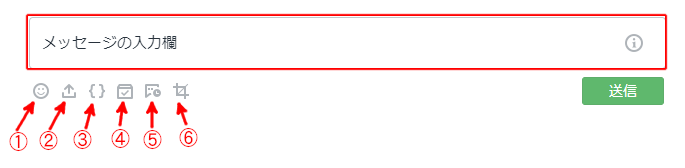
■メッセージ入力枠
ここに送信メッセージを入力します。
複数行のメッセージを書く場合は、改行に「Enter」ではなく「Shift+Enter」を使います。
メッセージが送信は改行又は「送信」ボタンで行います。
①文字修飾方法
文字修飾は文字列の中の記号で行います
| 修飾 | 方法 | 事例 |
| 太字 | *xxx* | 太字は*アスタリスク*で括ります。 |
| 斜体 | _xxx_ | 斜体は/アンダースコア/で括ります。 |
| ハイパーリンク | <xxx.xx.xx> | <http:nw.myds.me>の様に指定します。 |
・上記以外にも文字修飾はあります。詳細は未字入力欄の後ろの「i」マークをクリックして確認して下さい。
②/コマンド
文字入力欄に「/」を入力するとクイックコマンド一覧が表示されます。
| コマンド | 説明 |
| /jitsi | オープンソースのオンライン会議システム「Jitsi Meet」が起動されます。
日本語表示のアカウント登録不要の会議システムです。 こちらの利用がお勧めです。 |
| /jumpchat | オープンソースのオンライン会議システム「jumpchat」が起動されます。
英語表示のアカウント登録不要の会議システムです。 |
・上記以外にもクイックコマンドはあります。
③ハッシュタグ
メッセージの後ろに「スペース」を入れてハッシュタグを付ける事ができます。
ハッシュタグは小文字の#の後ろに任意文字列を入れます。
これがメッセージの分類コードです。
このタグをクリックすると同じタグを持つメッセージが一覧で表示されます。
■アイコン操作
| 番号 | 機能 | 説明 |
| ① |
絵文字 | 文字列の中に各種のアイコン画像を入力する事ができます。 |
| ② |
ファイルの追加 | クリップボードにある画像はそのまま貼り付けられます。
上記以外にこのアイコンをクリックする事により ・PCファイル ・File Stationのファイル ・Synology Driveのファイル のファイルリンクを添付する事ができます。 ファイルの追加の種類はDSM管理者の設定によって異なります。 |
| ③ |
スニペットを追加 | スニペットとは、一般的に「断片」という意味でPHPやHTML等のサンプルプログラムをこれに登録しておきます。
そうする事でサンプルプログラムの共有が可能となります。 |
| ④ |
意見調査 | これはアンケートを作成しそれに答えて貰う機能です。 |
| ⑤ |
メッセージをスケジュール | チャットはメッセージを入力すると即時に相手に伝達されるのが原則です。
この機能はメッセージを指定した日時に送る機能です。 「年末調整書類の提出日が近づいています」等のメッセージを日時指定で送る場合に効果的と思います。 |
| ⑥ |
スクリーンショット | Windowsでは「windowsロゴ+shift+s」で画面のキャプチャができますが、チャット画面からでもこのアイコンをクリックする事により可能です。「スクリーンショット」と「チャットをOFFにしてスクリーンショット」の2つの使い方があります。 |
4.掲示板とお気に入りの使い方
チャネルや会話では沢山の情報がやり取りされます。
その中で重要な情報は「掲示板」や「お気に入り」として特定エリアに格納する事ができます。
![]()
■左側が「掲示板」で右側が「お気に入り」です
■掲示板とは
掲示板はチャットメンバー全員に同じ物が表示されます。
この中には下記の物があります。
・ファイル添付
チャットの中で添付されたファイルは総てここに集約されます。よってチャットメッセージを探さなくてもここから見る事ができます。
・リンク情報
チャットの中で送付したURL情報は総てここに集約されます。よってチャットメッセを探さなくてもここからURLを起動する事ができます。
・ピン止めされたメッセージ
チャットの中で重要なメッセージは「ピン止め」を行う事により、チャットメッセを探さなくてもここから見る事ができます。
・重要なメッセージのメニュから「メッセージのピン止め」を実行します。
■お気に入り
お気に入りは自分自身の情報を表示します。
この中には下記の物があります。
・スレッド
チャットの個々のメッセージに返答を記述する事ができます。このような返答したものを表示します。
・ブックマーク
チャットの個々のメッセージの中で重要と思われる物にブックマークを設定する事ができます。このようなブックマーク一覧を表示します。
具体的にはメッセージの![]() をクリックします。
をクリックします。
・リマインダ
チャットの個々のメッセージの中で重要と思われる物を時間を指定して再通知させることができます。このリストが表示されます。
・スケジュールされたメッセージ
スケジュールを指定して送付したメッセージを表示します。
5.ゲストユーザの招集方法
この機能はDSM管理者が設定した「ゲスト管理者」しか利用できません。
よってDSM管理者にゲストユーザを作成して貰うか、「ゲスト管理者」権限を一時的に付与して貰いユーザが作成する事が考えられます。
作成方法は下記になります。
1.新しいチャネルを作成します。
プライベートチャネルで新しいチャネルを作成します。
チャネル名は任意名称
2.作成したチャネルでの操作
①作成したチャネルのメインウインドウの人マークをクリックします。
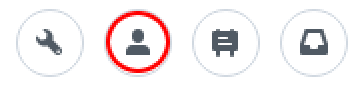
②「ゲスト」タブの「+追加」ボタンを挿入すると下記が表示されます。
■電子メールアドレス
本来はゲストユーザのメールアドレスを入力します。
しかしユーザ作成操作が面倒なので「ゲスト管理者」のメールアドレスを入力します。
■ゲストの有効期限
ここでゲスト権限の有効期限を指定する事もできますが、指定しなくてもOKです。
■「送信」ボタンを挿入すると指定したメールアドレスにメールが送られます。
誰がメールを送るのか?
このメールはDiskStation管理者がメールを送ります。
「コントロールパネル→通知」の電子メールタブに設定されたユーザになります。
③メール側での操作
送られてきたメールの「今すぐ参加」ボタンを挿入すると下記画面が表示されます。
■アカウント
例えば「yoshida」を入力するとローカルユーザに「guest_yoshida」というアカウントが作成され、このユーザIDが作成された「新しいチャネル」にアクセス権を持ちます。
■「次へ」のボタンを挿入するとパスワード入力画面が表示されます。
■サーバ管理で問題がないパスワードを設定し「作成」ボタンを挿入します。
■「今すぐ起動」は挿入しないで終了します。
以上でユーザは作成されたので下記をメールに記述してゲストユーザに送付します。
・URL:https://貴方のDDNS/chat
・ユーザID:guest_yoshida
・パスワード:上記で指定したパスワード
以上でDSMユーザ以外ともチャットができる様になります。
6.ビデオ会議 jitsi Meet の使い方
ここでではビデオ会議のjitsi Meet(ジッチ ミート)の使い方を解説します。
1.会議室への入室
Synology Chatの入力欄で「/jitsi」を選択すると下図が表示されます。
■チャットメンバーの各々が上記の「URLをクリック」するという簡単操作でビデオ会議に参加する事ができます。又、jitsi MeetはSynplogy Chatから離れるのでこのURLを他のメンバーにメールで送るとチャットメンバー以外もビデオ会議に参加する事ができます。
メモ
ジッチの会議室は「https://meet.jit.si/会議室名」でアクセスする事により会議室を作成できます。
Synology Chatは、この会議室名をランダムに生成します。例えば下記です。
https://meet.jit.si/olJGZzRf0LdKjNZ9Vf2u
チャットメンバが特定会議室名をアクセスする事により、この会議室に入る仕掛けになります。
この会議室から全員が退出した段階で会議室は終了しますが、再度、同じ会議室名で新たな会議室を作成する事も可能です。
■PCの場合はブラウザにビデオ画面が表示されます。
スマホの場合は「Jitsi Meetアプリ」か「Web」を聞いてくるので「Webを起動」を選択します。
メモ
スマホの場合、普通はWebブラウザで良いですが、スマホ画面を共有したい場合は「Jitsi Meetアプリ」が必要になります。これをインストールすると下記アイコンが追加されます。

下記画面がデバイスに表示されます。
■①に表示されているのが会議室名です。
■②に任意の「名前」を入力し「ミーティングに参加」ボタンを挿入すると会議室に入ります。
メモ
同じ名前で複数のデバイスから会議に参加する事もできます。この場合はマイクは1つのデバイスにし他のデバイスはミュートにして下さい。
2.画面操作
画面の下に下記メニュが表示されます。

①ミュート/ミュート解除
このアイコンのトグルで、ミュート/ミュート解除を切り替えます。
②カメラの開始/停止
このアイコンのトグルで、カメラのオン/オフを切り替えます。
③画面共有
画面共有はPCの画面を会議参加者に見せる機能です。
このアイコンをクリックすると「画面全体」「ウィンドウ」「Chrome タブ」の選択肢が表示されます。
画面全体の「画面をクリック」し「共有」を実行します。
以上で自分のPC画面に表示したパワーポイント等を他のメンバに見せる事ができる様になります。
画面共有の中止は下記から行います。
![]()
メモ
「画面全体」以外に「ウィンドウ」「Chrome タブ」がありますが、これらは「画面全体」の一部になりますのであまり意味がありません。
④チャットを行う
このアイコンのトグルでチャットの開始/終了が操作できます。
また、このチャット機能には単純な「チャット」と「投票」機能があります。
⑤手を挙げる/下げるΔ
このアイコンのトグルで、手を挙げたり下げたりすることができます。
また「アイコンのΛ」をクリックすると「いいね!」や「拍手」などのアイコンを選択し画面に意思を表示する事ができます。
⑥参加者の確認及び追加
このアイコンをクリックすると参加者の一覧が見られます。
またここから参加者にメールを送り参加を促す事もできますが通常のメールからURLとコメントで参加者を招致した方が簡単です。
⑦タイルビューの切り替え
このアイコンのトグルで、画面表示を切り替える事ができます。
<デフォルト画面>
■右下に表示されている参加者をクリックする事により、その画面をメイン画面に表示する事ができます。
<⑦のタイルビューをクリックすると下記画面に変わります>
■タイルビューを再度クリックすると元に戻ります。
⑧詳細アクション
詳細には「フルスクリーン表示」や「背景の編集」等のメニュがあります。
⑨退出
受話器アイコンをクリックする事により会議室を退出します。