Synologyのハードウェア変更をする理由には色々考えられます。
①ハードウェアが古くなったので交換したい
②ディスクの管理システムを変更したい(SHRから通常RAIDに変更)
私の場合はSynologyのメインシステムをSHAに変更したいとの理由からハードウェア変更を実施しました。
メモ
SHR(Synology Hybrid RAID)とは
SHRは、Synologyが開発した RAID管理システムです。
これは、ユーザーが RAIDに詳しくなくても、ストレージ拡張が簡単に行えるシステムですが、弱点はSHAに対応できません。
SHAを使う為には通常のRAIDシステムが必要になります。
SHA(Synology High Availability)とは
SHAはSynologyが開発したHA(High Availability)ソリューションです。
同じ構成の製品を2台並べてLAN接続するだけで、アクティブサーバのディスクがクラッシュしたり、ハードが故障した時に、自動でスタンバイサーバーに切り替わり、システムのダウン時間を最小限にする仕掛けです。
ここでは「Hyper Backup」を使って旧システムを新システムに移行する方法を解説します。
[旧システム]
・ハード:DS213+
・ディスク:SHR(ディスク1本)
・アプリケーション:NAS+Webサーバ(WordPress)+Photo Station
[新システム]
・ハード:DS718+
・ディスク:Basic(ディスク1本)
・アプリケーション:旧システムのアプリケーションを移行します。
1.新システム側で準備する事
1.新システムにDSMをセットアップする。
セットアップ方法は下記URLを参照してください。
この時に注意する事は下記です。
①管理者IDはadminでセットアップします。
メモ
Hyper Backupでシステム情報を戻す時に「admin」は特別な意味を持ちます。
②Quick Connect IDは今の時点では不要ですのでスキップして下さい。
③ディスクは将来的にSHAに移行する事を考えてBasic又はRAID1又はRAID5にして下さい。
今回の移行ではディスクは1本なのでBasicにしました。
2.固定IPを設定する
DSMのセットアップが完了したら必ず新しい固定IPアドレスを設定して下さい。
やり方が判らない場合は下記URLを参照してください。
3.Hyper Backupを使える様にする。
①パッケージセンタから「Hyper Backup」をインストールする。

②パッケージセンタから「Hyper Backup Vault」をインストールする。
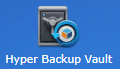
4.バックアップ先の共有フォルダを設定する。
「コントロールセンタ→共有フォルダ」でバックアップ先の共有フォルダを設定します。
例)Backup-data等
以上で新システム側の準備は完了です。
2.アプリケーションの移行
アプリケーションの移行は下記URLを参考に移行して下さい。
Hyper backupを使ったアプリケーションのサーバ間移行
3.移行後に行う事
①旧システムをシャットダウンする
②新システムのIPアドレスを旧サーバのIPアドレスにする。
③Quick Connect IDを旧サーバの物にする
③不要なバックアップファイルは削除する
最終テストを行って移行は完了です。









































