ここではMailPlus Serverから他のメールサーバにメールを送る為に必要な事を解説します。
1.メールサーバ構築する為に必要な事とは
メールサーバを構築する為には[固定IP]と[ドメイン名]の取得が必須となります。
1.固定IPの取得
メールを送る為には固定IPが必須で、変動IPは使えません。
この固定IPのサービスプロバイダには下記の種類があります。
①固定IPと「逆引き」を提供しているプロバイダ
固定IPを貸し出すと共に、逆引きの[ドメイン名]をユーザが定義できる仕組みを提供している業者です。
私が利用している[ZOOT NEXT]は、この[IPアドレス逆引きサービス]を無償で提供しています。
②固定IPだけを提供しているプロバイダ
このタイプのプロバイダには[IPアドレス逆引きサービス]が無いので、有償でDNSサーバを構築しこの業者のDNSサーバと連携させる必要があります。かなり面倒な作業です。
この場合は固定IPサービスプロバイダで逆引きを定義するのではなく[ドメイン提供業者]のDNSサーバに[PTRレコード]を設定した方が簡単です。
但し、ドメイン提供業者の中にはこの[PTRレコード]が定義できない業者もありますのでドメイン提供業者の選定には注意が必要です。
2.ドメイン名の取得と設定するDNSレコード
メールに利用するドメインは有料のドメイン名を取得する事が原則ですが、無料のドメイン名を使いたい場合は「メールサーバに無償ドメインは利用できるか?」を参照して下さい。
ドメイン名を取得した業者のDNSサーバの中に下記のDNSレコードを設定します。
①必須レコード
■MXレコード
受信のメールドメインを設定するレコードです。
メールを受信したサーバは、このレコードが無いと不完全なメールと見る事があります。
レコードタイプは「MX」でメールに利用するドメイン名を登録します。
詳細はドメイン取得業者のマニュアルを参照して下さい。
■SPF認証
メールに利用する[ドメイン名]が利用する[IPアドレス]を事前登録します。
v=spf1 ip4:IPアドレス include:ドメイン名 -all
TXTレコードで上記を設定しますが、詳細はドメイン取得業者のマニュアルを参照して下さい。
メモ
メールを受信したサーバはメールに記載されてドメイン名からDNSサーバのSPFレコードを検索し、事前登録されているIPアドレスとメールのIPアドレスが同じかを確認します。
これが異なるとメールを受け取りません。
②逆引き設定が無い固定IPの時の必須レコード
固定IPのサービスプロバイダで逆引き設定している場合は不要です。
■逆引き
IPアドレスが「116.58.168.33」の場合は「33.168.58.116」で登録します。
33.168.58.116.ドメイン名
PTRレコードで上記を設定しますが、詳細はドメイン取得業者のマニュアルを参照して下さい。
メモ
メールを受信したサーバはメールのIPアドレスから逆引きを実行します。
その結果、固定IP業者のドメイン名と上記で設定したドメイン名を取得します。
メールのドメイン名とIPアドレスが一致しているので正しいメールと判断します。
違う場合はメールは受け取りません。
③その他のレコード
■DKIM認証
TXTレコードでメールに添付する[電子署名]を解凍する[公開鍵]を事前登録します。
DKIMセレクタのプレフィックス名._domainkey.ドメイン名. 300 IN TXT "v=DKIM1; k=rsa; t=y; p=公開鍵"
設定自体はドメイン取得業者のマニュアルに従いますが、設定イメージは「DynuにDNSレコードを追加する方法」を参照して下さい。
メモ
メールを受信したサーバは[公開鍵]を使って[電子署名]を検証し迷惑メールにするか否かの基準に利用します。
しかしこれにパスしたからといって「迷惑メールにならない」とは限りません。
■DMARC
TXTレコードで[SPF認証]や[DKIM認証]に失敗した場合の対応策を事前登録します。
メールを受信したサーバは[SPF認証]や[DKIM認証]に失敗した場合にここに定義されている内容でメールを処理します。
一般的なメールがどの様な認証を設定しているかは下表を参照して下さい。
| SPF | DKIM | DMARC | |
| 楽天メール | 〇 | 〇 | 〇 |
| Pontaメール | 〇 | 〇 | ー |
| iijmioメール | 〇 | 〇 | ー |
| リクルートメール | 〇 | ー | 〇 |
| ジャパネットたかた | 〇 | ー | 〇 |
| セゾンカード | 〇 | 〇 | ー |
| アフラック | 〇 | ー | 〇 |
| 東京海上日動 | 〇 | ー | ー |
| インターリンク | 〇 | ー | ー |
■SPF認証だけのメールもかなりある事が判ります。
2.SPF認証、DKIM認証、DMARCの確認方法
SPF認証、DKIM認証、DMARCの設定状況はGmailにメールを送信すると確認する事ができます。
送られたメールは「受信フォルダ」か「迷惑メール」フォルダに格納されます。
そのメールを開き、画面の右上にあるマークをクリックして「メッセージのソースを表示」を実行します。
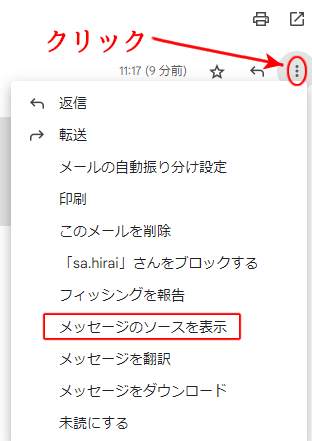
下記の表示が出ていれば、この設定に問題がないことが分かります。
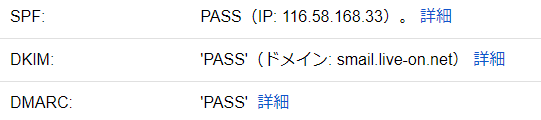
3.メールサーバに無償ドメインは利用できるか?
ここではメールサーバにあまりお金をかけたくない個人の方を対象に「無償のドメイン名」を検証した結果を解説します。
結論は無償ドメインは利用できるが、制限があるという事です。
1.SynologyのDDNSを利用した場合
SynologyのDDNSにはDNS設定サービスはありませんがメールの送受信には利用できます。
私がMailPlus Serverを構築した時はSynologyのDDNSが設定できて現在も利用していますが、今はドメイン設定時にエラーがでる為、設定できなくなってしまいました。残念です!
もしどうしてもSynologyのDDNSを利用したい場合は「Synology MailServer」の方を利用して下さい。
2.DynuのDDNSを利用した場合
DynuのDDNSは制限付きで利用できますが、メールドメインを取得した後1か月経たないとDNSレコードが設定できないという問題点があります。
DynuのDNS設定サービスがあり[MXレコード]、[PTRレコード]、[SPF認証]、[DKIM認証]、[DMARC]が定義できます。
[PTRレコード]が定義できるので逆引きドメインサービスが無い固定IPも利用できるのが特徴です。
一般のメールには正しく送れますが、GmailやYahooメールは[SPF認証]、[DKIM認証]、[DMARC]を設定しても迷惑メールに分類されてしまします。
よってこのドメイン名を利用する場合は、送信相手に[迷惑メールでない]事を宣言して貰う必要があります。詳細は「DynuにDNSレコードを追加する方法」を参照して下さい。
3.MyDNS.jpのDDNSを利用した場合
MyDNSにはDNS定義サービスがあり[SPF認証]、[DKIM認証]、[DMARC]が定義できます。
具体的な設定方法は「MyDNS.jpにDNSレコードを追加する方法」を参照して下さい。
しかし[PTRレコード]が定義できないので逆引きドメインサービスがある固定IPが必須となります。
一般のメールには正しく送れますが、GmailやYahooメールは[SPF認証]、[DKIM認証]、[DMARC]を設定しても迷惑メールに分類されてしまします。
よってこのドメイン名を利用する場合は、Yahooの場合は「迷惑メールでない」宣言、Gmailの場合は[フィルタとブロック中のアドレス]で迷惑メールにしない設定が必要になります。
4.各DDNS評価結果
| メール送信先 |
Synology |
Dynu |
Mydns.jp |
| Gmail | 〇 | 迷惑メール | 迷惑メール |
| Yahooメール | 〇 | 迷惑メール | 迷惑メール |
| So-netメール | 〇 | 〇 | 〇 |
| INTERLINKメール | 〇 | 〇 | 〇 |
| GMOメール | 〇 | 〇 | 〇 |
■GmailやYahoo等は無償のDDNSはスパムメールが利用するドメインとして評価が低くなります。
■その他のメールは[MX]、[逆引き]と[SPF認証]があると正常にメールを受け取ってくれます。










































