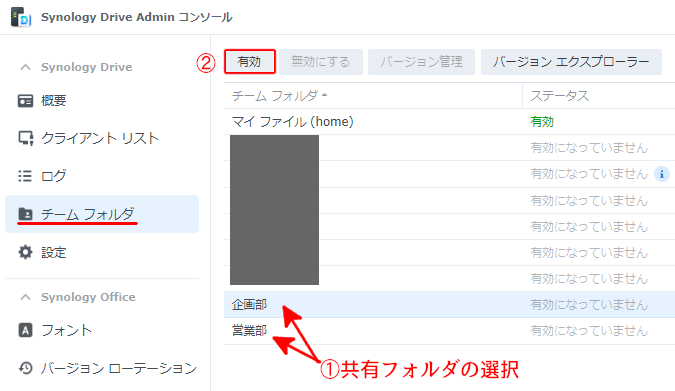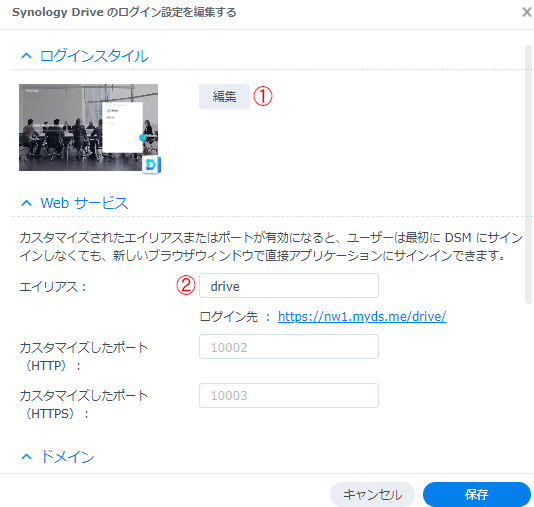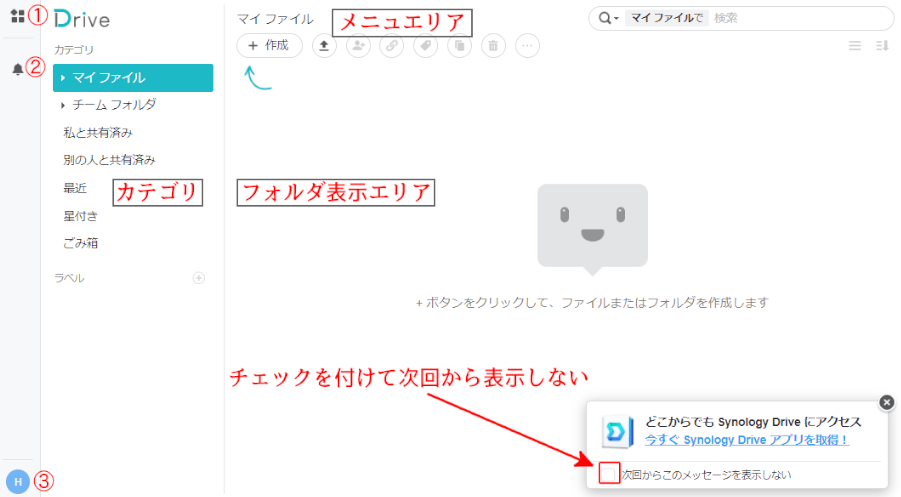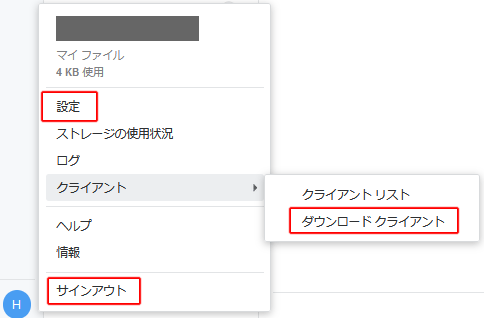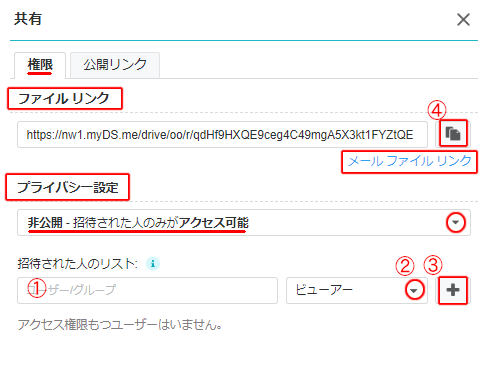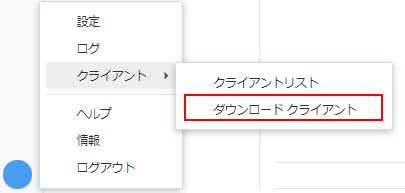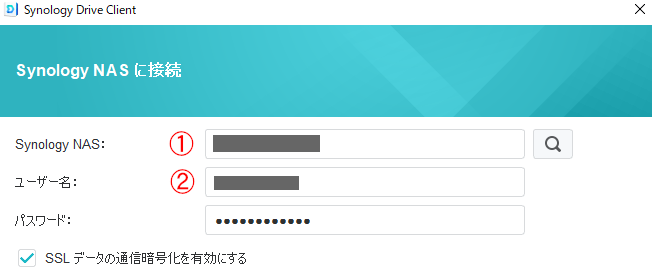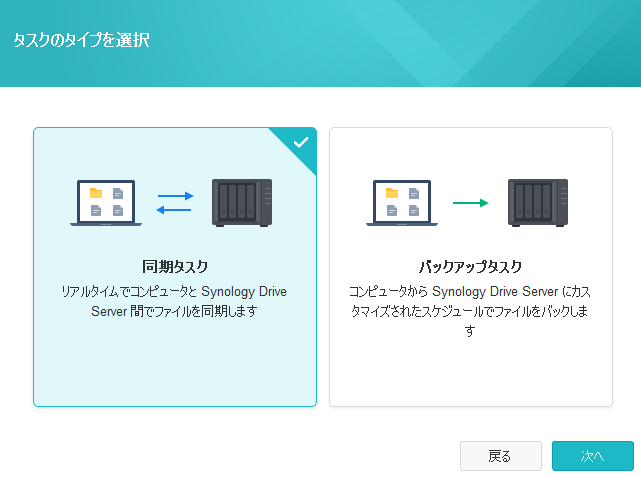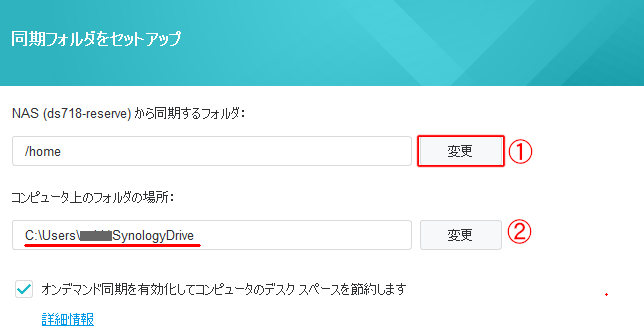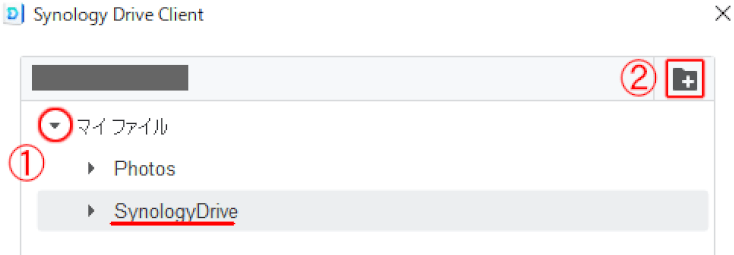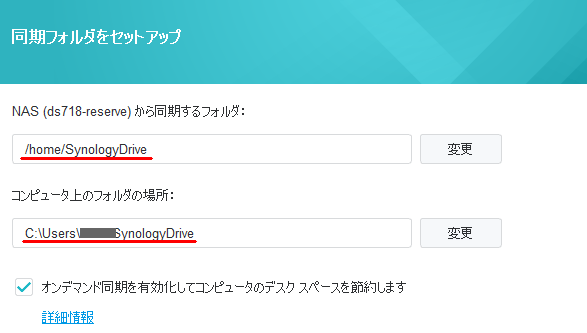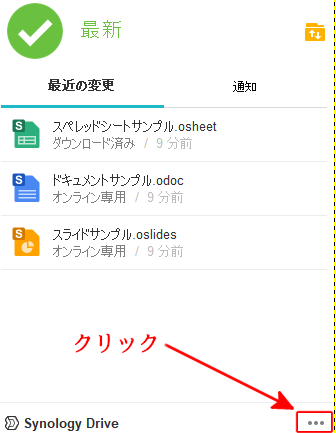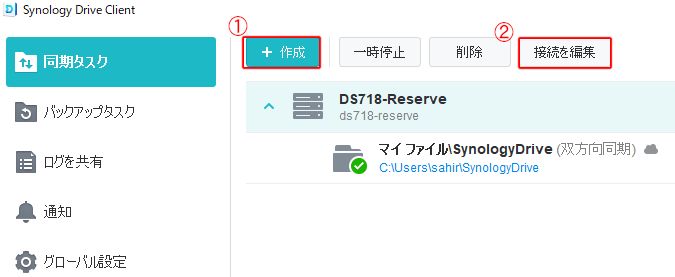Synology Driveとは、File Stationの使いづらい機能を大幅に改善したプライベートクラウドです。
・File Stationでは表示できなかったファイルが「Viewerソフト」で表示できるようになります。
・Synology Officeを使って「スプレッドシート」や「ドキュメント」及び「スライド」文書が作成できる様になります。
・File Stationの「個人フォルダ」と「共有フォルダ」をSynology Driveに取り込むことができます。
・ファイルは修正履歴を持つので、いつでも過去の任意の状態に戻す事が出来るようになります。また削除ファイルはゴミ箱から復元できます。
・「Driveの個人フォルダ」と「個人PCのフォルダ」を同期する事により、個人PCのデータ保護ができる様になります。
・個人フォルダのファイルは必要に応じて「他のDSMユーザ」や「社外の人と共有」する事ができる様になります。
このSynology Driveは「ユーザホーム機能」を利用しますので、この機能を設定してない場合はユーザ管理方法に従って「ローカルユーザ」、「LDAPユーザ」、「ADユーザ」の個々のリンク先を参照して設定して下さい。
ここではこれらの設置方法や使い方を解説しています。
1.Synology DriveのインストールとURL設定
下記の操作はDSM管理者が行います。
1.Drive関連ツールのインストール
ここではSynology Driveのインストール方法を解説します。
パッケージセンタの「ビジネス」から「0ffice」をインストールして下さい。
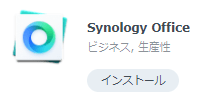
■上記をインストールするとDriveに関連する「Node.js v16」、「PHP 8.0」、「Universal Viewer」、「Synology Drive Server」がインストールされます。
■上記インストールで追加されるアイコンは下記です。
| アイコン | 説明 |
 |
Synology Driveを実行するアイコンです。 |
 |
DSM管理者だけに表示されるアイコンです。
Synology Server間でのレプリケーションを取ることができます。 DSM7から追加された機能です。 |
 |
DSM管理者だけに表示されるアイコンです。
PCとの接続状況、Drive ShareSyncの接続状況及びログを見る事ができます。 |
2.共有フォルダの設定
ここではSynology Driveに共有フォルダを取り込む方法を解説します。
1)コントロールパネル→共有フォルダを確認します。
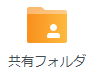
■グループのフォルダの作成と誰にどの様な権限を与えるか?を確認して下さい。
2)Synology Drive Adminコンソールを起動します。

3)下図が表示されます。
■左ペインからチームフォルダを選択します。
■共有フォルダを選択(①)し、②の「有効」ボタンを挿入します。
共有フォルダの数だけ上記操作を実行します。
以上で権限がある人にはチームフォルダが表示され作成/編集が行えるようになります。
3.DriveアプリへのアクセスURLの設定
ここではSynology Driveの起動方法の設定を行います。
DSMにログインしてから「Synology Drive」を起動するのは面倒です。
そこで下記の設定を行います。
1)コントロールパネルから「ログインポータル」を起動します

2)「アプリケーション」タブを開きます。
表示されたアプリケーションから「Synology Drive」をクリックします。
3)下記画面で「エイリアス」を設定します。
■ログイン画面のデザインを変更する場合は①の「編集」ボタンを挿入します。
■②の入力エリアにエイリアスを入力します。
例)drive
■[保存]ボタンで設定を登録します。
上記の設定の結果、DriveへのURLは下記になります。
・https://貴方のDDNS/drive
80/443以外のSynologyサーバのDriveを呼び出す場合は下記になります。
・https://貴方のDDNS:DSMのポート番号/drive
以上でSynology Driveを利用する準備が整いました。
2.Synology Driveの画面の解説と設定
Synology Driveの利用者の初期画面は下図になります。
■右下に表示される「次回から表示しない」に✓を付け、✕をクリックし非表示にします。
上記を非表示にしてもソフトのダウンロードはプロファイルの「クライアント→ダウンロードクライアント」から行えます。
■カテゴリ
| カテゴリ | 説明 |
| マイファイル | 個人が所有するフォルダ及びファイルが表示されます。
PCのフォルダと同期を取ったり、PCのフォルダをバックアップする事ができます。 Ver7では、File Stationのhomeフォルダの総てが表示されます。 |
| チームフォルダ | 管理者が設定した共有フォルダが表示されます。
このフォルダもPCと同期する事もできますが、あまりお勧めしません。 |
| 私と共有済み | 他のメンバから共有されたファイルが表示されます。
このフォルダもPCと同期する事もできますが、あまりお勧めしません。 |
| 別の人と共有済み | 自分が公開したり、他のメンバと共有したファイルが表示されます。 |
| 最近 | 変更したファイルの履歴リスト |
| 星付き | ★印を付けたドキュメントやフォルダが表示されます。 |
| ゴミ箱 | 削除したファイルやフォルダが表示されます。 |
■フォルダ表示エリア
カテゴリで選択した内容が表示されます。
■メニュエリア
カテゴリを選択し、メニュエリアの「+作成」ボタンを挿入すると下図が表示されます。
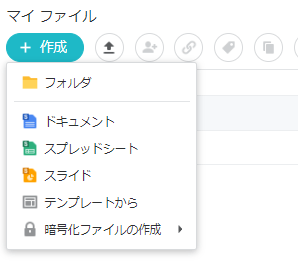
Synologyが提供するOfficeツールを使ってドキュメントを作成する事ができる様になります。
■左ペインのメニュには下記のものが表示されます
①アプリランチャ
Synologyにインストールされているアプリケーションを起動させたい時に利用します。
②通知
Synology Driveでの情報のやりとりをした履歴を見る事ができます。
③プロファイル
プロファイルをクリックすると下記メニュが表示されます。
■クライアント→ダウンロードクライアント
これを実行するとクライアントソフトをPCにダウンロードする事ができます。
■サインアウト
Synology Driveを終了し、ログイン画面に戻ります。
■設定をクリックします。
・プロファイルタブの電子メールに「送ってもらいたいメールアドレス」を指定します
・電子メールアカウントタブで追加ボタンで「送信する時に使用するメール」を設定します。
以上で文書を共有した時にメールを使った伝達が可能になります。
3.Officeドキュメントの操作で覚えておく事
ここではSynology Officeを使う上での注意点を解説します。
1.ドキュメント履歴
Officeドキュメントには履歴機能があり任意のバージョンに戻す事ができます。
しかし情報を次々に入力しただけでは履歴は作られません。
文書作成時メニュから「ファイル→保存」を挿入した段階で履歴が作成されます。
作成された履歴を見たり操作する方法は
・メニュの「ファイル→バージョン履歴」
・下記アイコンのクリック
![]()
から行えます。
2.「MS Office」や「PDF」 への変換
Office文書を開き、メニュの「ファイル→ダウンロード形式」を実行するとOffice文書を他のファイル形式に変換してダウンロードする事ができます。
PDFは良いのですが、MS Officeに変換すると正しくは変換されずあくまでも素材データとして利用できます。
3.「MS Office」をDrive画面で開くと
画面に下記ボタンが表示されます。
![]()
上記ボタンを挿入すると、Synology Officeへの変換プログラムが動いて新しいドキュメントが作成されます。
これも変換しただけで、オリジナルとはかなり異なったドキュメントになります。
Synology Officeで新たに作り直す時のお手伝い機能程度に考えておいた方が良いと思います。
4.ドキュメント共有の方法
Synology Driveの最大の特徴は個人フォルダに入っているファイルを他人(DSMユーザや第三者)と共有できる事にあります。
共有されたファイルは下図のようなマークが付きます。
![]()
1.DSMユーザや第三者とドキュメントを共有する方法
共有したいドキュメントを選択して、メニュから下記のアイコンをクリックします。
![]()
下記画面が開きます。
1)他のDSMユーザとドキュメントを共有する
プライバシ設定欄で指定します。
デフォルトは「非公開」で、①②③で共有者を指定します。
①の欄に半角の「a」を入力するとDSMユーザ一覧が表示されます。
ユーザを選択し②の「▼」ボタンを挿入し与える権限を選択します。
| 種類 | 解説 |
| プレビュー者 | 見るだけです |
| レビュー担当者 | 見る事とコメント追加ができます。 |
| ビュアー | 見る事とダウンロードができます。 |
| コメント者 | 見る事とコメント追加に加えてダウンロードができます。 |
| 編集者 | 編集ができます |
| マネージャ | 編集以外に削除や共有も操作できます。 |
最後に③の「+」ボタンを挿入してリストに追加します。
2)ユーザ指定をしない方法
非公開行の「▼」をクリックすると下記の権限リストが表示されます。
| 種類 | 解説 |
| 非公開 | 指定した人だけが権限を持ちます。 |
| 内部:アカウントを持つ人は誰でも閲覧可能 | DSMユーザ全員に閲覧権限を与えます。 |
| 内部:アカウントを持つ人は誰でもコメント可能 | DSMユーザ全員にコメント権限を与えます。 |
| 内部:アカウントを持つ人は誰でも編集可能 | DSMユーザ全員に編集者権限を与えます。 |
注意
権限は「DSM管理者>ドキュメント権限」の関係にあります。
よってSynology Driveを利用する時は「サーバ管理IDにDSM管理者権限」にして一般ユーザには「DSM権限を与えない」運用が必要になります。
2.第三者とドキュメント共有をする方法
Driveドキュメントには総てURLが割り振られます。
このURLをメールで第三者に送りとドキュメント共有ができます。
送り方には下記の2種類があります。
・④の下にある「メールファイルリンク」をクリックする
Driveのメーラが開きます。ここに必要事項を記入して送信する事ができます。
このメーラは「アカウント→設定」の「電子メールアカウント」タブで設定したメールから送られます。
メモ①
メールファイルリンクを使ったメールを確認して見てください。あまり判り易いメールとは思えません。綺麗なドキュメント形式で送る為にはクリップボード経由の方が見やすいです。
・④のアイコンをクリックしてURLをクリップボードにコピーする。※推奨
これを自分のメールやチャットにペーストし、コメントを自由に記述して相手に送ります。
メモ②
期限付き公開やパスワード付き公開を行う場合は「公開タブ」の画面で操作します。
こちらにも「メールファイルリンク」と「クリップボード経由」があり操作は同じです。
5.PCのフォルダとDriveのフォルダを同期する
ここではPCのフォルダデータのバックアップと、DriveデータをPCからアクセスできるように設定します。
1.PC用のDriveアプリケーションのダウンロードとインストール
アカウントをクリックし「クライアント→ダウンロードクライアント」を実行します。
■表示された画面から「PC用」をクリックします。
以上でPCに「Synology Drive Client-3.1.0-12923.exe」がダウンロードされます。
上記ファイルをダブルクリックしてインストールします。
インストールが完了してDriveが起動すると下記画面が表示されます。
■①に同期を取るNASの「QuconnectID」を入力します。
■②に「ユーザID」と「パスワード」を入力します。
[次へ]で先に進みます。
■同期タスクを選択して「次へ」で先に進みます。
PCデータのバックアップだけなら右を選択します。
下記画面が表示されます。
■②を見てください。
PC側の同期フォルダはユーザプロファイルの「SynologyDrive」です。
これがデフォルトでこれを変更する場合は「変更」ボタンを挿入して下さい。
■①をクリックして下さい。
下記が表示されます。
■①のマイファイルをクリックして下さい。
■一覧に「SynologyDrive」が無い場合は②をクリックして下さい。「SynologyDrive」が追加されます。
[OK]を挿入すると下記画面になります。
■サーバもPCも共に「SynologyDrive」フォルダになりました。
[完了]ボタンを挿入すると確認画面が表示されるので最後まで行きます。
デスクトップに下記アイコンが追加されます。

上記アイコンをダブルクリックして開き、下記のフォルダを追加します。
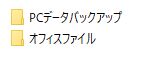
■「PCデータバックアップ」フォルダにバックアップしたいPCフォルダを移動すると、自動でNASの中にバックアップされます。
■Synology Drive側で「オフィスファイル」フォルダのOffice文書を作成するとPC側にも同期され、そのファイルをクリックするとそのファイルを開いて見る事ができる様になります。
又、タスクトレイの中に下記アイコンも追加されます。
■このアイコンをクリックすると下記が表示されます。
■上記のマークをクリックするとDriveの設定等を変更できるメニュが表示されます。
■設定メニュを開くと下記が表示されます。
・チームフォルダをPCと同期させる場合は①の操作で行います。
・私と共有済みファイルをPCと同期させる場合は②の操作で行います。