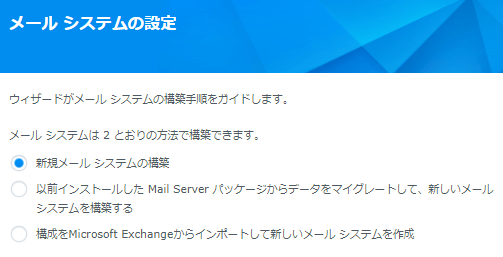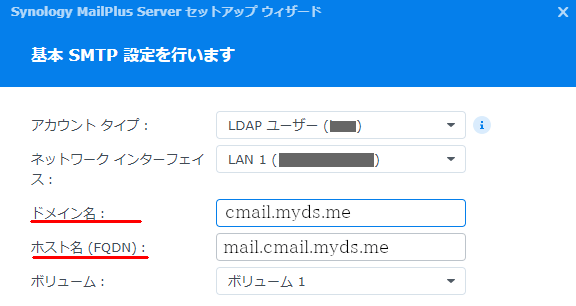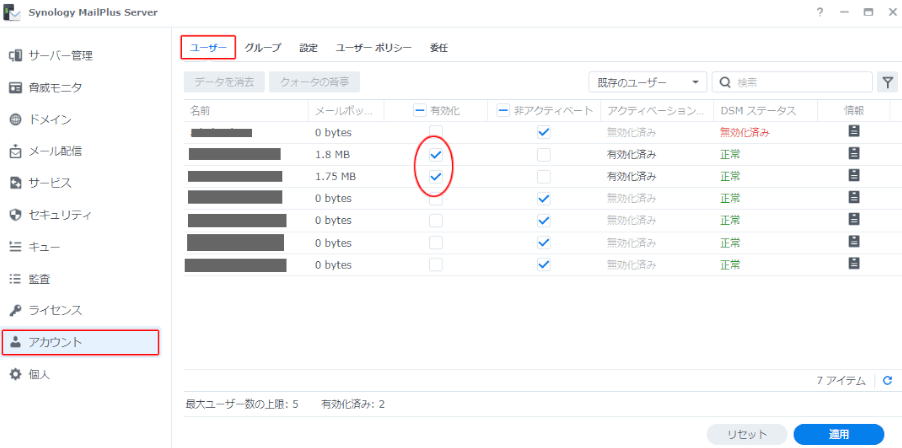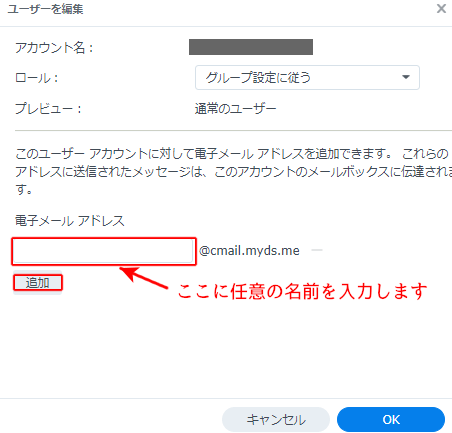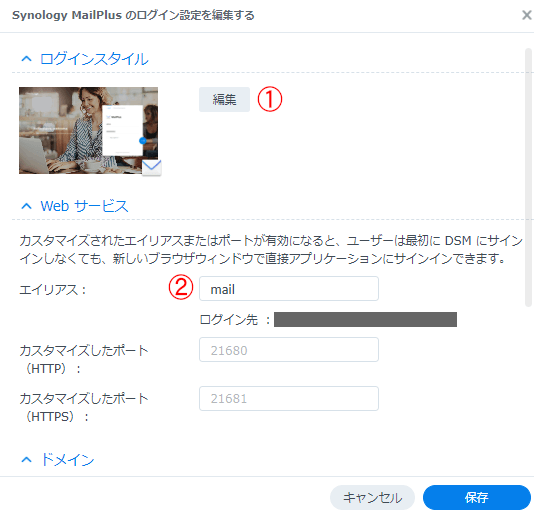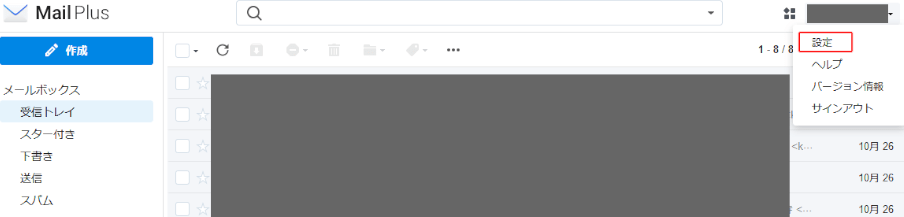企業活動を行う為にはメールシステムが必須ですが、このメールの運用で頭を悩ますのが「スパムメール」や「マルウェア対策」でした。
Synologyの「MailPlus Server」を利用するこれらの対策ソフトがバンドルされている上に
・セキュリティレベルを守ったうえでメールの受領/拒否が自由にコントロールできる。
・メール情報が総て社内インフラの中で守れる。(開発系の企業には重要です)
・クラウド型のWebメールのライセンスコストを劇的に下げる事ができる。
等のメリットがあります。
私もこのメールシステムを利用して初めて「これならば普通の企業でも使える」と思えるようになりました。
ここではDSM7系のMailPlusサーバの利用方法を解説します。
1.Mailplus Serverをインストールする前に
Mailplus ServerはかなりのCPUリソースを必要とします。
よってメールサーバ専用のSynplogyを利用する事をお勧めします。
1.メールに使うドメイン名は
法人利用の場合は有料のドメイン名を取得して下さい。
取得したドメインに何を設定するかは「MailPlus Serverからメールを送る為に必要な事」を参照して下さい。
私はSynologyのDDNSを利用していますが、現在は利用できなくなりました。
2.インターネット回線は?
MailPlusを利用する為には「固定IPアドレス」で「逆引き設定」ができるインターネット回線が必要です。
理由はメールを受信したメールサーバがメールのIPアドレスから逆引きでドメイン名を取得し、メールの中に書かれているドメイン名が正しいか?を判断しているためです。
そこで私は「ZOOT NEXT」の固定IPが1個のインターネット回線を契約し「ZOOT NEXT」のサイトの逆引き設定で上記の「cmail.myds.me」を登録しました。
これでMailPlusからGmail等のメールサーバにメールが送れるようにしました。
メモ
固定IPを提供しているインターネットプロバイダには「逆引き設定」を提供してない業者もあります。
その場合はPTRレコード「逆引き設定」が設定できるGoogle Dmain等の業者からドメイン名を取得する必要があります。
無償のDDNSを提供しているDynu.comも、このPTRレコードの定義ができますので、ここからドメイン名を取得するのも有です。
3.Mail Plusが利用するポート番号
Mail Plusが利用するポート番号は下記になります。
ルータの静的IPマスカレードに下記ポート番号を設定して下さい。
| SMTP | IMP | POP3 | |||||
| プロトコル | SMTP | SSL/TLS | STARTTLS | IMAP | SSL/TSL | POP3 | SSL/TSL |
| ポート番号 | 25 | 465 | 587 | 143 | 993 | 110 | 995 |
メモ
SMTP(Simple Mail Transfer Protocol)とは
SMTPはメールを送受信するポート番号です。
SMTP-SSL/TS及びSMTP-STARTTLSは暗号化通信ポートです。
POP3(Post Office Protocol)とは
POP3はメールサーバーからメールソフトにメールを取り込むポート番号です。
取り込まれた後、サーバからはメールはを削除されます。
POP3-SSL/TSLは暗号化通信ポートです。
IMAP(Internet Message Access Protocol)とは
IMAPはメールサーバーからメールソフトにメールを取り込むポート番号です。
取り込まれてもメールサーバからメールは無くなりません
IMAP-SSL/TSLは暗号化通信ポートです。
4.利用するDirectoryシステムは?
MailPlus Serverは①ローカルユーザ、②LDAPユーザ、③Active Directoryユーザの何れかにアクセス権を与えます。
私はLDAPを利用しています。
メールソフト「Synology MailPlus」を利用する場合は下図の「Synolog Contacts」の「チーム連絡先」にLDAP等のユーザが登録されます。
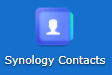
Thunderbird等のメールソフトを利用する場合で、社員ユーザのアドレス帳を作成し、各メールクライアントでインポートします。
以上の設定をベースに下記にMailPlus Server のインストールから利用方法を解説していきます。
2.MailPlus Serverのインストールと設定
下記作業はDSM管理者が行ってください。
1.パッケージセンタの「ビジネス」から下記アイコンをインストールします。
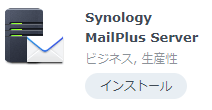
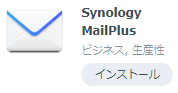
下記アイコンが追加されます。


2.MailPlus Serverの構築
インストールされた「Synology Mailplus Server」をクリックします
構築ウィザードが起動されます
■「新規メールシステムに構築」を選択し「次へ」で先に進みます
■アカウントタイプ:メールに利用するディレクトリを選択します。
■ドメイン名:メールに利用する取得したドメイン名を入力して下さい。
■ホスト名(FQDN):自動で頭に「mail.」が付きます。
「mail.」を削除して「次へ」で先に進みます。
確認画面が出てきますので「適用」を挿入してMailPlusサーバの構築は終了です。
3.MailPlusのメール利用者の設定
Synology MailPlusは5ライセンスが無償提供されます。
そこでこのライセンスをDSMユーザの誰に与えるか?の設定を行います。
左ペインの「アカウント」を選択し「ユーザ」タブで設定します。
■利用者に有効化に✓を付けます。
適用ボタンで終了です。
4.MailPlusのメールアドレスの設定
メールアドレスの基本は「DSMユーザ名@貴方のドメイン名」になります。
これを「[email protected]」に変更したい場合は下記で行います。
左ペインの「ドメイン」を選択します。
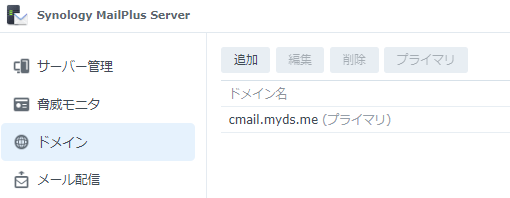
①上図の「ドメイン名」をダブルクリックします。
②開いた画面から「ユーザ」タブを開きます。
アカウント名の一覧が表示されます。
③変更したいアカウントをダブルクリックすると下記画面が開きます。
■電子メールアドレス欄に任意の名前を入力します。
■追加ボタンで複数の名前を持つ事もできます(普通の名前と管理者名)
■OKボタンで終了します。
5.MailPlusの起動URLの設定
ここではSynology MailPlusの起動方法の設定を行います。
DSMにログインしてから「Synology MailPlus」を起動するのは面倒です。
そこで下記の設定を行います。
1)コントロールパネルから「ログインポータル」を起動します

2)「アプリケーション」タブを開きます。
表示されたアプリケーションから「Synology MailPlus」をクリックします。
3)下記画面で「エイリアス」を設定します。
■ログイン画面のデザインを変更する場合は①の「編集」ボタンを挿入します。
■②の入力エリアにエイリアスを入力します。
例)mail
■[保存]ボタンで設定を登録します。
上記の設定の結果、MailへのURLは下記になります。
・https://貴方のDDNS/mail
2台目のSynologyサーバの場合は下記になります。
・https://貴方のDDNS:DSMのポート番号/mail
以上でSynology MailPlusを利用する準備が整いました。
メモ
上記はWebブラウザで「Synology MailPlus」を利用する為の設定です。
Mailクライアントとして「Thunderbird」等を利用する場合はこの設定は不要です。
3.MailPlus Serverのセキュリティ対策
下記作業はDSM管理者が行ってください。
1.現在のセキュリティレベルを調べる
現在のメールサーバのセキュリティレベルは「サーバ管理」の「サーバリスト」タブにある「設定の確認」ボタンを挿入すると確認する事ができます。
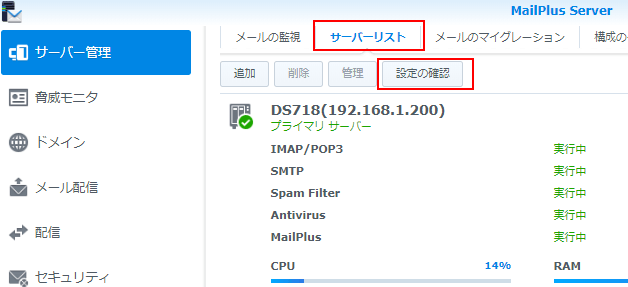
下記のリストが表示されます。
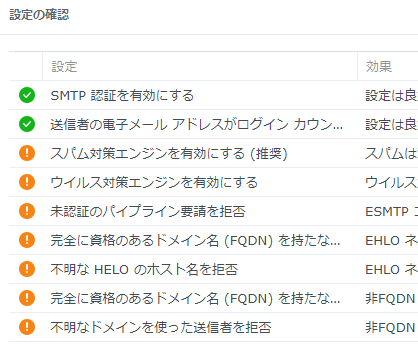
■幾つかの設定に問題がある事が判ります。
2.セキュリティ設定を行う
上記のビックリマークの表示項目を設定する場所は下記になります。
| エラー項目 | 設定する場所 |
| SMTP認証を有効にする | メール配信→全般タブ |
| 送信者の電子メールアドレスがログインアカウントに属するかをチェックします | メール配信→全般タブ |
| スパム対策エンジンを有効にする(推奨) | セキュリティ→スパムタブ
[スパム対策エンジンを有効にする]に✓を付け[適用]を実行 更新設定ボタンを挿入し、手動更新を実行して下さい |
| ウイルス対策エンジンを有効にする | セキュリティ→ウィルス対策
[ウイルス対策エンジンを有効にする]に✓を付け[適用]を実行 更新設定ボタンを挿入し、手動更新を実行して下さい |
| 未認証のパイプライン要請を拒否 | メール配信→セキュリティタブの詳細
[未認証のパイプライン要請を拒否]に✓を付け[適用]を実行 |
| 完全に資格のあるドメイン名(FQDN)を持たないHELOのホスト名を拒否 | メール配信→セキュリティタブの詳細
[完全に資格のあるドメイン名(FQDN)を持たないHELOのホスト名を拒否]に✓を付け[適用]を実行 |
| 不明なHELOのホスト名を拒否 | メール配信→セキュリティタブの詳細
[不明なHELOのホスト名を拒否]に✓を付け[適用]を実行 |
| 完全に資格のあるドメイン名(FQDN)を持たないHELOのホスト名を拒否 | メール配信→セキュリティタブの送信者ポリシー
[完全に資格のあるドメイン名(FQDN)を持たないHELOのホスト名を拒否]に✓を付け[適用]を実行 |
| 不明なドメイン名を使った送信者を拒否 | メール配信→セキュリティタブの送信者ポリシー
[不明なドメイン名を使った送信者を拒否]に✓を付け[適用]を実行 |
| スパムに対してpostscreen保護を有効化 | セキュリティ→スパムタブ
[スパムに対してpostscreen保護を有効化]に✓を付け[適用]を実行 |
| 受信電子メールに DKIM 認証を有効化 | セキュリティ→認証
[受信電子メールに DKIM 認証を有効化]に✓を付け[適用]を実行 |
| DMARCを有効にする | セキュリティ→認証
[DMARCを有効にする]に✓を付け[適用]を実行 |
上記を設定した結果は下記表示に変わります。
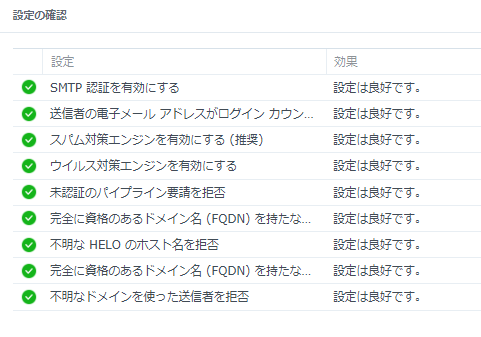
以上でMailPlus Serverの推奨のセキュリティ設定は完了しました。
重要
上記設定で10日位利用すると下記のアタックが発生します。
1.SMTPサーバにログインを試みるアタック
2.SMTPサーバに勝手にメールを送り付けるアタック
これらのアタックに対する対策は「MailPlus Serverを各種の脅威から守る方法」で解説します。
4.メールクライアント利用する
ここはMailPlusの利用ユーザが設定する項目です。
1.WebのMailPlusクライアントを利用する場合
下記URLでMailPlusクライアントを立ち上げます。
https://貴方のDDNS:DSMのポート番号/mail
下図が立ち上がります。
■各種設定は画面の右上の設定メニュから行います。
①メールアドレスの前に日本語の名前を付ける。
SMTP→[メールアドレス]をダブルクリックする。
表示された画面の[送信者の名前]欄に名前を入力し[OK]ボタンを挿入する。
②スレッド表示をOFFにする。
全般→会話ビュー
[会話ビューがOFF]に✓を付け[OK]ボタンを挿入する。
以上を設定し下記のメール送受信を確認して下さい。
・.DSMユーザ間でのメールの送受信
・GMail等の他のメールシステムとの送受信
2.メールクライアントにThunderbirdを利用する場合
下記の文書を参考に設定して下さい。
ThunderbirdにSynologyのMailPlusやCalenderを読み込む方法