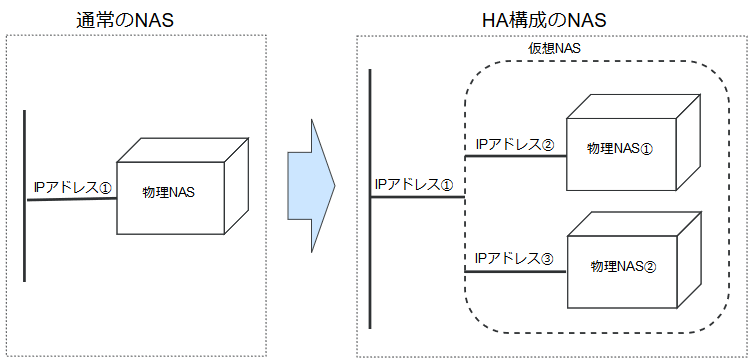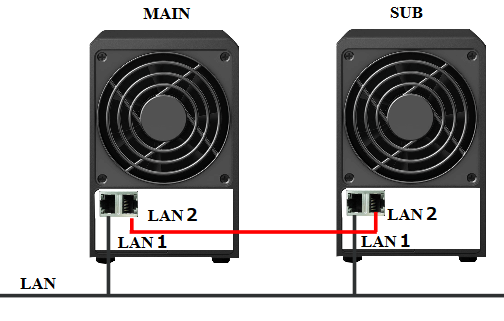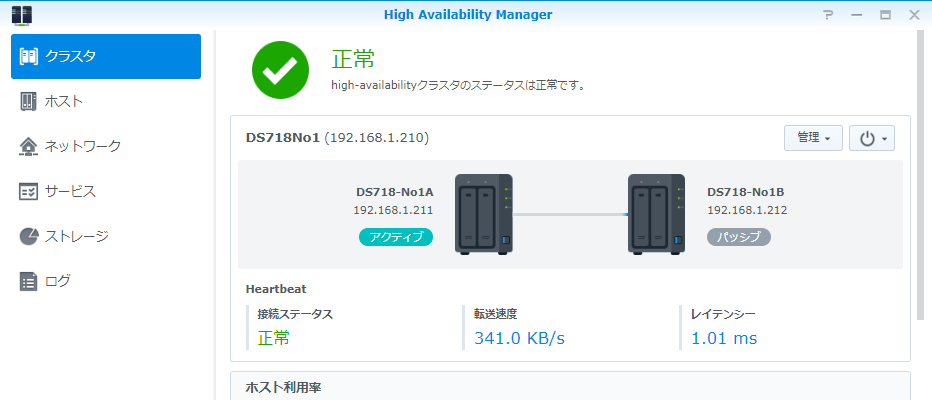SHA(Synology High Availability)とはSynology社が開発したHAシステムで「High Availability Manager」をインストールする事により実現します。

このSHAは2台のサーバを束ねて、一台のサーバのように振る舞わさせる技術で、アクティブサーバが停止しても自動でスタンバイサーバにジョブを引き継がせてダウンタイムを少なく事が可能となります。
1.SHAを理解して移行計画を立てる
下図をみて下さい。
通常のNASはLANに接続され、下記の情報を定義することで稼動させていました。
サーバ名とIPアドレス
一方、2台のNASでHA構成を組むと下記の情報が必要になります。
・仮想NASのサーバ名とIPアドレス
・物理NAS①のサーバ名とIPアドレス
・物理NAS②のサーバ名とIPアドレス。
すなわち稼動していたNASをHA化する時は
従来のサーバ名とIPアドレスは、仮想NASのサーバ名とIPアドレスにする
事が重要になります。
上記の設定の必要性
1台のNAS運用ではNASのIPアドレスは、「ルータ」や「DNS Server」及び「AD」等の各所で設定されています。
よって、1台のNASをHA構成にしても「仮想NASのIPアドレス」は同じである必要があります。
又、HA構成にするという事は、Quick Connect IDもDDNSも「仮想NAS」に対して1つとなり、物理NASは見えなくなります。
このような仕組みなので、メインサーバが故障してサブサーバに変わってもアクセスするIPアドレスは変わらないという仕組みが実現できます。
1.移行計画を立てる
①仮想NASのサーバ名とIPアドレスは従来の物を利用する。
例)サーバ名:DSM718 IPアドレス:192.168.1.200
②物理サーバ①のサーバ名とIPアドレスを決める。
例)サーバ名:MAIN IPアドレス:192.168.1.201
③物理サーバ②のサーバ名とIPアドレスを決める。
例)サーバ名:SUB IPアドレス:192.168.1.202
2.「High Availability Manager」の制限
「High Availability Manager」は「MailPlus Server」との共存は許していません。
「MailPlus Server」のHA化は「MailPlus Server」が持っているHA機能を利用します。
その他の注意
HAの構築は、操作を誤ると「アクティブサーバの全データを失います」
私はこれで失敗しました。必ずバックアップと取ってから実行して下さい。
またHA構築にはディスクの同期を取る為に相当な時間が掛かります。よって夜中等に実行して下さい。
またHA構築中はLANトラフィックが増大する為、Hyper Backupでリストアをしないで下さい。
読めないのか?と不安が出るほど、Hyper Backupの動作が遅くなります。
2.HA構築前の準備
1.アクティブサーバ側
①ストレージマネージャでRAIDタイプを確認してください。
もしRAIDタイプがSHRならば、HAは組めません。このサーバを再構築して下さい。
Hyper Backupを使ったSynologyのハードウェア変更
②DSMのバージョンを確認して下さい。(コントロールパネル→更新と復元)
最新版でない場合は最新版に更新して下さい。
③サーバ名やIPアドレスは移行計画に基づき変更して下さい。
DNSサーバは8.8.8.8である事を確認して下さい。
④「MailPlus Server」の有無を確認する
「MailPlus Server」があったった場合は、他のサーバに移動して下さい。
Hyper backupを使ったアプリケーションのサーバ間移行
⑤「High Availability Manager」をインストールして下さい。
2.パッシブサーバ側
①アクティブサーバと同じハードで同じサイズのディスクを用意して下さい。(必須)
②DSMをセットアップしてください。
Quick Connect IDはスキップします。
RAIDタイプはアクティブサーバと同じにして下さい。
初期セットアップではDSMは最新版ではありません。DSMを最新版に更新して下さい。
③サーバ名やIPアドレスは移行計画に基づき設定して下さい。
ネットワークの設定ではDNSサーバは8.8.8.8にして下さい。
④「High Availability Manager」をインストールして下さい。
3.サーバ間の接続
MAINサーバとSUBサーバのLAN2をLANケーブルで接続します。
以上で準備は完了しました。
3.HAの構築作業
「アクティブサーバ」側で作業を行います。
①「High Availability Manager」アイコンをクリックします。

②下記画面が出ますので「High Availabilityクラスタを作成」ボタンを挿入します。
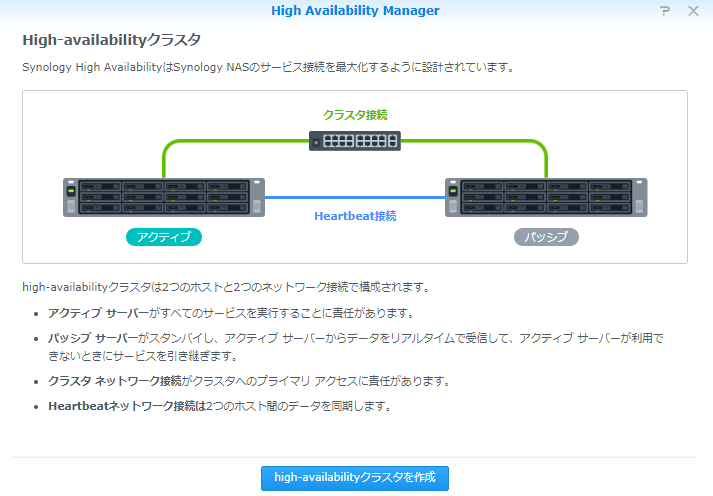
②「はじめる前に」の画面が表示されます。「次へ」のボタンを挿入します。
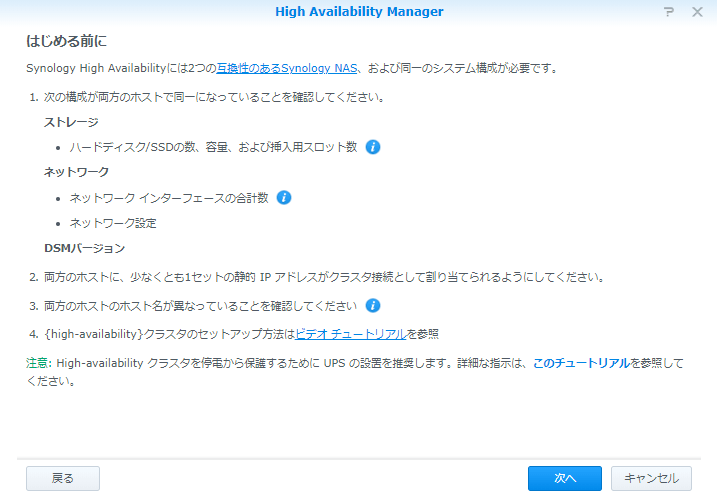
③「推奨されるネットワーク構成」画面が表示されます。「次へ」のボタンを挿入します。
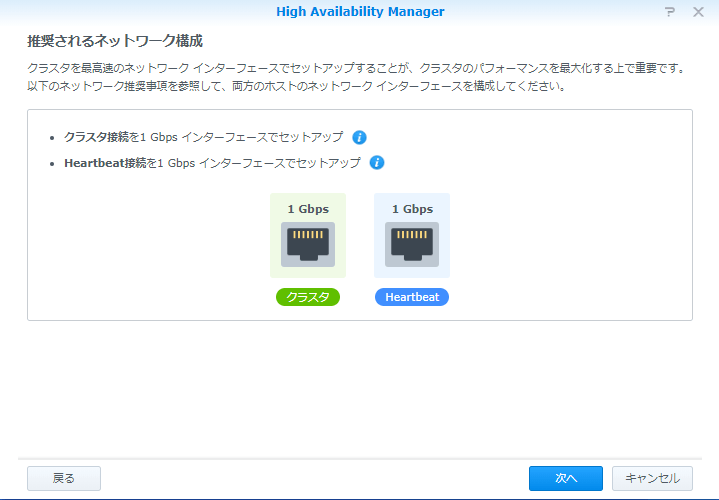
④「ネットワークインターフェイスをセットアップ」画面が表示されます。
・クラスタインターファイス:LAN1
・Heartbeatインターファイス:LAN2
にして「次へ」のボタンを挿入します。
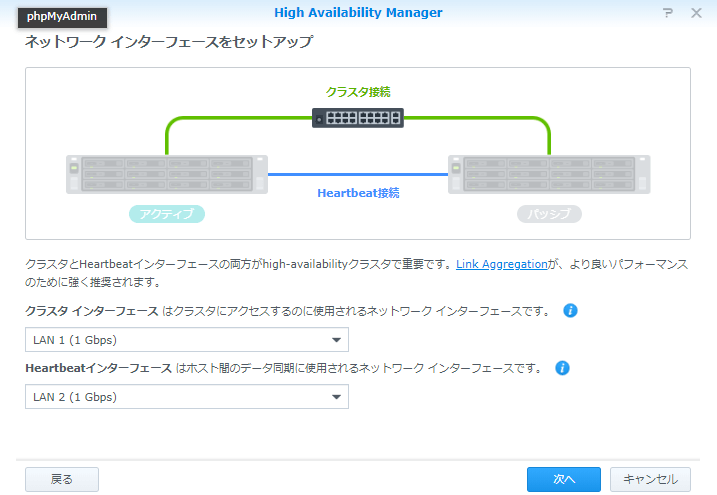
⑤「パッシブサーバの情報画面」がでます。
・パッシブサーバにログインするIDとパスワードを入れます。
「次へ」のボタンを挿入します。
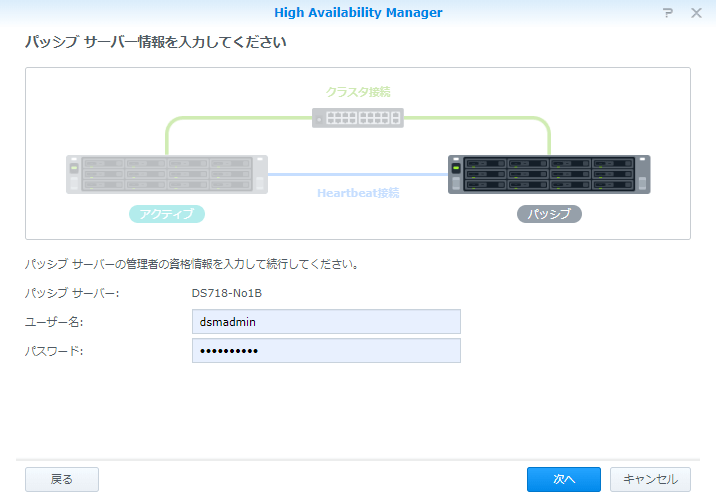
⑥「High Availityクラスタのセットアップ」画面が出ます。
これが仮想NASのホスト名とIPアドレスを設定する画面です。
移行計画で作成したホスト名とIPアドレスを設定します。
「次へ」のボタンを挿入します。
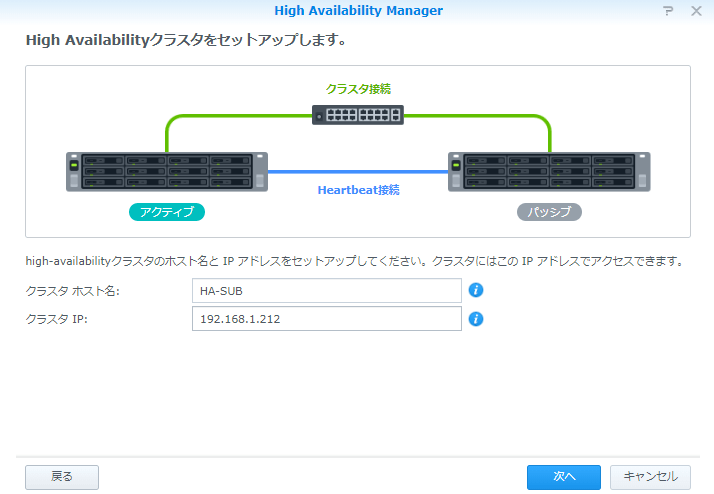
⑦検証が始まります。「次へ」のボタンを挿入します。
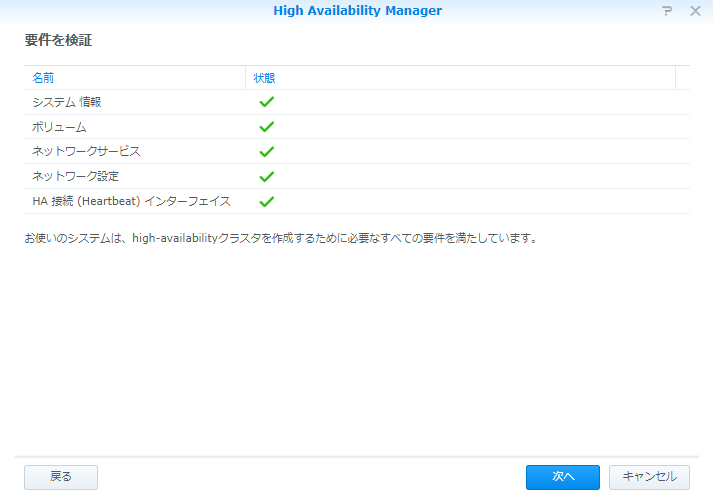
⑧既存のデータに対するアクションが表示されます。※ここが危険な項目です。
・高速クラスタ作成用に総てのデータを消去
これを選択するとアクティブサーバのボリュームも含めてすべてが削除されて終了します。
高速という言葉に惑わされてこれを選択しないで下さい。
・総てのデータをパッシブサーバに保存して同期を選択します。
こちらを選択します。
下記画面は失敗した時の画面です。
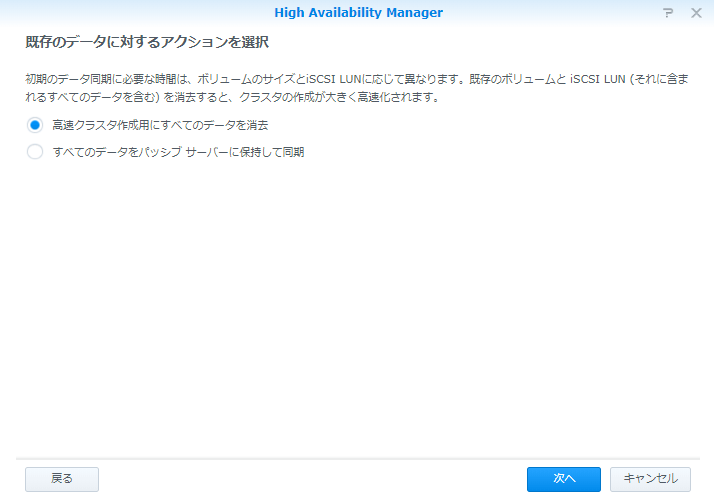
必ず「総てのデータをパッシブサーバに保存して同期」で実行して下さい。
⑨設定の確認画面が出ます。「適用」ボタンを挿入します。
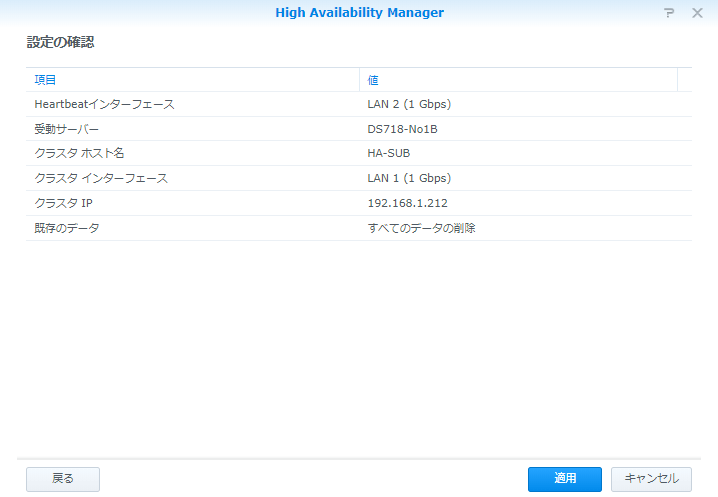
⑩クラスタの作成画面が出ます。「はい」を挿入すると同期が開始されます。
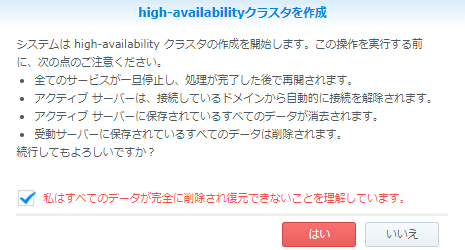
⑪同期が完了すると下記画面がでます。
以上で完了です。
4.その他の情報や注意事項
1.HAシステムに登録したアプリケーション
私がHAシステムに移行したアプリケーションは下記になります。
①公開Webサーバ
②Synology Directory Server(AD)、これと連動するDNS Serverを含む
③VPNサーバ
④オフィス系アプリ(Drive、Calendar、Chat)
⑤Note Station
⑥Photo Station
メモ
どうしても止めたくないアプリにメールサーバがありますが、これは「High Availability Manager」の対象外アプリなので残念ながらこれはまだHA化できてません。
2.パッケージの追加、更新、削除及びDSMの更新※重要
HAシステムには2台のNASから構成されています。
よってパッケージの追加、更新、削除及びDSMの更新は2台のNASに同時に行う必要があります。
この作業は「High Availability Manager」の下記画面から行います。
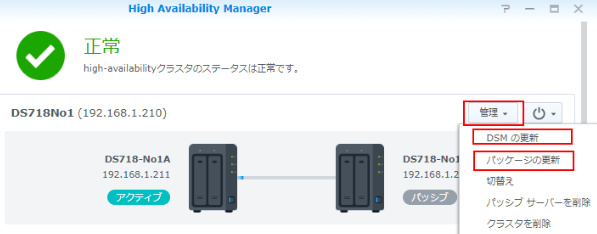
管理メニュをクリックすると「DSMの更新」と「パッケージの更新」のメニュがあります。
「パッケージの更新」を選択すると「パッケージセンタ」が開きます。
新規追加、更新、削除はここから行います。
この方法は2台のNASを同時に更新してくれます。
上記メニュを使う理由
更新作業を通常メニュから行うとアクティブ側を更新したのちに、パッシブ側の同期が行われます。
確かに、これでも更新はできますが時間が掛かるという欠点があります。
3.切替えにかかる時間
①公開Webサーバ:約2分位で使える様になりました。
②DSM画面:ADが再起動するのに時間が掛かる様で、約4分位で使える様になりました。
いづれにしてもハードが壊れても5分位で復旧しそうです。
4.Hyper Backupは必ず取得して下さい。
HAシステムはハード障害に対する対応です。
しかしソフト的にシステムを壊した場合は、これもセカンダリサーバに伝わります。
よってソフト障害に対応する為にはバックアップは必須です。