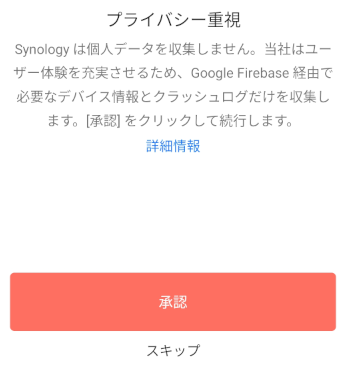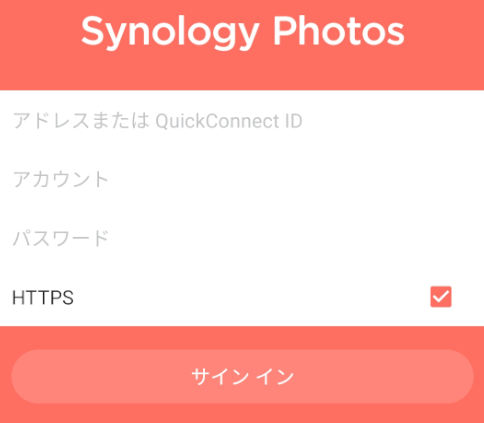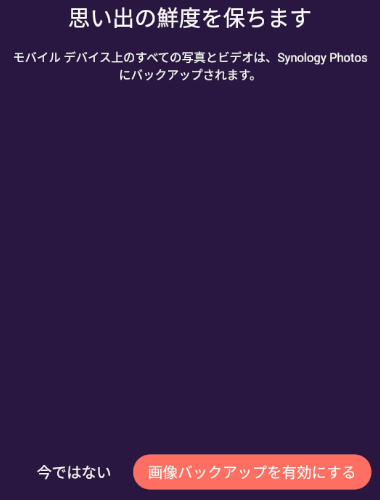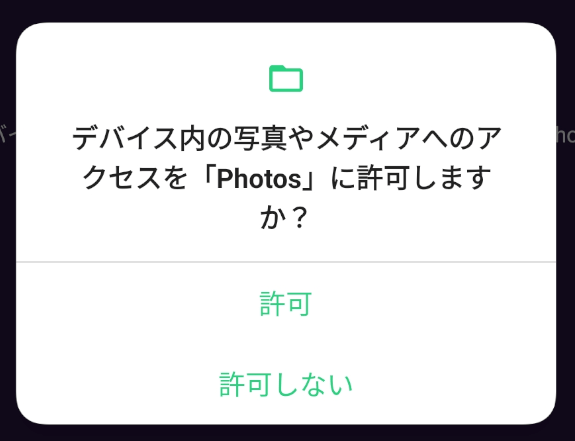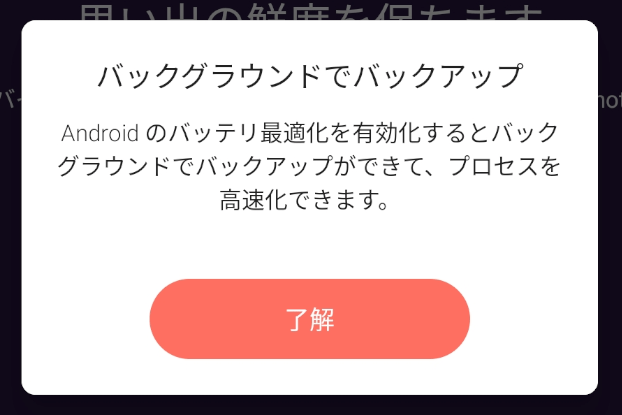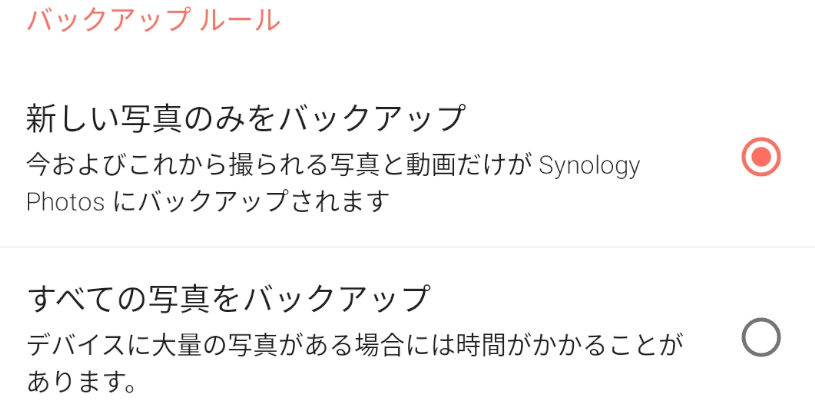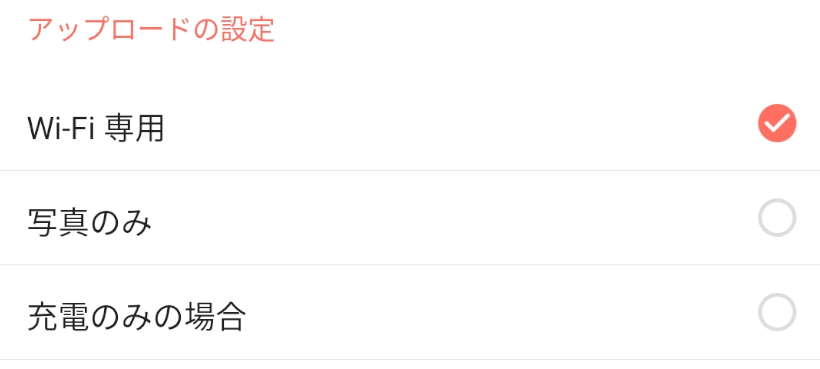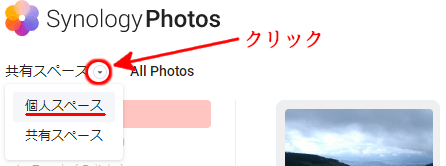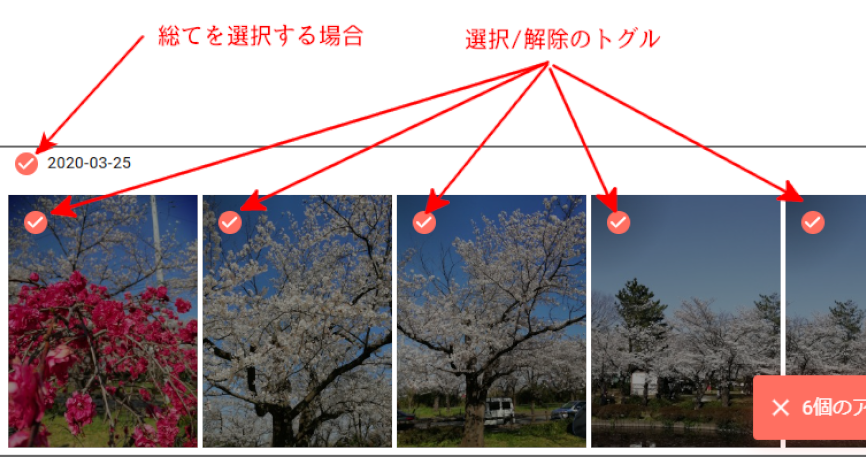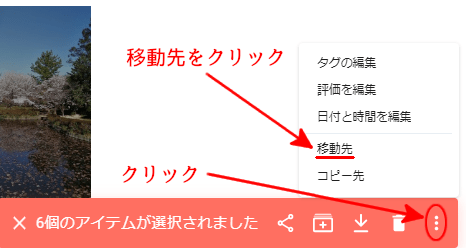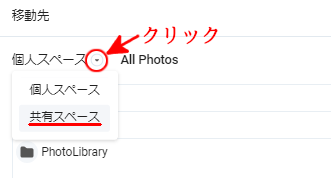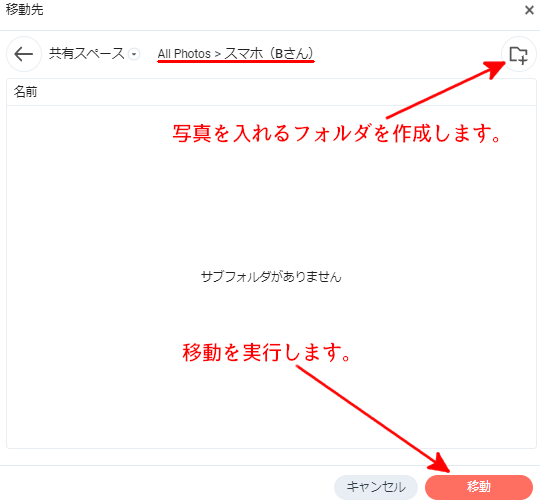スマートデバイスの写真を「Synology Photos」に自動バックアップする事ができます。
登録先は「home」フォルダの中の「Photo」フォルダになります。
1.スマホの写真/ビデオをバックアップする
1.Google Play/App Storeから「Synology Photos」をダウンロードする。
下記アイコンが追加されます。

2.上記アイコンをクリックします。
①下記画面が表示されます。
■「承認」ボタンを挿入します。
②サインイン画面が表示されます。
■アドレスまたはQuickconnect ID
コントロールパネル→外部アクセスにあるQuickconnect IDで指定するのがお勧めです。
■アカウントとパスワードを入力して「サインイン」ボタンを挿入します。
③画像バックアップ画面が表示されます。
■「画像バックアップを有効にする」ボタンを挿入します。
④写真メディアへのアクセス許可画面が表示されます。
■「許可」ボタンを挿入します。
⑤バックグラウンド実行の確認画面が表示されます
■「了解」ボタンを挿入します。
⑥常時実行の許可画面が表示されます。
■「許可」ボタンを挿入します。
⑦バックアップの設定画面が開きます
■バックアップルール
設定で「総ての写真をバックアップ」を選択すると総ての写真をバックアップします。
バックアップ後は「新規に追加された写真やビデオ」だけが自動バックアップ対象になります。
よってサーバの写真の整理やスマホのデータ削除は他方には影響しません。(同期ではないため)
■アップロード設定
・Wi-Fi専用:スマホが自宅や社内にある時だけバックアップタスクが稼働します。
・写真のみ:これをチェックするとビデオがバックアップ対象から外れます。
・充電のみの場合:これに✓を付けるとiOSが淳伝している時だけバックアップタスクが稼働します。
■「完了」ボタンを挿入するとバックアップが開始されます。
以上でスマホで撮影した写真やビデオが自動でサーバにバックアップされるようになります。
2.バックアップした写真を共有フォルダに移動する
個人フォルダにバックアップされたスマホ写真は他のDSMユーザから見る事はできません。
DSMユーザ間で写真を共有する為にはこれらの写真を個人ホルダから共有フォルダに移動させる必要があります。
ここではこの移行方法を解説します。
共有フォルダの作成方法は「Synology Photosで写真を共有する方法」を参照してください。
ここでは個人フォルダにある写真を共有フォルダに移動させる方法を解説します。
1.Synology Photsに①又は②でログインする
下記でアクセスするためにはアプリケーションの起動方法を参照してください。
①https://貴方のドメイン名/photo
②https://QuickConnect.to/貴方のQ-ID/photo
2.個人スペースを選択します。
■「▼」をクリックし表示されたメニュから「個人スペース」を選択します。
3.表示方法を「タイムライン」表示に切り舞える
スマホの写真をバックアップするとフォルダ表示は階層が深いフォルダで表示されます。
これでは操作性が悪いので下記アイコンで「タイムライン表示」に切り替えます。
| アイコン | 説明 |
| タイムライン表示に切り替える | |
| フォルダ表示に切り替える |
4.移動させる写真を選択する
■日付の前を✓すると、その日の総ての写真が選択されます。
■個々の写真を選択すると選択のON/OFFが切り替えられます。
5.選択した写真を共有フォルダに移動させます。
■下段のメニュをクリックすると表示されるメニュから「移動先」を選択します。
下記画面が表示されます。
■「▼」をクリックすると表示されるメニュから「共有スペース」を選択します。
フォルダ一覧が表示されます。
自分が権限を持っているフォルダを選択すると下記画面に変わります。
■写真を入れるフォルダが無い場合は、右上のメニュで新規作成します。
■フォルダを選択し「移動」ボタンを挿入すると個人フォルダの写真が共有フォルダに移動されます。
メモ
個人フォルダからの選択は「移動」と「コピー」があります。
「コピー」の場合はどの写真を共有スペースに移動したかが判らなくなるので「移動」で個人フォルダには基本的に移動してない写真だけがある状態の方が間違いがないと思います。
関連ドキュメントは「Synology Photosの関連ドキュメント」を参照してください。