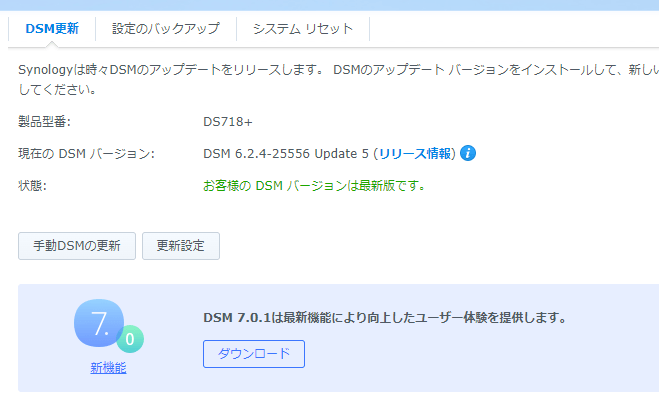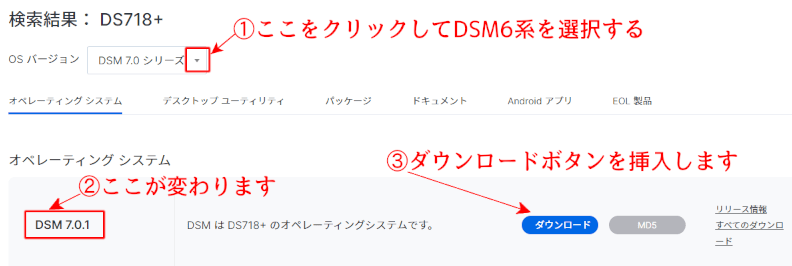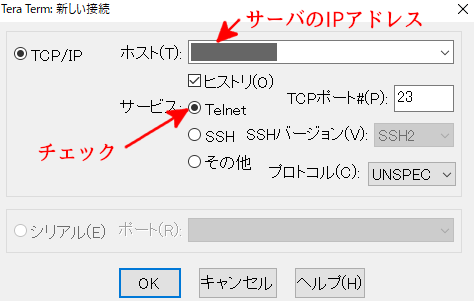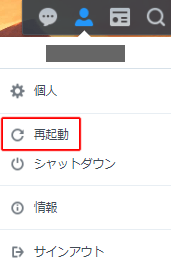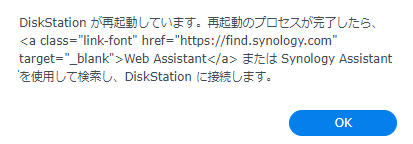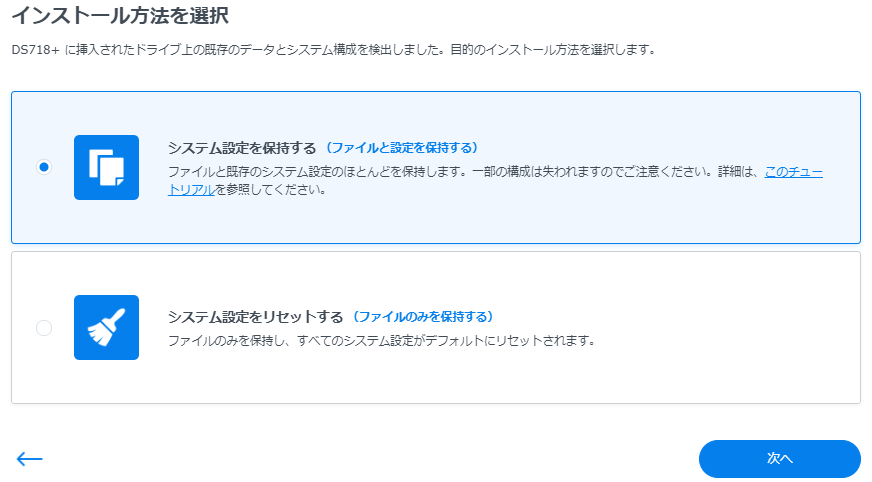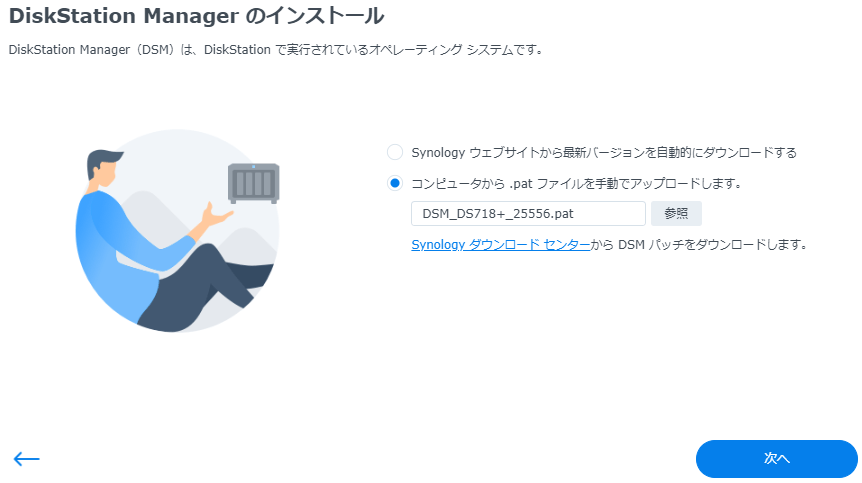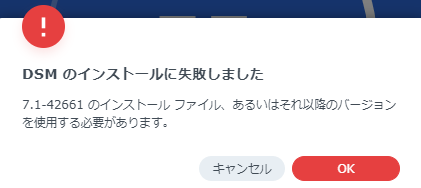ここでは
を解説します。
1.DSM6→DSM7へのアップグレード
1.事前準備
■アップグレードする前に必ずバックアップは取得する事をお勧めします。
DSM6で取得したバックアップデータはDSM7では利用できません。
しかしDSM7にアップグレードした後に、どうしてもDSM6に戻したい事情が発生した場合はこのバックアップデータが重要になります。
バックアップの取得方法は下記を参照して下さい。
2.アップグレード操作
1)「コントロールパネル→更新と復元」を実行します。
下記画面が表示されます。
■画面の下にあるDSM7の「ダウンロード」ボタンを挿入します。
ダウンロードが完了するとボタンが「アップグレード」に変わります。
このボタンを挿入すると注意喚起が表示されますので「同意」をクリックして「次へ」のボタンを挿入します。
最終確認の画面が表示されますので「はい」ボタンを挿入します。
以上でアップグレード作業が開始されます。
2)アップグレード後に行う事。
アップグレード後、DSM7にログインすると「新機能」を使うか否かのメッセージがでます。
使わない場合は「今はスキップ」を選択して下さい。
DSMの画面の色々なアイコンに「!マーク」が付いています。
これを解消するためには下記を実行します。
①パッケージセンタを開き、問題があるソフトを「修復」します。
②コントロールパネルの「更新と復元」から最新のDSM7に更新します。
以上でDSM6からDSM7へのアップグレードは完了です。
注意
「Photo Station」はDSM7では廃止され、新たな「Synology Photos」に変わりました。
違いは「Synology Photos」と「Photo Station」の違いとはを参照して下さい。
そこで「DSM7→DSM6」に戻す可能性がある場合は下記に注意して下さい。
DSM7で「ストレージアナライザ」は絶対に使わないでください。
これを使うとディスクがDSM7フォーマットになってしまいますので、別のDSM6サーバが無いとDSM6に復元する事ができなくなります。
よってDSM6に戻すか否か判断は早めに行う事が重要です。
2.DSM7からDSM6へのダウングレード方法
1.事前準備
1.telnetが利用できる準備をします。
DSM7からDSM6へダウングレードする為には「telnet」接続が必須になります。
よって「コントロールパネル→端末とSNMP」を開き「Telnetサービスを有効にする」に✓を付けて下さい。
尚「telnet」のアクセスツールはSynology NASをSSHでアクセスする方法で導入した「Tera Term」が利用できます。
以上で「Tera Term」を利用してSynologyのNASに「telnet」接続できる環境が出来上がります。
2.DSM6.2.4のOSを準備する。
1)下記のURLからSynologyのダウンロードセンタに入る。
https://www.synology.com/ja-jp/support/download
2)NASの型番を入力すると下記の画面が表示されます。
①から③の操作でDSM6.2.4のpatファイルをPCにダウンロードします。
①をクリックし「DSM6.2シリーズ」を選択して下さい。
②DSM6.2.4の所のダウンロードボタンを挿入します。
PCのダウンロードフォルダに「DSM_DS718+_25556.pat」がダウンロードされます。
2.ダウングレード操作
1.DSM7のサーバを「find.synology.com」の対象サーバにする。
ここではDSM7のサーバ設定を変えて「再起動」する事によりSynologyのNASにDSMインストールが必要なサーバと認識させます。
①Tera TermをTelnetで起動します。
②root権限に切り替えるための手順
| 画面表示 | 入力コマンド/解説 |
| サーバ名 login: | DSM管理者のIDを入力します |
| Password: | パスワードを入れます※1 |
| ID名@サーバ名:/$ |
sudo -i 上記コマンドはroot権限に切り替えるコマンドです。 |
| Password: | ※1と同じパスワードを入れます |
| root@サーバ名:/$ | ここに色々なUNIXコマンドが入力できる様になりました。 |
以上で表示が「root@サーバ名:/$」となり、root権限で色々なコマンドを受け付ける状態になります。
③「/etc.defaults/VERSION」の設定がどうなっているのか?を確認します。
| 画面表示 | 入力コマンド/解説 |
| root@サーバ名:/$ |
cat /etc.defaults/VERSION 上記コマンドは「cat /etc.defaults/VERSION」の内容を表示するコマンドです。 |
| ajorversion=”7″ minorversion=”1″ major=”7″ minor=”1″ micro=”0″ productversion=”7.1″ buildphase=”GM” buildnumber=”42661″ smallfixnumber=”4″ nano=”4″ base=”42661″ builddate=”2022/07/26″ buildtime=”12:15:53″root@サーバ名:/$ |
左記がDSM7.1の設定になります。
これを「telnet」で書き換えます。 |
④「/etc.defaults/VERSION」の設定を書き換える。
書き換えるためにViエディタを起動します。
| 画面表示 | 入力コマンド/解説 |
| root@サーバ名:/$ |
vi /etc.defaults/VERSION 上記コマンドは「/etc.defaults/VERSION」ファイルをViエディタで開くコマンドです。 |
| ajorversion=”7″ minorversion=”1″ major=”7″ minor=”1″ micro=”0″ productversion=”7.1″ buildphase=”GM” buildnumber=”42661″ smallfixnumber=”4″ nano=”4″ base=”42661″ builddate=”2022/07/26″ buildtime=”12:15:53″ |
行の先頭で「dd」を入力するとその行のデータが消えます。
これを全行で実施します。 |
| 全行が無くなります。 | 「i」を入力します。
–INSERT–モードになります。 |
| 全行が無くなります。 |
majorversion="6" minorversion="2" major="6" minor="2" micro="4" productversion="6.2.4" buildphase="GM" buildnumber="25556" smallfixnumber="6" nano="0" base="25556" builddate="2022/05/13" buildtime="14:41:30" 上記を「Ctrl+C」でコピーし「Tera Term」で「Alt+V」で貼り付けます。 |
| 貼り付けたデータが表示されます。 | 「Esc」キーを挿入します。
–INSERT–モードが終了します。 |
| 同上 | 「:wq」を入力します。
|
| root@サーバ名:/$ | 「Tera Term」を終了してください。 |
⑤DSM7の画面で「再起動」を実行します。
再起動しようとすると「ハードにセットされたバージョン情報」と「etc.defaults/VERSIONのバージョン情報」が異なるので、DSMに再インストールが必要と判断し、下記メッセージが表示されます。
■上記が表示されるまでに結構時間が掛かります。
2.DSMを「telnet」が使える状態までセットアップする
今のNASの状態は「DHCPのIPアドレスが設定された」状態です。
これをある程度までセットアップして「telnet」が使える状態まで持っていきます。
下記URLをクリックしてください。
新しいIPアドレスのサーバがリストされますので「接続」ボタンを挿入します。
■上記の「インストール」ボタンを挿入します。
■システム設定とはユーザやグループ及びサーバ名の事です。リセットしない方が簡単なので上を選択し「次へ」で先に進みます。
■手動アップロードを選択し「参照」ボタンで事前準備で用意した「DSM6.2.4」のpatファイルを設定して「次へ」を実行します。
メモ
現在の「/etc.defaults/VERSION」はDSM7の設定に戻っていまが「telnet」はまだ使えません。
そこで「DSM6.2.4のpatファイルを指定する」とDSM7と違うので下記エラーがでます。
しかし、この処理を行わせることで「telnet」が使えるようになります。
下記が表示されます。
上記が表示されるとNASは「telnet」が使える状態になった事を表します。
3.DSM6.2.4が読み込めるように「find.synology.com」を修正します。
①Tera TermをTelnetで起動します。
■サーバのIPアドレスは「自動設定されたIPアドレス」を指定します。
②rootでログインする
| 画面表示 | 入力コマンド/解説 |
| DiskStation login: | 画面の表示が「DiskStation login:」に変わっています。
「root」を入力します。 |
| Password: | 「101-0101」を入力します。 |
| DiskStation> | 画面の表示が「DiskStation>」に変わっています。 |
■「root」と「101-0101」はDSMのセットアップが完了すると使えなくなるDSMの隠しIDです。
③「/etc.defaults/VERSION」の設定を書き換える。
書き換えるためにViエディタを起動します。
| 画面表示 | 入力コマンド/解説 |
| DiskStation> |
vi /etc.defaults/VERSION 上記コマンドでVIエディタに入ります。 |
| 現在の設定内容が表示されます。 | 行の先頭で「dd」を入力すると行のデータが消えます。
これを全行で実施します。 |
| 全行が無くなります | 「i」を入力します。
ここでは「–INSERT–モード」は表示されませんが、入力モードにになります。 |
| 全行が無くなります |
majorversion="6" minorversion="2" major="6" minor="2" micro="4" productversion="6.2.4" buildphase="GM" buildnumber="25556" smallfixnumber="6" nano="0" base="25556" builddate="2022/05/13" buildtime="14:41:30" 上記を「Ctrl+C」でコピーし「Tera Term」で「Alt+V」で貼り付けます。 |
| 貼り付けたデータが表示されます。 | 「Esc」キーを挿入します。
–INSERT–の表示がないので、終了したのが判りづらいですが終了しています。 |
| 同上 | 「:wq」を入力します。 |
| DiskStation> | 「Tera Term」を終了してください。 |
3.DSMにDSM6.2.4をインストールする
以上でDSM6.2.4をインストールする準備が整いました。
下記URLをクリックしてください。
新しいIPアドレスのサーバがリストされますので「接続」ボタンを挿入します。
■上記の「インストール」ボタンを挿入します。
■システム設定とはユーザやグループ及びサーバ名の事です。リセットしない方が簡単なので上を選択し「次へ」で先に進みます。
■手動アップロードを選択し「参照」ボタンで事前準備で用意した「DSM6.2.4」のpatファイルを設定して「次へ」を実行します。
以上でDSM6.2.4がインストールされダウングレードが完了します。
あとは「Hiper Backup」でバックアップした「DSM6.2.4」のバックアップデータをリストアすると元の状態に復元させる事ができます。
やり方は下記を参照して下さい。