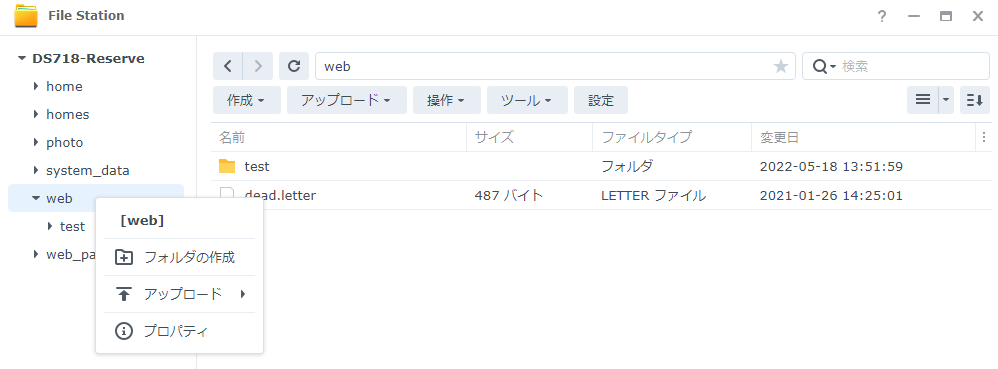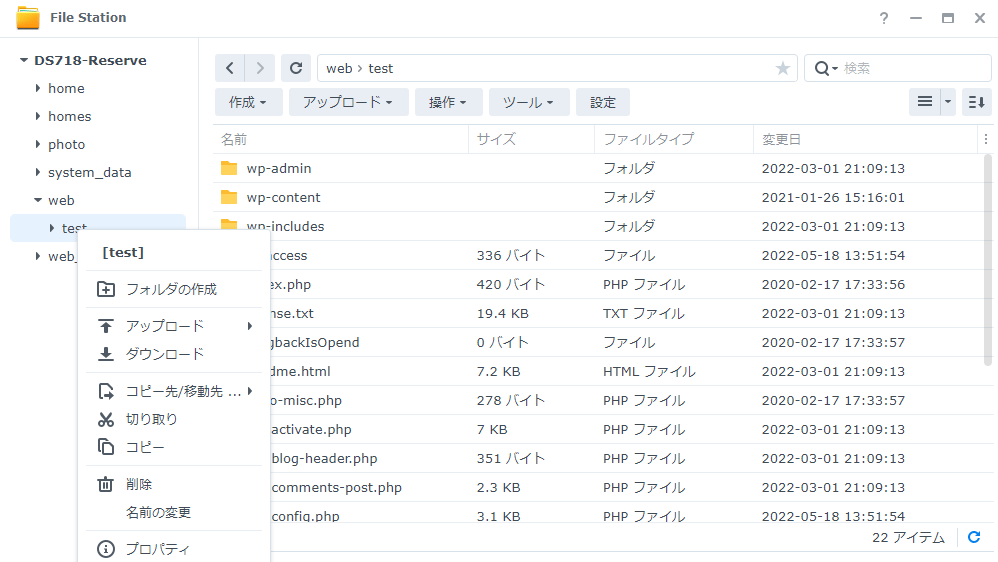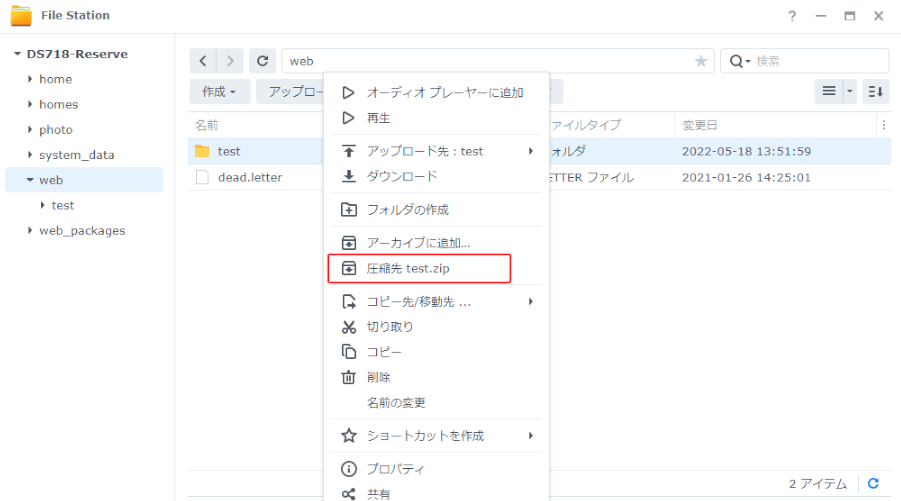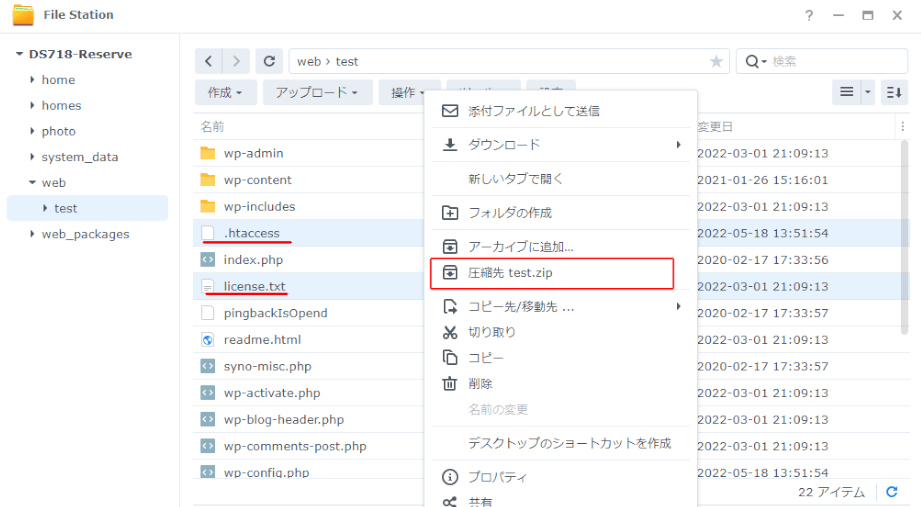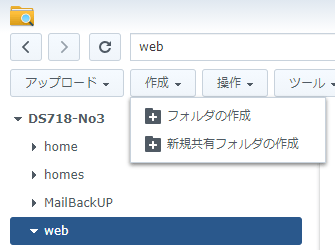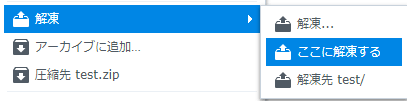SynologyでWordPressでサイトを構築していると、大量なファイルをコピーするケースが多々あります。
例えばWebフォルダにある「test」フォルダを「test01」としてコピーする等です。
上記の「test」フォルダが47.5MB(1,786ファイル、196フォルダ)のボリュームがあるとするとコピー方法によりコピー時間は大幅に変わります
| No | 方法 | コピー時間 | 補足 |
| 1 | Windowsの コピー&ペースト |
約30分 | NASとPCがWebDAV接続されている事が前提です。 Windowsのコピー&ペーストは、同一フォルダがある時はWindowsが勝手にフォルダ名を変更してコピーしてくれます。コピー後にフォルダ名を変更します。 |
| 2 | File Stationの コピー&ペースト |
約30分 | File Stationは同一フォルダ名でのコピー&ペーストはできません。 よってやり方は下記になります。 ①test01フォルダを作成します。 ②testフォルダを開いて、そこにあるフォルダをコピーします。 ③test01フォルダを開いて、ペーストします。 |
| 3 | File Stationの 圧縮機能を使う方法 |
数分 | 圧縮、移動、解凍の手順で行います。 ①test01フォルダを作成します。 ②testフォルダを開いて、そこのあるフォルダを圧縮します。 ③圧縮ファイルをtest01フォルダに移動します。 ④圧縮ファイルを解凍します。 ⑤圧縮ファイルを削除します。 |
圧縮機能を使うとコピー時間が圧倒的に早くなります。
そこで、ここでは「File Station」で大量データを高速にコピーする方法を解説します。
1.File Stationのメニュ操作

「File Station」の画面上部には各種のメニュがありますが、ここでは「左ペイン」や「データ部」で操作するメニュを解説します。
①左ペインの「共有フォルダ」を右クリックするケース
■上記は「web」フォルダを右クリックした例です。
新規フォルダを作成する時に利用します。
新規フォルダの作成は画面上部にある「作成」ボタンからも操作できます。
②左ペインの「一般フォルダ」を右クリックするケース
■上記は「web」フォルダの下の「test」フォルダを右クリックした例です。
フォルダ名を変更する時に利用します。
③データ部「フォルダ」を右クリックするケース
■上記は左ペインで「web」フォルダを選択し、データ部で「test」フォルダを右クリックした例です。
左ペインのメニュには無かった「圧縮」メニュが追加されています。
フォルダの中にある全データの圧縮ファイルを作成する時に利用します。
③データ部の「フォルダやファイル」を選択後、右クリックするケース
■上記は左ペインで「test」フォルダを選択し、データ部で「Alt」キーを挿入しながら2つのファイルを選択後、右クリックで表示したメニュです。
2つのファイルだけを「圧縮」するメニュが表示されます。
■フォルダやファイルを全部選択する場合は「ctrl+A」キーで選択します。そのあと右クリックでメニュを呼び出します。
2.高速コピーの具体的な方法
ここでは「web」フォルダの中にある「test」フォルダをコピーして「test01」フォルダを作成する方法を解説します。
1.test01フォルダを作成します。
webフォルダを選択し「作成→フォルダの作成」で「test01フォルダ」を作成します
2.「test」フォルダの圧縮ファイルを作成します。
①「web」フォルダの中にある「test」フォルダを開きます。
②表示された画面で「ctrl+A」キーで全データを選択する。
③画面を右クリックして「圧縮先test.zip」を実行します。
④下記ファイルができます。(約7秒で圧縮ファイルができます)
![]()
3.「test.zip」ファイルを「test01」フォルダに移動します。
4.「test01」フォルダでの作業
①「test.zip」を右クリックし解凍します。
約7秒で圧縮ファイルが解凍されます
②「test.zip」を削除します。
以上で完了です。
少し手順は複雑ですが、これを使いだしたら通常のコピー&ペーストは使わなくなります。
3.Synologyサーバ間でのファイル移動/コピー
複数のSynologyサーバ間でフォルダのやり取りをする場合は、「File Station」が複数サーバをアクセスする必要があります。
そのような場合は下記URLを参照してください。