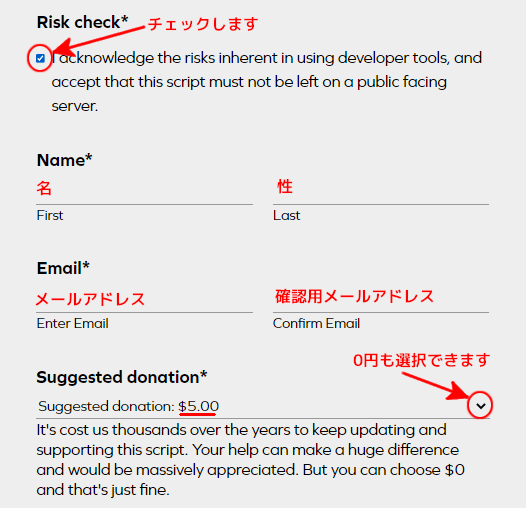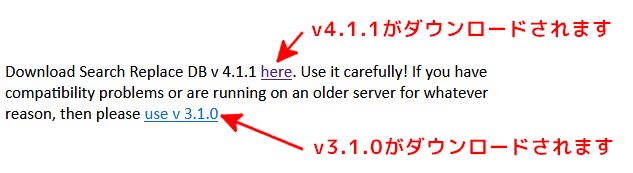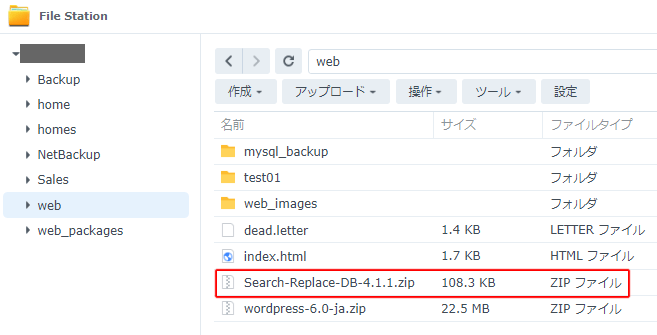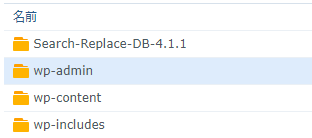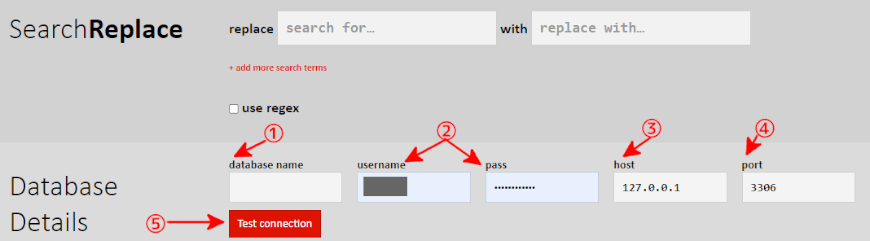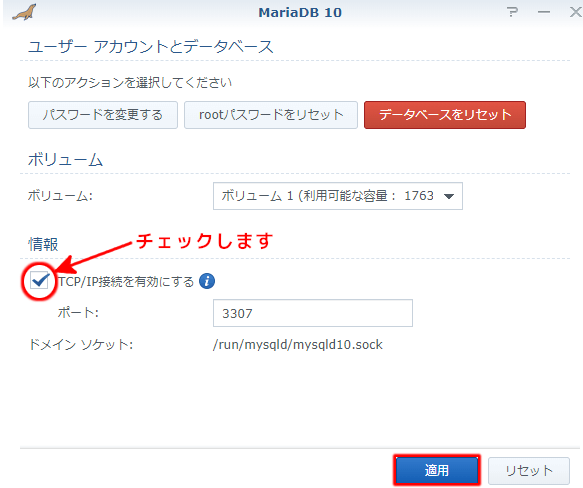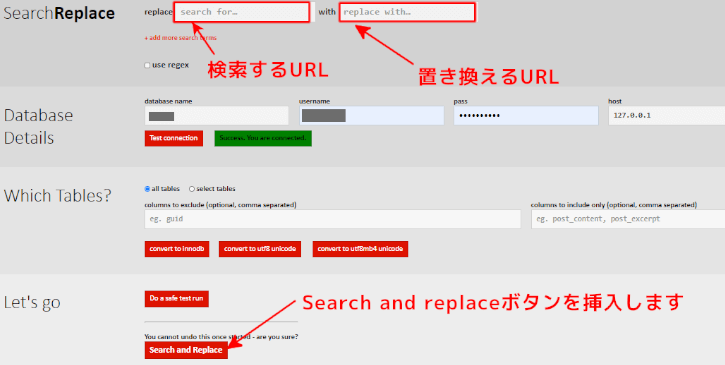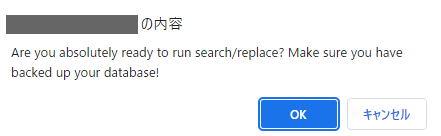WordPressのURLを変更する時の注意点は「ウィジェット」や「外観→カスタマイズ」で設定したデータに含まれるURLも変換する必要があります。
ここで紹介する「Search-Replace-DB」はこれを行ってくれるツールになります。
コンテンツの中に記述されたURL以外に「ウィジェット」や「外観→カスタマイズ」で設定したデータに含まれるURLも変換してくれるのでお勧めのツールになります。
2.「Search-Replace-DB-master」v 4.1.1の使い方
urlに関する基礎知識は下記を参照して下さい。
1.「Search-Replace-DB」の入手方法
1.下記のサイトにアクセスして下さい。
https://interconnectit.com/products/search-and-replace-for-wordpress-databases/
2.下記の画面が表示されます。
■料金の所はプルダウンから0円を選択して下さい。
■その他の所定事項を入力し画面の下にある「submit」ボタンを挿入すると、プログラムをダウンロードするメールが送られます。
3.送られてきたメールからプログラムをダウンロードします。
■v4.1.1をダウンロードします。
ファイル名は「Search-Replace-DB-4.1.1.zip」です。
4.上記の「zipファイル」を「webフォルダ配下」に配置します。
アップロードはWebDAVで登録すると簡単です。
■上記「zipファイル」は、使う時に解凍して、「URL変更するWordPressフォルダ」の中に配置します。
2.「Search-Replace-DB-master」v 4.1.1の使い方
1.Search-Replace-DB-4.1.1を配置する
①zipファイル「Search-Replace-DB-4.1.1」を解凍します。
②解凍したフォルダを「URL変換するWordPressフォルダ」の下に配置します。
下位の様なフォルダ構成になります。
2.上記プログラムを実行します
1)https://変更したいサイトのURL/Search-Replace-DB-4.1.1でアクセスします。
2)下記の画面に必要事項を入力します。
<設定する内容>
①database name:「MariaDBのDB名」を入力します。
②userneme&pass:「MariaDB」にログインするIDとパスワードを入力します。
③host:「127.0.0.1」を入力します。これは自分自身を指す特殊なIPアドレスです
④port:「port」番号を入力します。
下記のアイコンをローカルアカウントで実行してport番号を確認して下さい。

■表示されているポート番号を指定します。
⑤入力後「Test connection」ボタンを挿入して下さい。
「Test connection」が下記に変われば接続OKです。

3)変換を実行します。
<実行する手順>
①「search欄」に「検索するURL」を入れます。
②「replace欄」に「変換するURL」を入れます。
③「Search and replace」 を実行します。
下記の警告メッセージが表示されます。
■上記は準備ができましたか?を聞いてきています。
■OKを実行すると、URL変更が実行されます。
尚、実行後に「delete me」ボタンを実行すると「Search-Replace-DB-4.1.1」フォルダが削除されます。
これは必ず実行して下さい.
3.WordPressのURL変更に対する基本知識
1.WordPressの構造とURLの変更対象
WordPressの中でURLが記述される箇所は下記になります。
①PHPプログラムのURL
プログラムの中にはURLをダイレクトに書かない!がポイントになります。
PHPプログラムの中のURLに対する注意※重要
PHPプログラムを記述する時は、URLのダイレクト記述は避ける事が重要です。
この時に利用するのが下記関数で、これを利用する事により、サイトのURLが変更されても当該プログラムは変更しなくて済みます。
②get_stylesheet_directory_uri()
上記以外にもありますが、上記を覚えるだけで総てのURL記述が関数で行える様になります。
②MariaDBに中に記述されるURL
ここで解説する「Search-Replace-DB」は「DBの中のURL」を変更するツールです。
2.DBの中のURLとは?
MariaDBの中には色々なテーブルがありますが、URLは下記テーブルの中に記述されています。
| テーブル名 | 内容 |
| wp_options |
<サイト全体>
・siteurl:「外観→テーマ」のWordPress アドレスです。
・home :「外観→テーマ」のサイトアドレスです。
<ウィジット関連>メディアにある画像や動画を登録するとここに入ります
・widget_media_image
・widget_media_audio
・widget_media_video
・widget_custom_html等
<外観→カスタマイズ>TOP画像等を登録するとここに入ります。
・theme_mods_my_template等
|
| wp_posts | <guid列>
固定ページや投稿のURLが格納されています。 <post_content列> 本文の中に画像等へのリンクURLが格納されています。 |
| wp_postmeta |
<meta_value列>
投稿、固定ページ・カスタム投稿に付随するデータが格納されています。
またカスタムフィールドのデータもここに格納されています。
|
ここで紹介する「Search-Replace-DB」は、上記の総てのURLを変更してくれる大変便利なパッケージです。