メモ
DSM6まで使われていた「Photo station」はDSM7で廃止になりました。
よってこのドキュメントはDSM6の「Photo station」の利用方法になります。
「Photo Station」にはスマートデバイス専用のアプリケーションが用意されています。
「Photo Station」自体はをスマホのブラウザでもアクセスは可能ですが、このWEBアプリはスマホ対応されてないので、上手くスマホには表示できません。
よってスマートデバイスにはスマートデバイス専用の「DS Photo」を利用して下さい。
1.DS Photoのインストール
Playストアから「DS Photo」を検索しインストールして下さい。
![]()
2.ログイン画面
①DS Photoをクリックすると下記画面が表示されます。
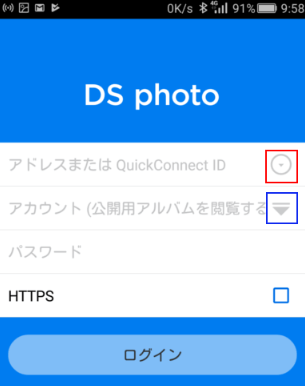
赤枠のプルダウンは過去の接続履歴が表示されます。
青枠のプルダウンを挿入すると下記入力画面になります。
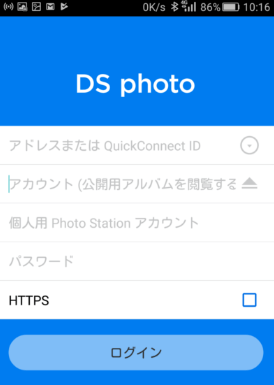
①アドレス入力欄
ここには「URL」又は「Quick Connect ID」を入力します。
②アカウント入力欄
基本又は個人用のPhoto StationにサインインするIDを入力します。
③個人用Photo Stationアカウント入力枠
個人用のPhoto Stationにサインインする時のDSMユーザIDを入力します。
④パスワード入力欄
②のIDのパスワードを入力します。
メモ
「Photo Station」をブラウザからアクセスする場合は、URLの書き方で「基本」または「個人」を切替えます。
一方「DS Photo」は③の所で「基本」または「個人」をコントロールします。
■入力が無い場合は「基本のPhoto Station」
■入力がある場合は「個人のPhoto Station」
AD又はLDAPのユーザ管理を利用している場合の注意点
③に入力する「個人のPhoto Station」指定には省略形は使えません。
例)LDAPの場合は「DSMのID名@FQDN名」
3.ログインサンプル
【前提条件】
・DDNS:「nw1.myds.me」
・基本のPhoto Stationを利用する人:「yamada」でパスワードは「pass1」
・個人(yamada)さんの個人用Photo Stationを利用する人:「ikeda」でパスワードは「pass2」
1.基本のPhoto Stationにサインインする場合
①アドレス入力欄
「nw1.myds.me」
②アカウント入力欄
「yamada」
③個人用Photo Stationアカウント入力枠
なし
④パスワード入力欄
「pass1」
メモ
ユーザ(yamada)さんは、基本のPhoto Stationのユーザに登録されている必要があります。
必ずしもユーザ(yamada)さんはDSMユーザである必要はありません。
2.yamadaさんの個人用Photo Stationにサインインする場合
①アドレス入力欄
「nw1.myds.me」
②アカウント入力欄
「ikeda」
③個人用Photo Stationアカウント入力枠
「yamada」
④パスワード入力欄
「pass2」
メモ
ユーザ(yamada)さんは、DSMのユーザに登録されている必要があります。
「yamadaさんのPhoto Station」のユーザに「ikeda」さんが登録されている必要があります。
4.DS Photoの画面
1.画面構成
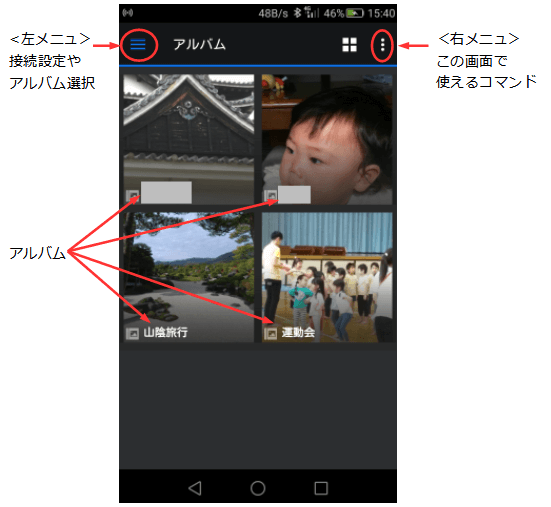
右メニュは表示されている画面によって、利用できるコマンド変わります。
以降の説明は「左メニュ」、「右メニュ」を解説していきます。
5.幾つかのコマンドの操作例
1.写真のアップロード
アルバム表示画面の時に右メニュの中にあります。
2.写真のバックアップ
アルバム表示画面の時に左メニュの中にあります。
3.アルバムの削除
アルバム表示画面で
・右メニュの中で「選択」を実行する
・削除するアルバムを選択する
・右メニュの中の「削除」を実行する。
4.写真の削除
写真表示画面で
・右メニュの中で「選択」を実行する
・削除する写真を選択する
・右メニュの中の「削除」を実行する。
5.画面の更新
PCではF5等のキャッシュ更新コマンドがあります。
一方「DS Photo」には更新コマンドはありません。
しかし、画面を「上から下にスワイプ」すると、画面が更新されます。
その他の関連ドキュメントは「Photo Stationの関連ドキュメント」を参照してください。

