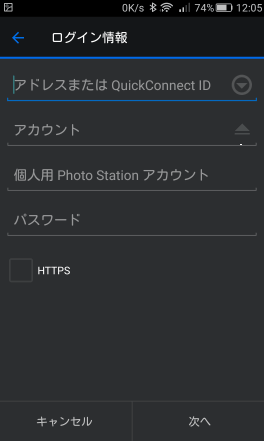メモ
DSM6まで使われていた「Photo station」はDSM7で廃止になりました。
よってこのドキュメントはDSM6の「Photo station」の利用方法になります。
1.バックアップコマンドを使った写真のアップロード
1.バックアップシナリオ
この方法は「写真やビデオを撮った時点」でPhoto Stationに自動的にアップロードしてくれる機能です。
アップロード先は「基本Photo Station」又は「個人のPhoto Station」が可能です。
ここでは下記シナリオでアップロードする方法を解説します。
アップロードシナリオ
メイン:「基本Photo Station」
バックアップ先:「基本Photo Station」の「特定フォルダ」
上記設定は、写真やビデオを撮ると「裏で自動的」にデータが「特定フォルダ」にバックアップされます。
よって、時間が空いた時に、「特定フォルダ」の中にある写真等を「他のホルダに移動させる」ことにより写真を整理する方法です。
2.操作方法
①DS Photoの入力画面に、基本Photo StationのIDでログインして下さい。
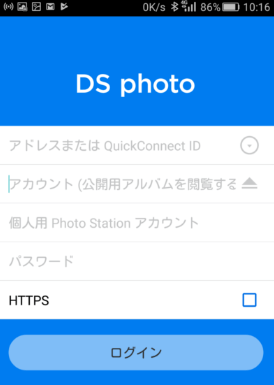 |
入力例 アドレス:nw1.myds.me アカウント:yamada パスワード:pass1 HTTPS:✔
注意 個人用Photo Stationアカウントは個人のPhoto Stationにアクセスする時に利用します。ここでは使いません。
|
■基本PhotoStationの画面が表示されます
②「左メニュ」を開くと下記画面が表示されます。
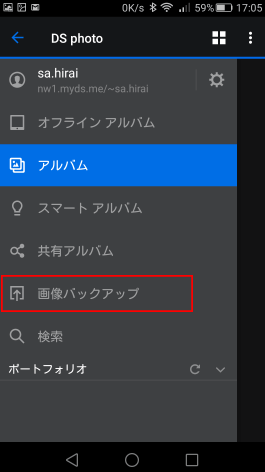
■「画像バックアップ」を選択します。
③下記画面の右上のアイコンをクリックして下さい
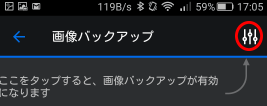
■右上のアイコンをクリックすると、「画像バックアップ」ボタンが表示されます。
■「画像バックアップ」をONにします。
④下記画面が表示されます
|
|
入力例 ①アドレス:nw1.myds.me ②アカウント:yamada ④パスワード:pass1 ⑤HTTPS:✔
注意 個人用Photo Stationアカウントは個人のPhoto Stationにバックアップする時に使いますが、ここでは使いません。
|
■必要事項を入力して「次へ」で先に進みます。
⑤アルバムの新規作成の画面が出てきます。
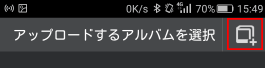
■右上のアイコンをクリックして下さい。
⑥新規アルバム作成の画面が出てきます。
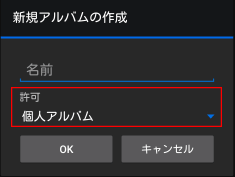
■名前欄:任意の名前を付けて下さい。例)スマホ(××用)
■許可:必ず個人アルバムを選択して下さい
公開アルバムを選択するとバックアップした写真は誰でも見れるアルバムになってしまします。
「OK」で先に進みます。
⑦バックアップ先を選択する画面が出てきます。
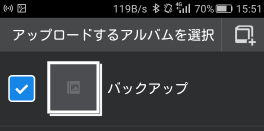
■バックアップ先に上記で作成したフォルダにチェックを付け、OKボタンを挿入してください。
⑧バックアップ条件画面が表示されます。
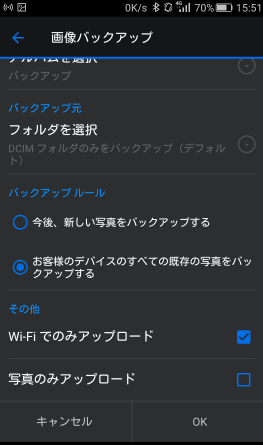 |
バックアップツール 〇今後、新しい写真をバックアップする 最終的にはこの設定にします。 写真が撮影された時にその写真をアップロードします。 ●お客様のデバイスのすべての既存の写真をバックアップする 始めはこれを選択します。 現在スマホにある全写真等がアップロードされます。
Wi-Fiでのみアップロード Wi-Fiに接続されてない時はアップロードされません。 始めはチェックする事をお勧めします。
写真のみアップロード ここにチェックを付けると写真だけ チェックを付けないとビデオも対象になります。 チェックを付けない方がお勧めです。
最後にOKを挿入します |
⑨バックアップの設定画面が表示されます。
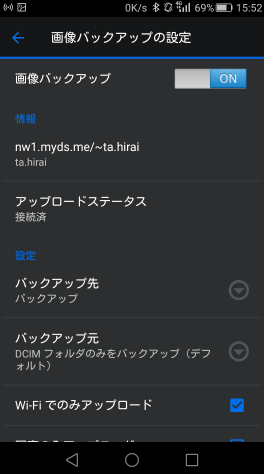
■←を挿入して前の画面に戻ります。
Wi-Fiに接続されていると自動で写真がバックアップされます。
バックアップ状況の確認はバックアップ対象フォルダを見て下さい。
⑩バックアップ後にやる事
既存データのバックアップが終了したら、バックアップコマンドを再度実行します。
下記画面がでます。
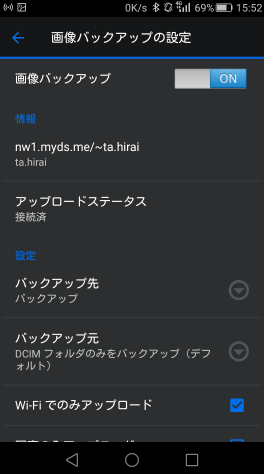
■上図の画像バックアップを「OFF」にします。
下記画面が出ます。

■画像バックアップがOFFになった画面が出てきます。
再度ONにして下さい。
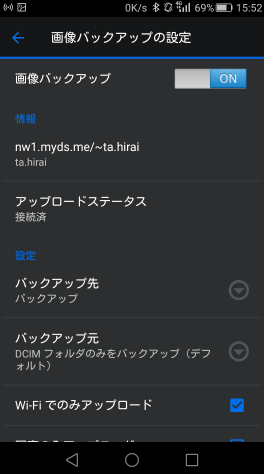
■下記の画面が出てくるので「いいえ」を選択して下さい。
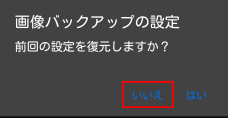
■すると総ての設定がクリアされるので新規にバックアップ設定を行います
今度は「今後、新しい写真をバックアップする」をチェックすると、写真が撮影されると自動でPhoto Stationにアップロードされるようになります。
またWi-Fiを「OFF」にすると外出先でも自動的に写真がアップロードされます。
メモ
「DS Photo」アプリケーションは自動的にスマホの中で「画面がOFFになってもアプリの実行を許可」に登録されています。
よって、写真を撮ると自動でDS Photo」が動き始めます。
この設定をOFFにすると動かなくなるので注意して下さい。
2.アップロードコマンドを使った写真のアップロード
①アルバム画面で右上のアイコンをクリックする
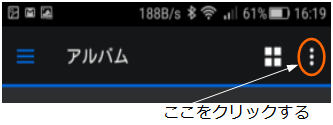
②表示されたメニュからアップロードを選択する
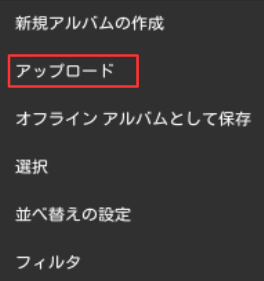
③写真フォルダから写真をアップロードする場合は下記を選択する
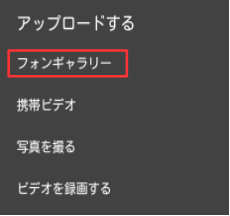
④写真を選択して「次へ」のボタンを挿入する
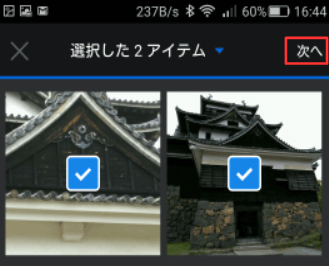
⑤確認画面が出ますので「次へ」のボタンを挿入する
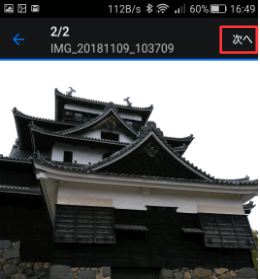
⑥アップロードするフォルダを指定して右上にあるアップロードボタンを挿入します。
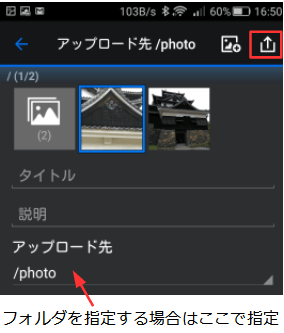
メモ
写真フォルダを開いた画面(写真表示画面)から上記操作を行うと、アップロード先のデフォルトが当該フォルダになります。
⑦アップロードが実行されます。
アップロードした写真を表示する為には下記を行ってください。
DS Photoの更新方法
アップロードが完了してもサムネールが更新されない場合は、下記の「更新」操作をして下さい。
画面を「上から下にスワイプ」する
以上でスマホ写真がPhoto Stationに自動的にアップロードさせる事が可能になりました。
その他の関連ドキュメントは「Photo Stationの関連ドキュメント」を参照してください。