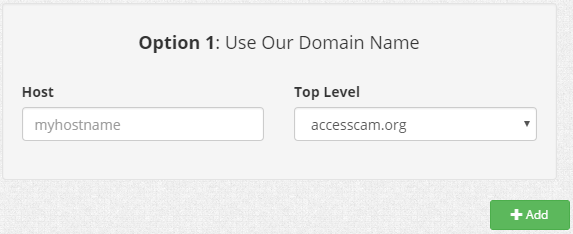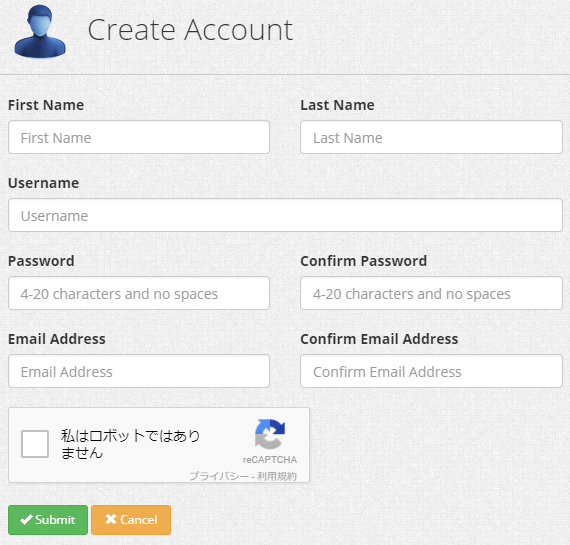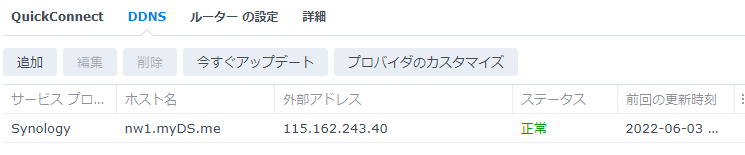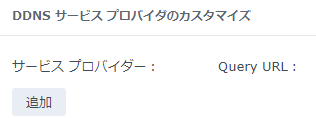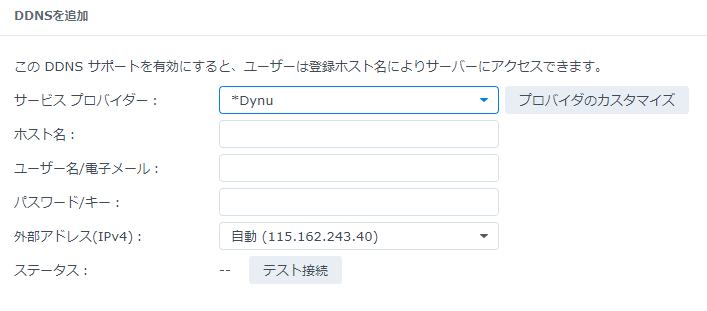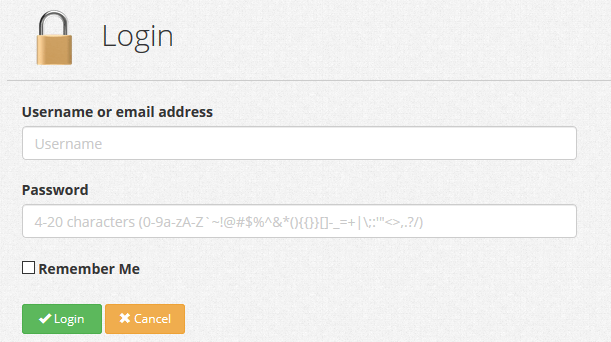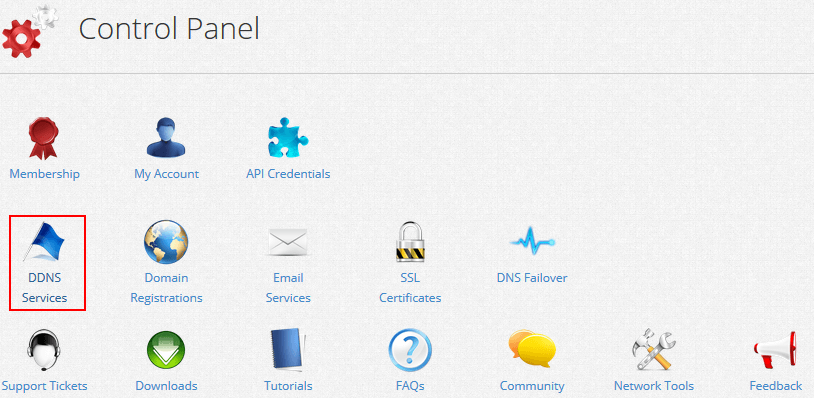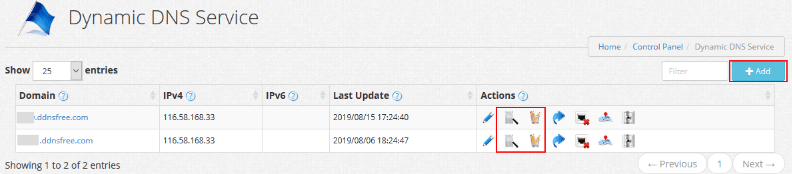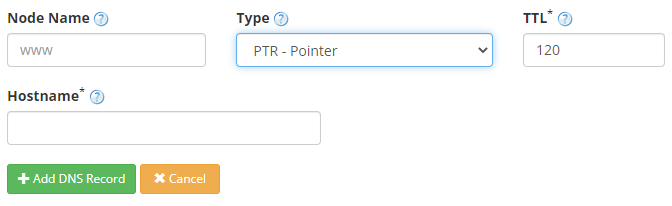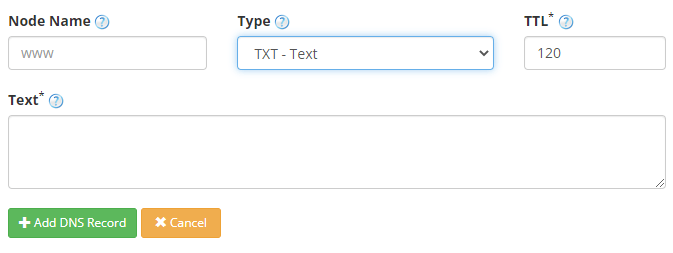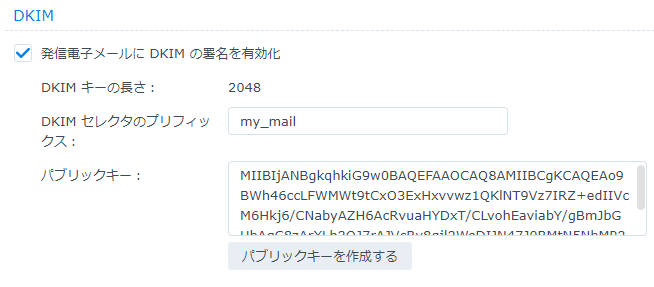SynologyのDDNSはサーバに1つしか取得できません。
よってサーバに2つ以上のDDNSを使う場合はSynology以外の無償DDNSサイトからDDNSを取得する必要があります。
またDDNSなら何でも良いのではなく、『URLで更新ができるDDNS』でないとSynologyでは利用できません。
『Dynu.com』が発行してくれるDDNSは、この条件に合った物となります。
1.Dynu.comからDDNSを取得する
1.下記URLで表示された画面からDDNSを申請する。
https://www.dynu.com/en-US/ControlPanel/AddDDNS
下記画面が開きます。
①右の『Top Level』欄をプルダウンして利用したいドメインの種類を選択します。
②左の『Host』欄にユニークな名前を入れ、ADDボタンを挿入します。
・指定したDDNSが既に利用されていた場合:エラーになります。
・空いているDDNSの場合:下記画面に移行します。
2.表示された画面にユーザ名やメールアドレスを入れます。
■First Name:名(英数字です)
■Last Name:性(英数字です)
■Username:ログインや更新時に使う名前で重要です(英数字です)
■Password:ログインや更新時に使うパスワードで重要です
■Email Address:このアドレスにメールが送られてきます
『私はロボットではありません』にチェックを入れた後、Submitボタンを挿入します。
3.上記で登録したメールアドレスにDynu.comから、メールが届きます。
指定されたURLをクリックするとDDNSの取得が完了します。
注意
上記で取得したDDNSは、申請したパソコンのIPアドレスにDDNSが紐づけられただけで、SynologyサーバのIPアドレスではありません。
よって今度は、Synologyサーバ側の設定を行います。
2.DiskStationにDDNS更新情報をセットする
1.コントロールパネルの「外部アクセス」を開いてください。

開いた画面から「DDNS」タブを開くと下記が表示されます。
上図の「プロバイダのカスタマイズ」ボタンを挿入します。
2.下記画面が開きますので「追加」ボタンを挿入します。
■上図の「追加」ボタンを挿入します。
下記が表示されます。
■サービスプロバイダ:任意名称を入力します。例)Dynu等
■Query URL
http://api.dynu.com/nic/update?hostname=__HOSTNAME__&myip=__MYIP__&username=__USERNAME__&password=__PASSWORD__
上記をコピーしてQuery URL欄に貼り付けて下さい。
変数名の対応表
| Dynu.comの変数名 | Synologyの変数名 |
| hostname= | __HOSTNAME__ |
| &myip= | __MYIP__ |
| &username= | __USERNAME__ |
| &password= | __PASSWORD__ |
URLの中に上記の様な変数を使ってグローバルIPの更新ができるDDNSサービスでないと、SynologyサーバのDDNSとして利用できません。
3.設定が完了するとDDNS画面に戻ります
■上記画面で「追加」ボタンを挿入します。
4.Dynu社のDDNSを更新する設定を行います。
サービスプロバイダの▼をクリックして、2項で設定したプロバイダ(例:Dynu)を選択します。
■ホスト名:Dynu社から取得したDDNSを入力します。
■ユーザ名/Eメール:DDNS取得時のusernameを入力します。
■パスワード:DDNS取得時のパスワードを入れます。
OKを挿入して完了です。
暫くしてステータス欄が正常になると、DSMのIPアドレスがDynu社のDDNSに登録されます。
以上でDynu社で取得したDDNSに定期的に更新処理が走り、このDDNSでSynologyがアクセスできるようになります。
メモ※重要
上記で設定したDDNSの設定情報は「Hyper Backup」ではバックアップされません。
よって将来障害が起こる事を想定して、上記設定情報は必ず他の記憶媒体に記録しておいて下さい。
上記で取得したDDNSはまだ「https」ではアクセスできません。SSL証明書を取得する場合は「Let’s Encryptの無償のSSL証明書の取得方法」を参照して下さい。
また取得したDDNSが正常に動いているか否かは下記サイトで確認できます。
■上記の画面で取得したDDNSを入力すると貴方が利用しているグローバルIPが表示されます。
3.DynuにDNSレコードを追加する方法
Dynuは取得したDDNSに任意のDNSレコードを追加できますが、無償利用の場合は下記制限があります。
①DDNSを取得してから1か月が経過しないとDNS設定のTXTレコードが作成できません。
②作成できるDNSレコードは4個までという制限があるので、必須レコードを中心に利用する必要がある。
またDynuのDDNSは、「So-netメール」、「INTERLINKメール」、「GMOメール」等には問題なく送れますが「Gmail」や「Yahooメール」の場合は迷惑メールに分類される事があります。
この対策は「迷惑メール対策」を参照して下さい。
下記にDNSレコードの追加方法を解説します。
1.Dynyにログインします
上記URLをクリックして下さい。
下記のいづれかの画面が表示されるので赤枠のアイコンをクリックします。
下記画面が表示されます。
DDNSを取得した時の「Emailアドレス」と「パスワード」を入力し「Login」ボタンを挿入します。
下記アイコンリストが表示されます。
上記の「DDNS Service」がDDNSの追加やDNSサービスを利用するメニュになります。
「DDNS Service」を起動すると下記画面が表示されます。
+ADDボタン
DDNSを新規追加する場合に挿入します。
![]() ボタン
ボタン
DNSレコードを追加する場合に挿入します。
![]() ボタン
ボタン
設定されているDNSレコードを表示する時に挿入します。
2.DNSレコードの追加
![]() ボタンを挿入し下記の設定を追加します。
ボタンを挿入し下記の設定を追加します。
①PTRレコード(逆引き)
逆引きドメインサービスが無い固定IPを利用する場合は必須レコードです。
■Type
▼をクリックして「PTR-Pointer」を選択します。
■Node Name
逆引きアドレスを入力します。IPアドレスが「116.58.168.33」の場合は「33.168.58.116」が逆引きアドレスになります。
■Hostname
取得したドメイン名を例えば「cmail.mywire.org」等を入力します
■「Add DNS Record」ボタンを挿入
PTRレコードが追加されます。
②MXレコード
受信のメールドメインを設定するレコードです。
メールを受信したサーバは、このレコードが無いと不完全なメールと見る事があります。
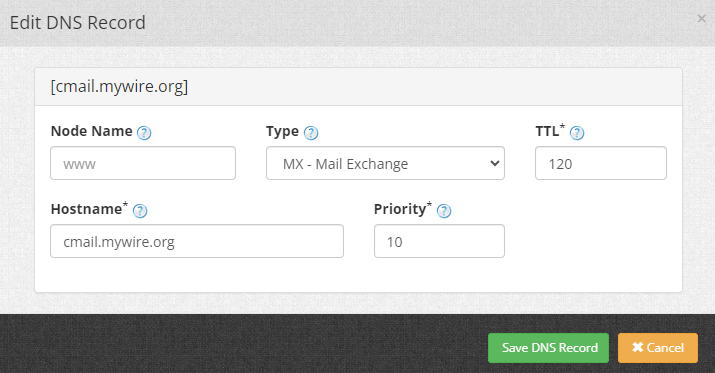
■Type
▼をクリックして「MX-Mail Exchange」を選択します。
■Node Name
何も指定しません。
■Hostname
取得したドメイン名を例えば「cmail.mywire.org」等を入力します
■「Add DNS Record」ボタンを挿入
MXレコードが追加されます。
③SPF認証(TXTレコード)
メール送信に利用する[ドメイン名]が利用する[IPアドレス]を事前登録します。
メールを受信したサーバはメール受信時の[ドメイン名]が利用している[IPアドレス]をこのSPFレコードと照合しますので必須レコードです。
■Type
▼をクリックして「TXT-Text」を選択します。
■Node Name
何も指定しません。
■Text
v=spf1 ip4:×.×.×.× -all
×.×.×.×はIPアドレスです。
■「Add DNS Record」ボタンを挿入
SPFレコードが追加されます。
④DKIM認証(TXTレコード)
メールに添付する[電子署名]を解凍する[公開鍵]を事前登録します。
メールを受信したサーバは[公開鍵]を使って[電子署名]を検証する事により迷惑メールするか否かの判断に利用します。
この設定を行う為にはMailPlus Serveの設定も必要になります。
・MailPlus Serveの「ドメイン」メニュを開き、ドメイン名をダブルクリックする。
・「全般」タブの画面にある「詳細」ボタンを挿入すると下記画面が表示されます。
■[発信電子メールにDMIMの署名の有効化]に✓を付けます。
■DKIM セレクタのプリフィックス:任意名称を入力します。
上記の例では「my_mail」です。
■[パブリックキーを生成する]ボタンを挿入する。
このボタンを挿入するとキーの長さとパブリックキーを再作成する事ができます。
DynuでのDKIMの設定は下記から行います。
■Type
▼をクリックして「TXT-Text」を選択します。
■Node Name
下記を入力します。
×××._domainkey
×××はDKIMセレクタのプレフィックス名です。
この例では「my_mail._domainkey」になります。
■Text
下記を入力します。
v=DKIM1; k=rsa; p=△△△
△△△はパブリックキーです。MailPlusからコピーしここに貼り付けます。
■「Add DNS Record」ボタンを挿入
DKIMレコードが追加されます。
⑤DMARC(TXTレコード)
[SPF認証]や[DKIM認証]に失敗した場合の対応策を事前登録します。
Dynuでは、このレコードを追加しなくてもデフォルトのDMARCを返します。
自分で設定する場合は下記で登録します。
■Type
▼をクリックして「TXT-Text」を選択します。
■Node Name
下記を入力します。
_dmarc
■Text
下記を入力します。
v=DMARC1; p=none; pct=100; rua=mailto:×××
×××はメールアドレスです。
■「Add DNS Record」ボタンを挿入
DMARCレコードが追加されます。
4.迷惑メール対策
DynuのDDNSは無償のDDNSの為、どうしてもスパムメールを送り付ける人達が利用する関係で「Gmail」や「Yahooメール」では評価が低くなり「迷惑メール」扱いとなります。
よって、知人とのやり取りをするメールとしてか利用できません。
DynuのDDNSをメールに利用する場合は最低限下記の設定を行ってください。
①MXレコード
②SPF認証レコード
③DKIM認証レコード
そして「Gmail」や「Yahoo」メールを使っている友人には、メールを送った後にSMS等で連絡を取り「迷惑フォルダ」にあるメールを開いて貰って「迷惑メールでない」事の操作を行って貰ってください。
以上で今後は迷惑メールにならないで友人とのメール交換ができるようになります。