メモ
このDDNSは現在は利用していません。
理由は、No-IPのDDNSは、利用期限が30日の制限があったのですが、Synologyで定期的に更新しているので問題なく使える!と思っておりました。
しかし、IPアドレス更新は利用期限には関係なく、No-IPのサイトに入ってマニュアルで更新するか?使用期限に近くなるとメールが送られてきて、これに対応しないと、この30日制限をクリアできない事が判りました。
よってこのような事がない、下記のDDNSを利用する事をお勧めします。
しかし、将来は使う可能性もあるのでこのドキュメントは残しておきます。
SynologyのDDNSはDiskStationに1つしか取得できません。
よってサーバに2つ以上のDDNSを使う場合はSynology以外の無償DDNSサイトから取得する必要があります。
またDDNSなら何でも良いのではなく、URLで更新できるDDNSでないとSynologyでは利用できません。
『NO-IP.com』が発行してくれるDDNSは、この条件に合った物となります。
1.NO-IP.comで無償のDDNSを取得する
1)NO-IPのサイトに入って、下記画面から利用したいDDNSを指定してSign Upを実行する。

・Hostname:任意の名前
・.hopto.org:プルダウンで色々なドメイン名が選択できます。
既に利用されているDDNSだとこの時点でエラーがでます。
2)表示された下記画面にEmail、Username、Passwordを入れて『Create My Free Account』ボタンを挿入する。
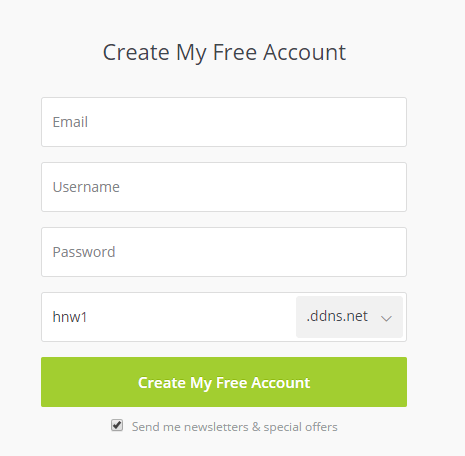
Username:名前の区切りに『.』は利用できません。『-又は_』を利用してください。
3)上記で登録したE-Mailアドレスにメールが送られますので、そのメールにある『Confirm Account』ボタンを押す。
以上で『NO-IP.com』に下記情報が登録されました。
・Email:上記で指定したメールアドレス。
・Username:貴方の名前
・Password:貴方のパスワード
・ホスト名:指定したDDNS名
・IPアドレス:申請したPCのIPアドレス
注意
上記で取得したDDNSは、申請したパソコンのIPアドレスにDDNSが紐づけられただけで、SynologyサーバのIPアドレスではありません。
よって今度は、Synologyサーバ側の設定を行います。
2.DiskStationにDDNS更新情報をセットする
『NO-IP.com』のIPアドレスの更新方法はサイトを見ると下記になっています。
http://username:[email protected]/nic/update?hostname=mytest.testdomain.com&myip=1.2.3.4
しかし、上記はPCから更新する場合で、DSMから更新する場合は下記になります。
http://dynupdate.no-ip.com/nic/update?username=××&password=××&hostname=××&myip=××
上記を参考にしたDiskStationから通知コマンドは下記になります。
http://dynupdate.no-ip.com/nic/update?hostname=__HOSTNAME__&username=__USERNAME__&password=__PASSWORD__&myip=__MYIP__
青字の所がNO-IP.comの変数名で、赤字の所がDiskStationの変数名になります。
①コントロールパネルの外部アクセスアイコンをクリックします。

②表示された下記画面から『カスタマイズ』をクリックします。
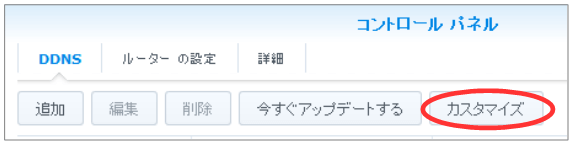
③表示された画面にDiskStationから通知コマンドを入力し保存ボタンを挿入してください。
・サービスプロバイダの所:任意名称 ex)NO-IP
・Query URLの所:上記の通知コマンド
http://dynupdate.no-ip.com/nic/update?hostname=__HOSTNAME__&username=__USERNAME__&password=__PASSWORD__&myip=__MYIP__
④外部アクセスの追加を選択します。

⑤表示された画面に取得した情報を入れて『OK』を挿入します。
・プロバイダ:③で指定したプロバイダ名を選択します。
・ホスト名:取得したDDNSを入力します
・ユーザ名/Eメール:登録した貴方の名前を入力します。
・パスワード:登録した貴方のパスワードを入力します。
以上で終了です。
暫く待ってステータス欄に『正常』が表示されれば、このDDNSが利用できるようになります。
接続が上手くいかない場合は、更新コマンドや『NO-IP.com』の設定を確認してください。
『NO-IP.com』にサインインするのは下記画面の右上の『Sign In』ボタンです。










































