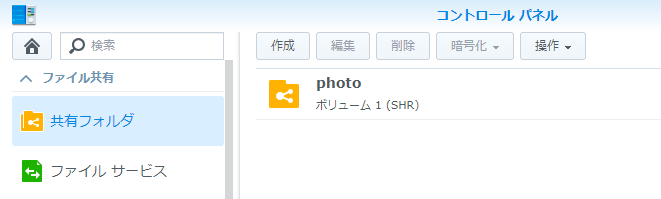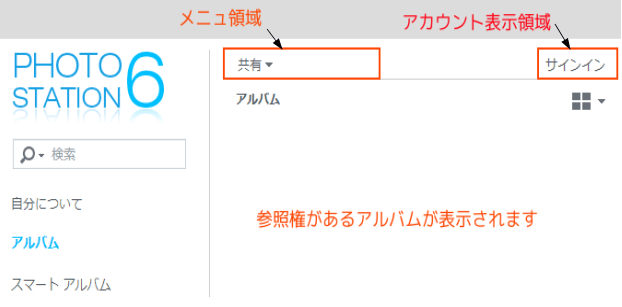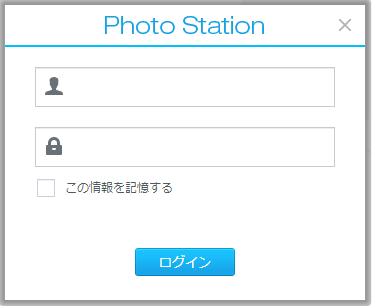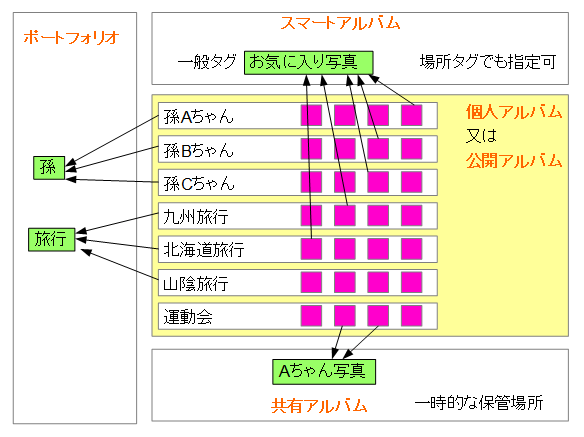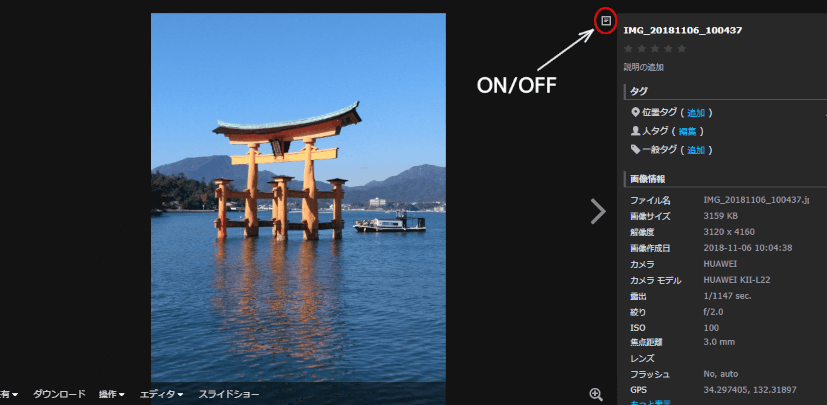メモ
DSM6まで使われていた「Photo station」はDSM7で廃止になりました。
よってこのドキュメントはDSM6の「Photo station」の利用方法になります。
Synologyの「Photo Station」パッケージを利用するとスマホやデジカメで撮影した写真をNASサーバの中に保管し、色々な人と共有する事が可能になります。
尚、「Photo Station」の基本は「公開写真Webサーバー」です。
よって、URLを知っていれば誰でも見る事ができます。
しかし、家族や知人だけにしか見れない「非公開写真WEBサーバ」の設定も可能です。
メモ
どちらの設定なっているか?を確認する為には、「Photo Station」画面の右上にある「アカウント」クリックして「サインアウト」して下さい。
この状態で写真が見えれば「公開写真Webサーバー」の設定になっています。
「非公開写真WEBサーバ」の場合は、総ての写真が見えなくなります。
尚、「公開」又は「非公開」はフォルダ単位に指定できます。
下記順番でPhoto Stationの基本を解説していきます。
1.Photo Stationのインストール
Photo Stationを動かす為には下記のアプリケーションのインストールが必要になります
1.PHP7.0をインストールする
パッケージセンタから下記アイコンのアプリケーションをインストールして下さい。
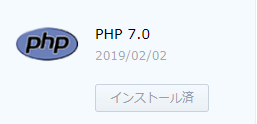
2.Photo Stationをインストールする。
パッケージセンタから下記アイコンのアプリケーションをインストールして下さい。
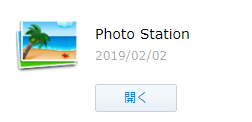
上記のPhoto Stationをインストールが完了すると共有フォルダの中に「Photo」フォルダが作成されます。
このフォルダの中に写真が登録されます。
メモ
基本のPhoto Station以外に「個人用Photo Station」もあります。
個人用Photo Stationは、DSMユーザ個々が作成する事ができる「Photo Station」です。
これは個人のhomeディレクトリの中に「Photo」フォルダが作成され、ここに写真が登録されます。
この使い方については下記URLを参照してください。
2.Photo Stationへのアクセス方法
Photo Stationへのアクセスには下記の2つの方法があります。
①DSMにログインして「Photo Station」アイコンをクリックして起動する
②chrome等のブラウザから「直接URLを指定」して起動する
注意
Photo StationはWEBシステムなので、②のブラウザから起動するのがお勧めです。
尚、DSMに「admin」でログインしPhoto Stationアイコンで起動した場合に「Photo Station」が「admin」で起動されるとは限りません。
あくまでもブラウザが記憶しているIDで起動される事を理解して下さい。
ブラウザからアクセスする方法は下記の2つがあります。
①QuickConnect IDでアクセスする方法
| https:quickconnect.to/貴方のQuickConnect ID/photo |
QuickConnect IDを取得してない場合は下記ドキュメントを参照してください。
QuickConnectでSynologyサーバをアクセスする
②DDNSでアクセスする方法
| https://貴方が取得したDDNS/photo |
DDNSを取得していない場合は下記ドキュメントを参照してください。
https化ができてない場合は下記URLを参照してください。
3.Photo Stationの画面を覚える。
1.基本画面
Photo Stationを起動すると下記画面が表示されます。
①アカウント表示領域
ここに「サインインしているID」が表示されます。
IDが表示されてない場合は画面の右上にある「サインイン」を挿入し、下記画面からサインインします。
②メニュ領域
ここにそのユーザが利用できるメニュが表示されます。
③アルバム表示領域
利用者が見れるアルバムが表示されます。
2.写真サムネールの表示画面
メニュの「アルバム」をクリックすると、写真のサムネール一覧が表示されます。
しかし、写真の表示枚数は50枚がデフォルトで、これを超えると画面の下にページナビゲーションが表示されます。
上記の「すべて表示」をクリックすると総ての写真がスクロールで見る事ができます。
4.アルバムの種類
1.アルバムに関して
アルバムには下記の2種類のアルバムがあります
①個人アルバム
個人アルバムに登録された写真は、「Photo Stationユーザ」しか見る事ができません。
メモ
家族写真や保育園、幼稚園等の限られたメンバーで写真を共有する場合は、必ずこの個人アルバムを利用して下さい。
間違って公開アルバムにすると写真情報が漏えいします。
②公開アルバム
このアルバムに登録された写真は、一般のWEBサーバと同様に総ての人が見えます。
またGoogle等の検索エンジンにこのPhoto Stationをインデックさせる設定により公開範囲を更に拡大させる事ができます。
メモ
公開アルバムは写真家が自分が撮影した写真を公開するWEBサイトです。
Photo Stationでは、このニーズに対応させる為にGoogleやWordPress連携やウォーターマーク(写真に入れるすかし)等の機能も用意されています。
2.その他のアルバム
Photo Stationでは「アルバム」の見方を変える、下記の様なアルバムを設定する事ができます。
①スマートアルバム
各写真に場所タグや一般タグ(お気に入り等)をつけます。
スマート アルバムは、このタグ単位に写真をまとめて表示してくれます。
②共有アルバム
このアルバムは一部の写真を知人に送る場合に利用する期間限定のアルバムです。
写真を選択して共有アルバムを作成し、そこに付いたURLをメール等で送ると、メール受信者はそのURLから写真を見たりダウンロードができます。
③ポートフォリオ
複数の基本フォルダに名前を付けたアルバムを作る事ができます。
3.各アルバムの関連図
上記の各アルバムの関連図を下記に示します。
5.lightboxとは
Photo StaTionを起動すると、「写真のサムネール」が表示されます。
そのサムネールをクリックすると、下記の様な画面が表示されます。これが「lightbox」です。
メモ
「lightbox」は、Webページ上のサムネイル画像を拡大表示できるJavaScriptのライブラリです。
写真に加えて、右側に写真に関する各種情報が表示されます。これを「lightbox情報」といいます。
メモ
設定メニュに「コメントを許可する」という設定があります。
これを許可した場合は「lightbox情報」の所に、コメント入力欄が追加されます。
これを使うと写真にコメントを追加する事ができる様になります。
6.写真のアップロード方法
Photo Stationに写真をアップロード方法はデジカメの写真かスマホの写真か?によって異なります。
1) デジカメ写真のアップロード方法
デジカメ写真はSDカードをPCに挿入し、下記の色々な方法でアップロードします。
①Photo Stationメニュで行う
この方法は「ローカル」及び「リモート」環境で利用できます。
写真をアップロードするフォルダを選択し、下記のメニュから写真を登録する。
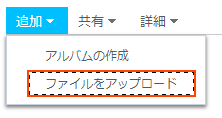
アップロードできる単位は「ファイル」です。
②Synology Photo Station Uploaderで行う
この方法は「ローカル」環境のみです。
Synologyのダウンロードセンタから当該プログラムをダウンロードし、PCにインストールします。
このプログラムはPCでサムネールを作成して、サーバにアップロードするプログラムになります。
アップロードできる単位は「フォルダ」です。
②NASフォルダのPhotoフォルダを開いて、その中に写真を直接コピーする。
この方法は「ローカル」環境のみです。
アップロードできる単位は「フォルダ」でも「ファイル」でもOKです。
NASフォルダの作成方法は下記URLを参照してください。
③WebDAVでPhotoフォルダを開いて、その中に写真をコピーする。
この方法は「ローカル」環境でも「リモート」環境でもOKです。
アップロードできる単位は「フォルダ」でも「ファイル」でもOKです。
WebDAVアクセスについては下記URLを参照してください。
Synology NASをWebDAVでアクセスする方法
「Synology Photo Station Uploader」と「WebDAV」の性能比較結果
【PCの性能】
CPU:Intel(R)Core(TM)i3-5010U 2.1GHz 64bit RAM:4GB
【NAS(DS718+)の性能】
CPU:Intel Celeron J3455 クワッドコア1.5burst up to2.3GHz 64bit RAM:4GB
【Wi-Fi接続で写真662枚をアップロードさせた時の時間】
■Synology Photo Station Uploader:32分
■WebDAV :22分(7分がアップロードで、残り時間がサムネール作成時間)
サーバ性能が極端に遅くない限り「お勧めはWebDAV」です。
これを使い始めると他の方法では面倒です。
2)スマホ写真のアップロード
スマホの写真をアップロードするには「DS Photo」というスマホのアプリケーションを利用します。
詳細は下記URLを参照してください。
スマホ写真をPhoto Stationに自動アップロードする方法
その他の関連ドキュメントは「Photo Stationの関連ドキュメント」を参照してください。