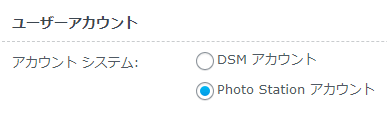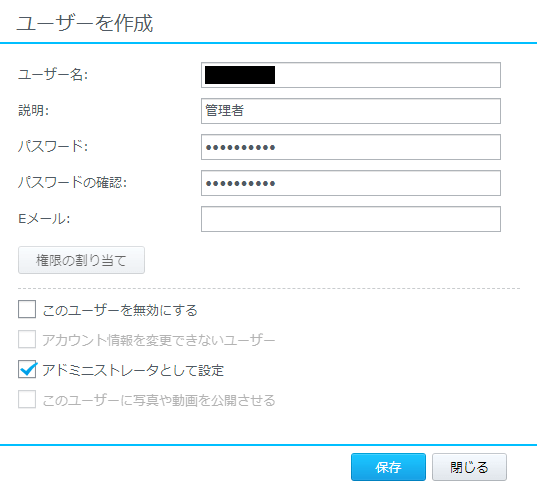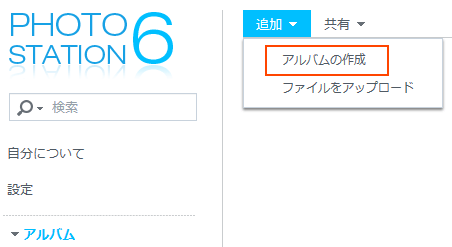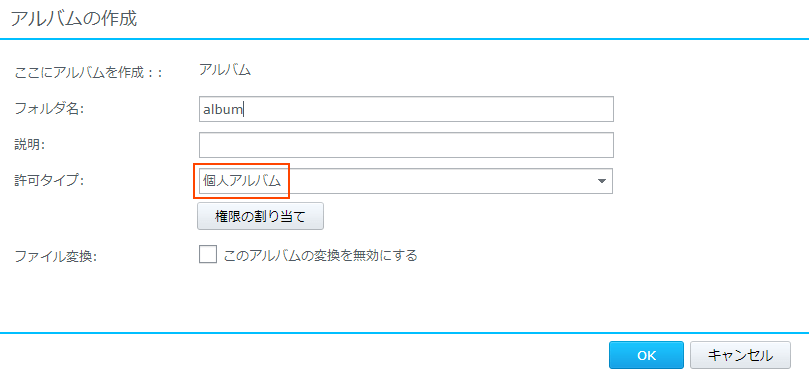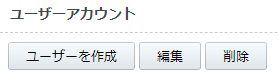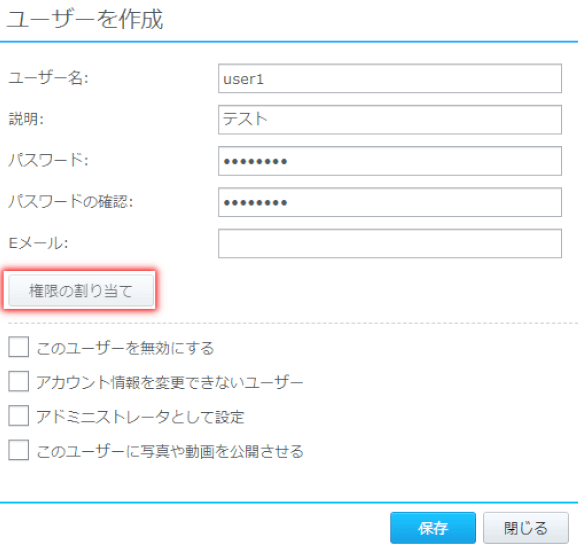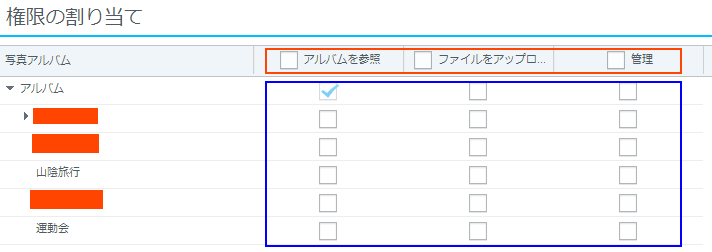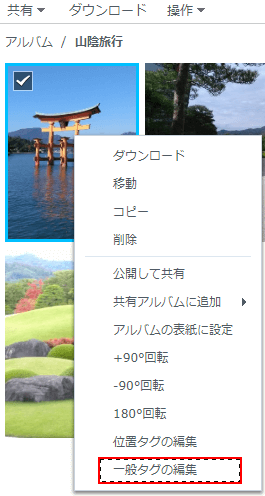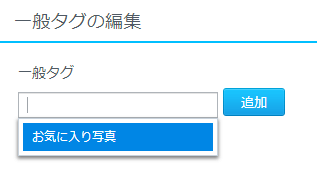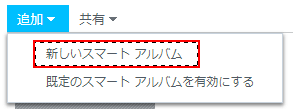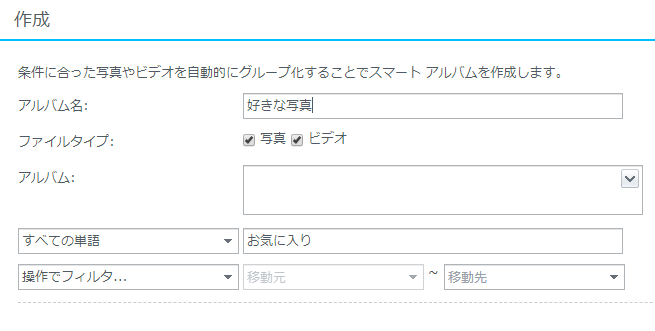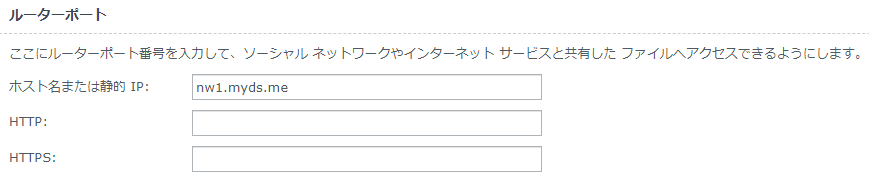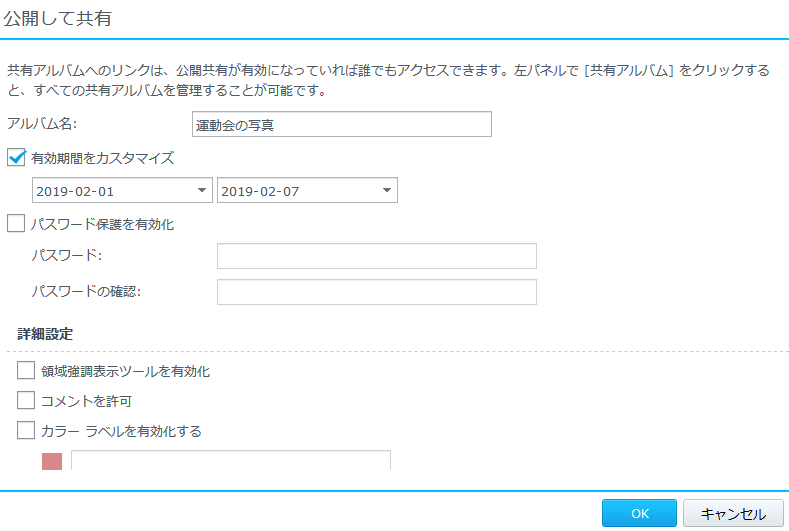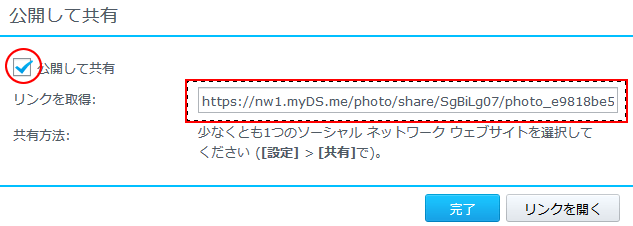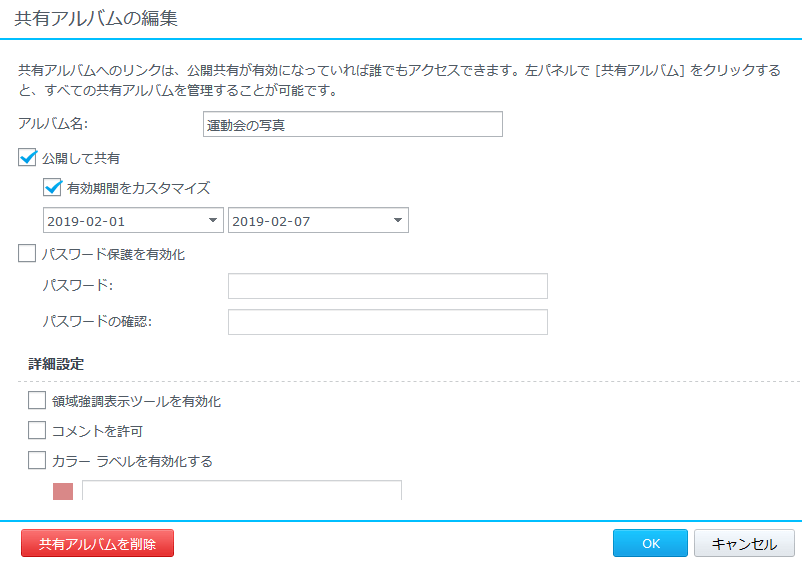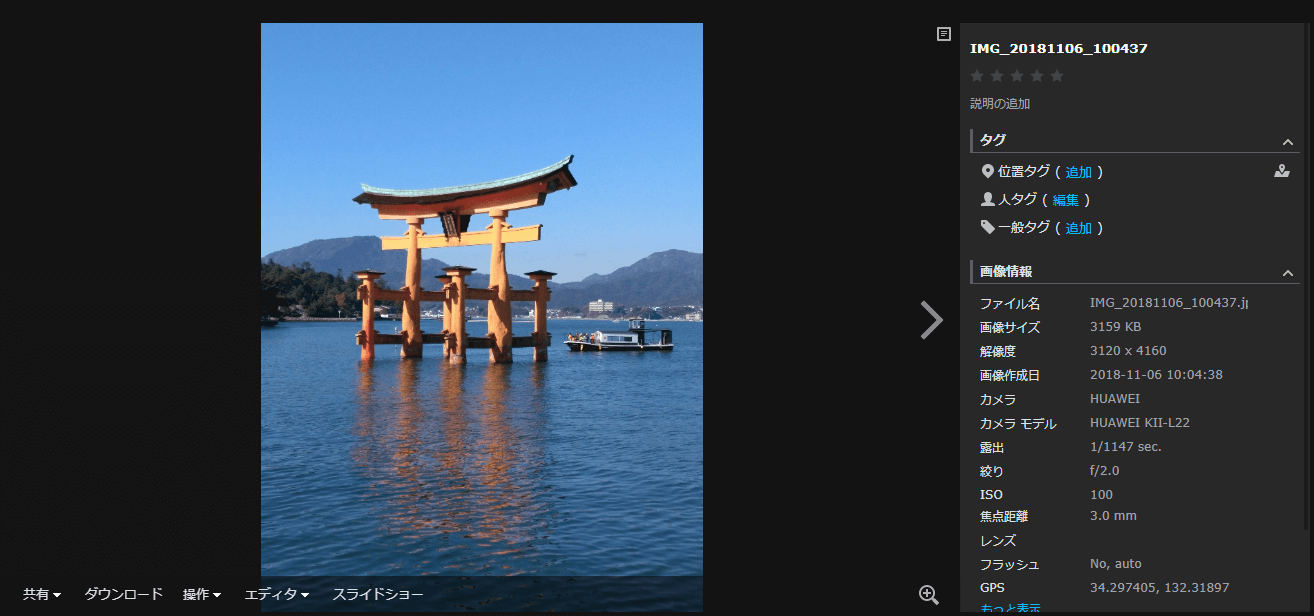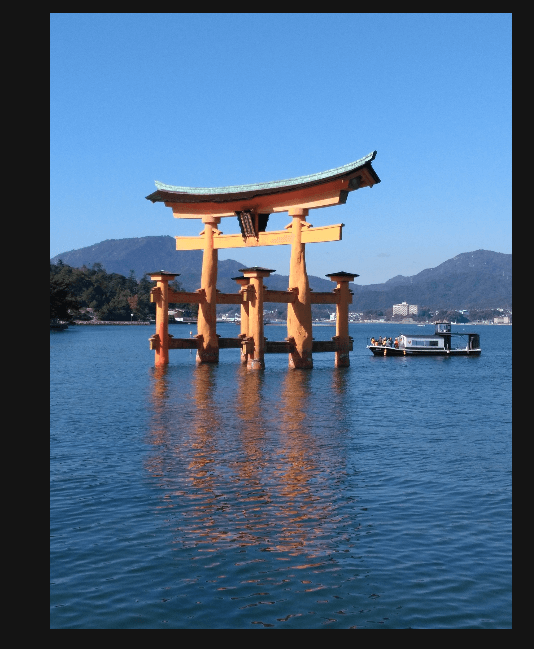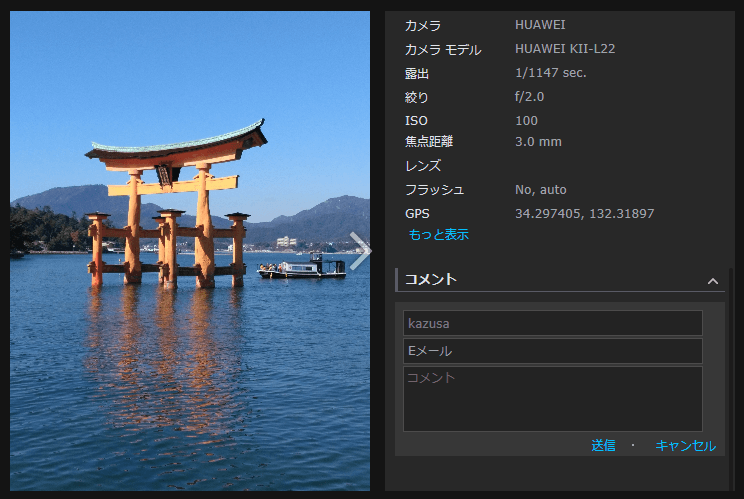メモ
DSM6まで使われていた「Photo station」はDSM7で廃止になりました。
よってこのドキュメントはDSM6の「Photo station」の利用方法になります。
「Photo Station」の基本は「公開写真Webサーバー」です。
よって
①家族や知人だけで、写真を共有したい
②会社の社員だけで、写真を共有したい
等のケースの場合は、「Photo Station」の設定に注意する必要があります。
ここでは「写真を特定の人達で共有する方法」を解説します。
尚、この操作には下記ドキュメントで「Photo Station」の基本を理解して下さい。
1.利用するアカウントシステムを変更する
下記の変更操作は「admin」アカウントでしか変更できません。
DSMの管理者権限を持ったアカウントでも操作できません。
メモ
注意1
セキュリティ対策で「admin」を利用不可にしている場合は、管理者のIDでDSMにログインして「コントロールパネル→ユーザ」のadminの設定を使用可にしてから操作して下さい。
注意2
Photo Station起動後、画面の右上のアカウントがadminか否かを必ず確認してください。
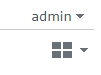
adminでない場合はサインアウトして、再度adminで「Photo Station」にログインし直して下さい。
1.「admin」でログインして「アカウントシステム」を変更します。
左ペインにある「設定」を開いて下さい。
画面の先頭に「ユーザアカウント」が表示されます。
デフォルトは「DSMアカウント」です。
「会社の社員だけで、写真を共有したい」場合は「DSMアカウント」がお勧めです。
「家族や知人だけで、写真を共有したい」場合は「Photo Statio アカウント」で利用する事もできます。
ユーザアカウントのタイプを変更した場合は「保存」ボタンを挿入して下さい。
「Photo Stationアカウント」を利用する理由
写真を特定ユーザ共有する場合、写真を見たり操作する人を誰にするか?です。
NASを使う人ではありません。
当然、知人もDSMユーザに登録する事も可能ですが「Photo Stationアカウント」で家族や知人にアクセス権を与えて、その中で写真を共有するという事ができます。
この方がNASの利用者と「Photo Station」利用者を明確に区別する事が可能となります。
2.Photo Stationの管理者を登録する
「Photo Statio アカウント」の場合は「Photo Station」の管理者を決める必要があります。
左ペインにある「設定→ユーザアカウント」を実行し、「ユーザを作成」ボタンを挿入します。
表示された下記画面に必要項目を入れ保存ボタンを挿入します。
■「アドミニストレータとして設定」に必ずチェックを入れてください。
これで「Photo Station」に管理者が設定できました。
後の操作は「admin」以外の管理者で設定が可能なので「admin」を利用不可にしても問題ありません。
2.Photo Station の設定を変更する
1.Photo Stationに管理者IDでログインします。
2.フォルダ作成のデフォルト値の変更
①左ペインにある「設定」をクリックして下さい。
②左ペインにある「全般」をクリックして下さい。
「他の設定」の下記項目の✔を外して下さい。
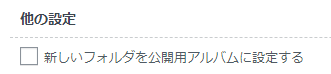
「保存」ボタンを挿入してください。
メモ
上記にチェックが入っていると、新規作成のフォルダのデフォルトが「公開フォルダ」になります。
チェックを外すと、デフォルトが「個人フォルダ」になります。
3.写真のアクセス権のデフォルト値を変更する。
①左ペインにある「設定」をクリックして下さい。
②左ペインにある「写真」をクリックして下さい。
「管理」にある下記項目の✔を外して下さい。

「保存」ボタンを挿入してください。
メモ
Photo Stationは「アルバム」の下に、各種のフォルダが作成します。
そこで写真をアップロードする際、
①フォルダを指定すると、指定したフォルダにアップロードされます。
②フォルダを指定しないと、このアルバム直下にアップロードされます。
よってフォルダを「個人フォルダ」にして、特定の人にしか見せない設定にしていても、上記にチェックが入っていると「アルバム直下の写真」は誰でも見れる写真になってしまいます。
以上で「Photo Stationを特定の人達だけで共有する」基本設定は完了しました。
3.各種アルバムの作成と写真登録
1.Photo Stationに管理者IDでログインします。
2.アルバムを選択し、追加の中にあるアルバムの作成を実行します。
3.下記画面に必要項目を設定し、OKボタンを挿入します。
■2項でデフォルト値を変更したので許可タイプが「個人アルバム」になっています。
よって、特定の人しかアクセスできないアルバムを作るという意味になります。
絶対に「公開アルバム」を選択しないでください。
アルバムの下に新しい「album」フォルダが作成されました。
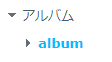
4.アルバム名の変更や削除
作成したアルバムに名前変更や削除は「プロパティの編集」画面で行います。
既存フォルダのプロパティの変更方法
①プロパティを変更したいフォルダを選択します。
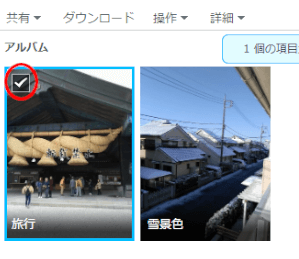
②マウスを右クリックすると下記画面が表示されます。
ここで「削除」や「プロパティの編集」を実行します。
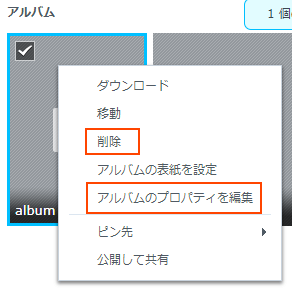
5.写真をアップロードする
写真のアップロードには色々な方法があります。
詳細は下記のURLを参照してください。
以上でフォルダを作成し、写真が登録できました。
4.ユーザを登録し権限を付与する
次に作成されたアルバムを誰に見せるか?の設定です。
1.Photo Stationに管理者IDでログインします。
2.「設定→ユーザアカウント」を開きます。
3.ユーザを作成し、権限を与える。
①「ユーザを作成」ボタンを挿入します。
下記、画面が表示されます。
■必要情報を入力して「保存」ボタンを挿入します。
■作成されたユーザが一覧に表示されます。
②作成されたユーザをダブルクリックします。
下記画面が表示されます。
■「権限の割り当て」ボタンを挿入します。
③下記画面が表示されます
■アルバムをクリックして下さい。ここで各アルバム毎の権限が表示されます。
■デフォルトでは「アルバム」の所だけに参照権限があります。
しかし写真フォルダには✔が入ってないので、今のままでは何も見れません。
この人に見せるフォルダに✔を入れて下さい。
■親族の場合は赤枠の中の「管理」にチェックを入れる事をお勧めします。
■友人の場合は青枠の中の共有したいアルバムに参照権限又はファイルのアップロードにチェックを入れる事をお勧めします。
権限の解説
参照:見るだけです。写真のダウンロードは可能です。
アップロード:権限があるフォルダに写真をアップロードする事ができます。
管理:フォルダの作成も可能になります。但しユーザ登録はできません。
以上で親族や特定グループで写真を共有する事が可能になりました。
5.スマートアルバムの使い方
1.各写真に一般タグを入れる
写真を右クリックすると「一般タグ」一般タグコマンドが表示されます。
実行すると下記画面が開きます
入力枠をクリックすると、登録された一般タグが表示されるので、これを選択するか?新たなタグを入力して完了ボタンを挿入します。
2.スマートアルバムの画面を開く
3.検索条件を指定する
アルバム名を「好きな写真」、すべての単語欄に「お気に入り」を入れると、スマートアルバムに「好きな写真フォルダ」が追加され、その中には「お気に入り」のタグがついた写真が検索されて表示されます。
位置タグの使い方
既存のスマートアルバムを有効にするで位置タグを指定して下さい。
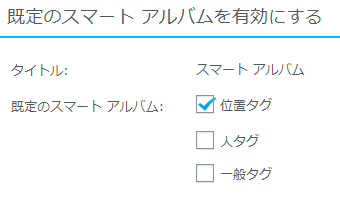
各写真の位置タグで、検索枠の中に地名等を指定します。

上記は島根という位置タグをつけた例です。
スマートアルバムの位置タグを開くと位置タグ(地名別)で写真が検索されて表示されます。
6.ポートフォリオの使い方
ポートフォリオはアルバムグループを定義する機能です。
1.名前を付ける
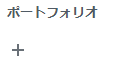
「+」を挿入して、表示された枠に任意の名前を入力します。
2.ポートフォリオ名をクリックしてコマンドを入力します。
下記は「孫」という名前を付けた例で、ここをクリックします。
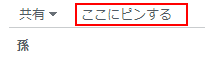
孫をクリックし「ここにピンする」をクリックします。
3.表示されたアルバムから関連するアルバムを選択します。
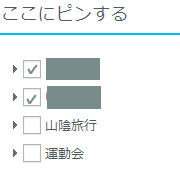
以上で「孫」に関連する写真アルバムが1つのポートフォリオから見る事ができる様になります。
7.共有アルバム機能の使い方
今までの説明はユーザ登録した人達だけで写真を共有する方法です。
しかし運動会の写真を知人に送りたい場合、わざわざその人をユーザ登録するのは面倒です。
このような時に使うのが共有アルバム機能です。
1.ルータポートの設定
共有アルバム機能とは選択した写真群にURLを付与し、このURLをメール等で送付する機能です。
URLを送られた人は、このURLをクリックする事により写真を見る事ができます。
その為にはどの様なURLにするのか?を定義する必要があります。
メモ
このサイトのURLは「http://hnw.t-spirits.com/oldies」になります。
このURLで来たアクセスは仮想ホスト機能でWebフォルダの中のOldiesにリダイレクトしています。
よって「http://hnw.t-spirits.com/oldies/photo」でPhoto Stationは起動できません。
この様な場合、アクセスに使いたいDDNSをルータポートに設定します。
取得したDDNSでPhoto Stationがアクセスできる場合は、この設定は不要です。
①Photo Stationに管理者IDでログインします。
②ルータポートを指定します。
上記の様に設定すると出力されるURLは「http://nw1.myds.me/photo」になります。
③更にhttpsに変更する場合は下記をチェックします。

すると出力されるURLは「https://nw1.myds.me/Photo」になります。
2.共有アルバム機能が使えるユーザを指定します。
①Photo Stationに管理者IDでログインします。
②設定→共有を選択すると下記画面が出てきます。
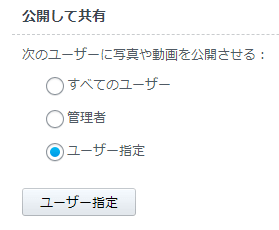
上記の「ユーザ指定」にチェックを入れ「ユーザ指定」ボタンを挿入し、共有アルバム機能を使えるユーザを指定して下さい。
これで指定したユーザだけが共有アルバム機能が使える様になります。
尚、公開して共有の上あるソーシャルネットワークに関する設定は総てOFFでも問題ありません。
3.写真のURLを友人に送る方法
①送りたい写真を選択して、共有→「公開して共有」を実行します。
下記は写真を1個だけ選択した画面ですが、複数送る場合は総ての写真に✔を付けます。
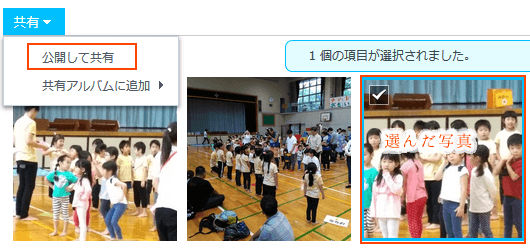
②複数の写真を選択した場合は下記の画面が表示されます。
・複数の写真を送る場合は共有アルバムになるので、このアルバムの名前とこのURLの有効期間を指定します。
・OKを挿入します。
③この写真のURLが表示された画面が開きます
下記の事例は写真を1個選んだ場合ですが、複数選んだ場合は「公開して共有」の文字は表示されません。
・URLをクリップボードにコピーして完了ボタンを挿入します。
④メールを開いて本文中に「ctrl+v」でURLを張り付けて送信します。
⑤メールを受信した人はそのURLをクリックすると共有フォルダの写真を見る事ができます。
4.共有フォルダ及び写真の削除方法
写真を共有フォルダに入れると下記の様なディレクトリが作られます。

・個人の写真:写真を1個だけ共有にした場合はここに入ります。
・運動会の写真:複数の写真を共有フォルダ作成した場合はここに入ります。
①個人の写真の削除方法
写真を開くと写真の左下にメニュが表示され、ここで削除します。
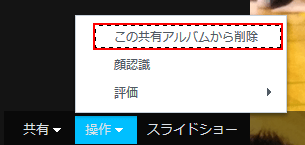
②共有フォルダの削除方法
共有フォルダをクリックすると画面の左上にメニュが表示されます。

共有アルバムの編集画面を開く
左下の「共有アルバムの削除」を実行すると、このアルバムが削除されます。
8.その他の設定
1.lightboxに関連する設定
設定メニュに「lightbox」という言葉が出てきます。
Photo Staionを起動すると写真のサムネールが表示されます。
そのサムネールをクリックすると下記の様な画面が表示され、これが「lightbox」です。
写真の右側に「写真の情報」が表示されます。
①lightbox情報を表示させる設定
設定→写真に下記の項目があります。

上記にチェックが入っていると、アクセスできる総ての人に「写真の情報」が表示されます。
②lightbox情報を非表示にする設定

上記の設定にするとPhoto Station管理者以外には「写真の情報」が表示されません。
※権限の付与で「管理者」を指定しても「Photo Station管理者」ではありません。
2.写真へのコメントの許可
下記にチェックが入っていると写真にコメントが追加できるようになります。
![]()
3.写真のダウンロード
下記にチェックが入っているとサムネール画像から写真をダウンロードする事ができる様になります。
![]()
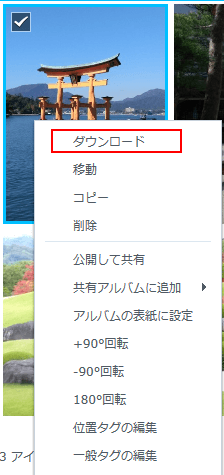
注意:ここでダウンロードを指定しなくてもlightbox画面の中でブラウザ機能としてダウンロードは可能です。
その他の関連ドキュメントは「Photo Stationの関連ドキュメント」を参照してください。