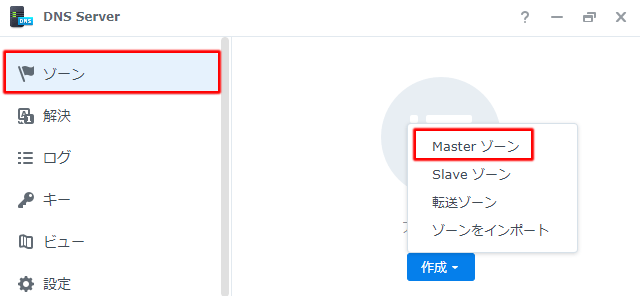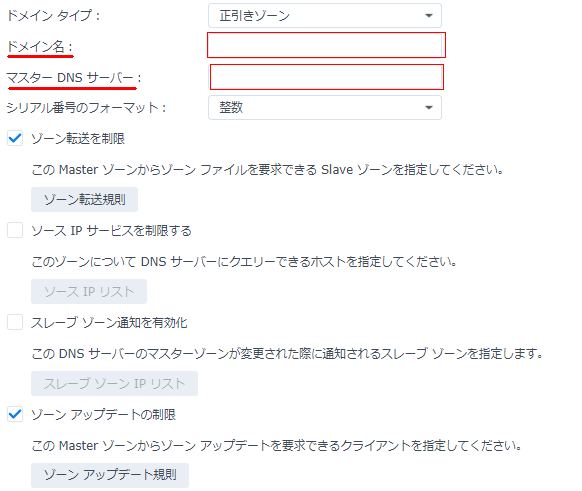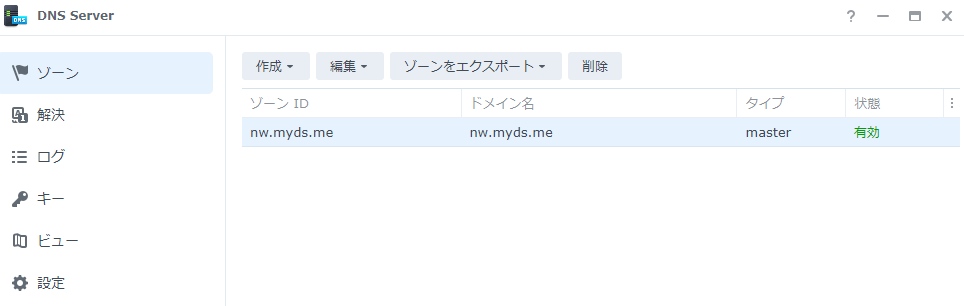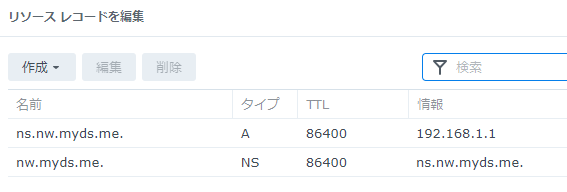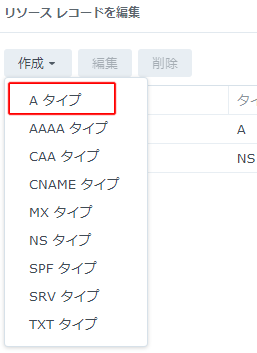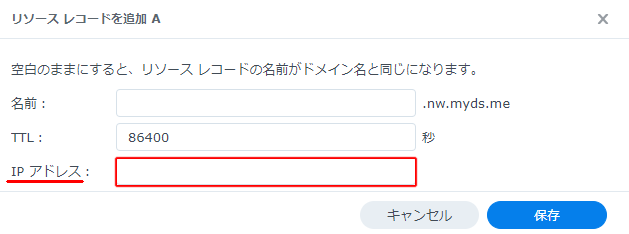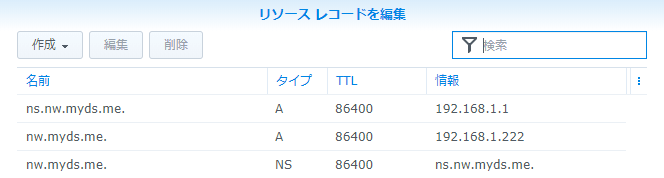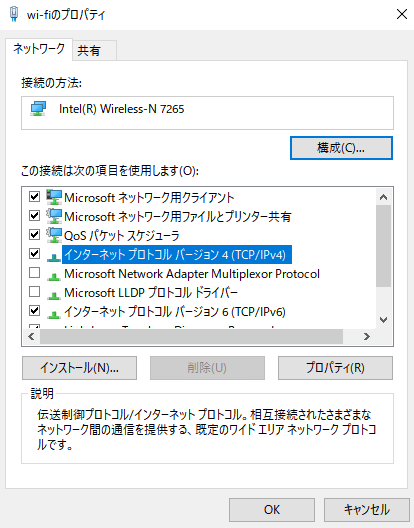[SynologyのDDNSでサーバをアクセスする方法]ではインターネットからDDNSを使ってSynologサーバをアクセスする方法でした。
ここではローカルデバイスからDDNSを使ってSynologのサーバをアクセスする方法を解説します。
ここで使うのが「DNS Server」パッケージです。
<目次>
ローカルで利用するDDNSを何処のサーバに転送するか?の設定を行います。
これはルータにDNSサーバの場所を設定する方法です
以上でローカルデバイスからDDNSを使ってSynologyサーバにアクセスできる様になります。
3.補足:PCデバイスにDNSサーバの場所を指定する方法(補足)
この方法はルータの設定が上手く動作しない場合の補足です
ここではWordPress運用の中でDDNSアクセスが必要な理由を解説しています。
1.DNS Serverのインストールと設定
1.パッケージセンタから「DNS Server」をインストールします。
下記アイコンがメインメニュに追加されます。

2.上記アイコンをクリックします。
下記画面が開きます
■ゾーンを選択して「作成→Masterゾーン」を実行します。
DSM7では「作成→プライマリゾーン」に変更になっています。
3.Masterゾーンの設定を行います。
下記画面が表示されます。
上記の下記項目を設定します。
■ドメイン名
DDNSプロバイダから取得したドメイン名を入力します(例:nw.myds.me)
■マスターDNSサーバ
デフォルトゲートウェイのIPアドレスを指定します(例:192.168.1.1)
4.ゾーンが作成されます。
5.作成された上記のゾーンIDをダブルクリックして下さい。
下記のリソースレコードが表示されます。
表示されたレコードの説明は下記になります。
■ns.nw.myds.me.
A(IP Address)レコードで、192.168.1.1のIPアドレスが登録されています。
■nw.myds.mr.
NS(Name Server)レコードで、アドレスはns.nw.myds.meです。
6.nw.myds.meの転送先IPアドレスを作成します。
メニューから作成→A Typeを選択してください。
7.表示された画面にサーバのIPアドレスを入れます。
■この「ドメイン名(nw.myds.me等)」が指定された時に転送するサーバのIPアドレスを設定します。
■「保存」ボタンを挿入します。
8.以上でリソースレコード一覧は下記になります。
以上でドメイン名nw.myds.me)でアクセスが来ると、192.168.1.222のサーバにアクセスが行く設定が出来上がりました。
同様に、他で取得したDDNSも定義します。
2.ローカルデバイスにDNSサーバの場所を教える方法
この方法はローカルにあるPCやスマートデバイスにDNSサーバの場所を教える方法です。
私が使用しているルータは「PR-S300NE」で、ここにDNSサーバの場所を指定します。
他のルータの場合
詳細はルータのマニュアルを参照して下さい。
今までのサポート経験ではDHCPの設定の所にDNSサーバの設定がある機種が多いです。
1.DNSサーバのアドレスを指定する。
①詳細設定→DNS設定を起動する
②LAN側のDNSサーバアドレスを指定します。
■プライマリDNSにDNS ServerのIPアドレスを指定し「設定」ボタンを挿入します。
上記設定はあくまでもLAN側のSynologyのDNSサーバの場所を指定しているだけで、どのドメイン名が来た時は?の指定がありません。
③詳細設定→静的ルーティング設定を起動します。
ここにこのドメイン名が来た時はゲートウェイ(自分自身)に行け!の指定をします。
■上記では「nw.myds.me」は「192.168.1.1」に行け!と指定しています。
以上の設定で、ローカル環境にあるPCやスマートデバイスがデフォルトのDNSを見に行った時にルータがSynologyのDNSサーバに転送してくれる設定が完了しました。
以上でローカル環境でDDNSを指定してSynologyサーバをアクセスする事ができる様になりました。
3.補足:PCデバイスにDNSサーバの場所を指定する方法
ここでは、どうしてもルータ側でDNSサーバのアドレス指定が上手くいかない場合に利用します。
尚、下記の事例はDSNサーバのIPアドレスは「192.168.1.222」ではなく、「192.168.1.200」で説明しています。
メモ
Windows7までは接続するWi-Fi毎にプロパティの設定ができましたがWindows8からはこれがなくなり自動設定に変更になりました。
よって外出等で利用するWi-Fiは『DNSの自動取得』、自宅のWi-Fiは『DNSサーバ指定』の様な設定にするとネットワークが切り替わった時にうまく変更できない事が発生します。
そこで現在は外出先のWi-Fiも自宅のWi-Fiも同一設定にしています。
やり方は下記の様に設定します。
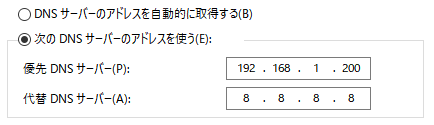
上記の設定にすると自宅のWi-Fi接続時は192.168.1.200を使います。
外出時は192.168.1.200はアクセスできないのでGoogleのDNSサーバの8.8.8.8を利用します。
下記はWindows10の場合で記述しています。
①スタートボタンを右クリックしてネットワーク接続を選択します。
現在のネットワーク環境が表示されます。
②画面の中にアダプタのオプションを変更するというメニュがあるのでこれを選択します。
従来から見慣れた下記アイコンが表示されます。
③現在接続しているネットワークを右クリックしてプロパティを呼び出します。
④上図のTCP/IPv4を選択してプロパティボタンを挿入します。
表示された画面のDNSの設定を下記にします。
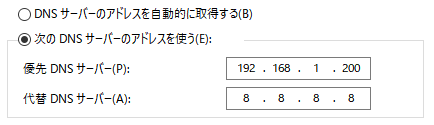
⑤尚、IPv6のチェックは外してください。
もしIPv6にもチェックを付けたい場合は下記で設定して下さい。
・優先DNSサーバ
コントロールパネル→ネットワーク→ネットワークインターフェイス→LANに表示されているIPv6アドレス
・代替DNSサーバ
2001:4860:4860::8888(GoogleのIPv6DNSサーバ)
以上でローカルからでも外出先からでもドメイン名での接続ができる様になりました。
4.その他の補足事項
WordPressのコンテンツは下記の様にドメイン名+スラッグ名の形式でドキュメントが作成されます。
①良い形式:https://nw.myds.me/oldiese/synology/setup-ddns/
しかし、IPアドレスでログインしてコンテンツを作成するとURLは下記の様になります。
②悪い形式:https://192.168.1.222/synology/setup-ddns/
①の形式の場合は、ローカル及びインターネット共にアクセスができます。
②の形式の場合は、ローカルからしかアクセスできません
よって、ローカルLAN上にあるPCからもnw.myds.me/oldiese(ドメイン名)でWordPressにログインしてコンテンツを作成すると①の形式になりインターネットからもアクセス可能なコンテンツになります。