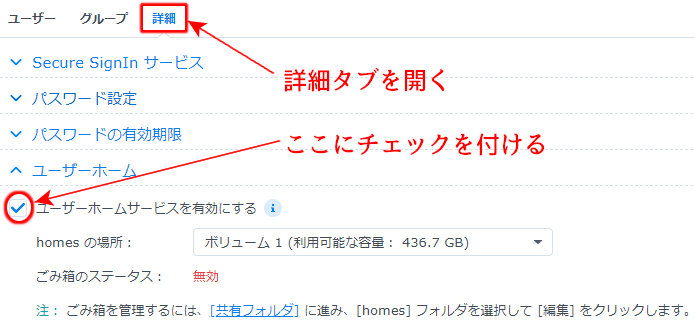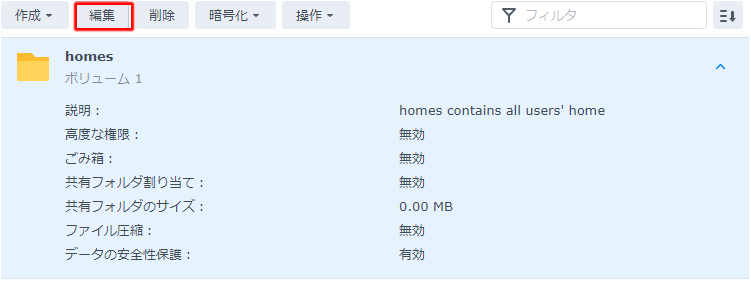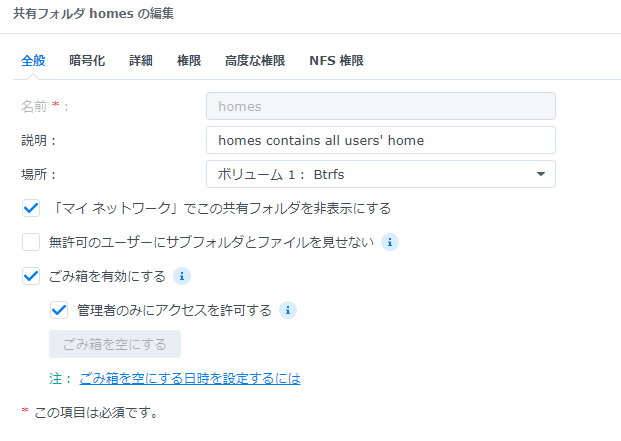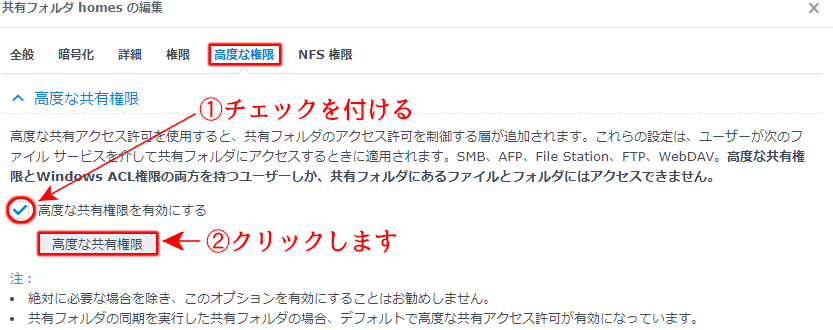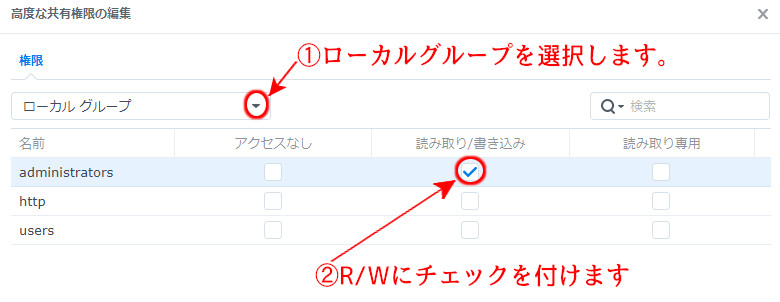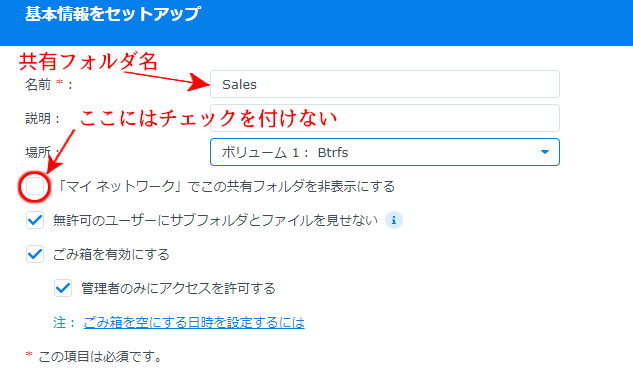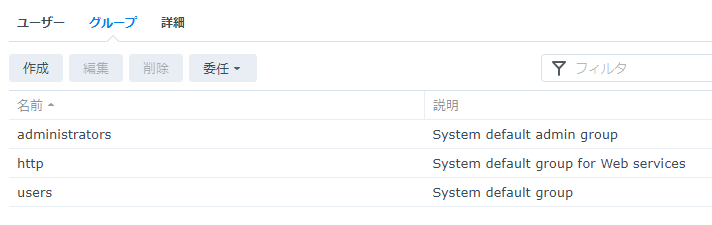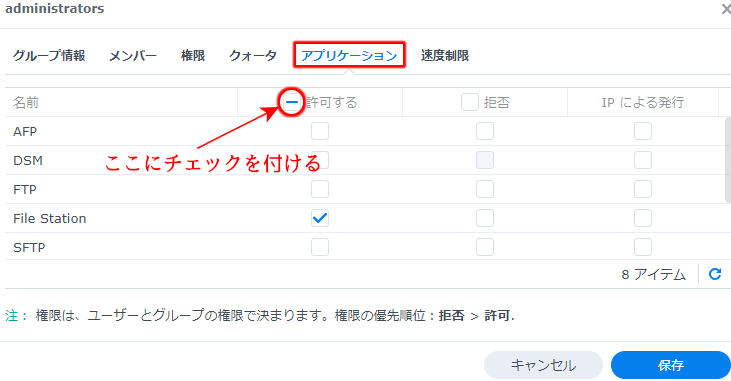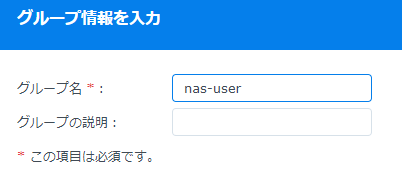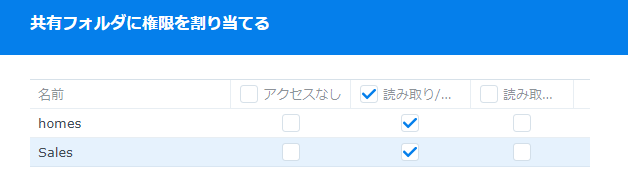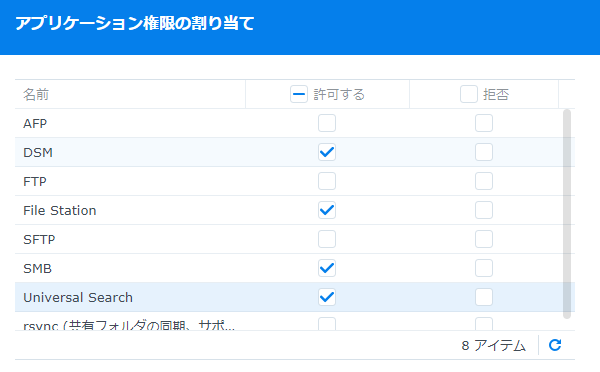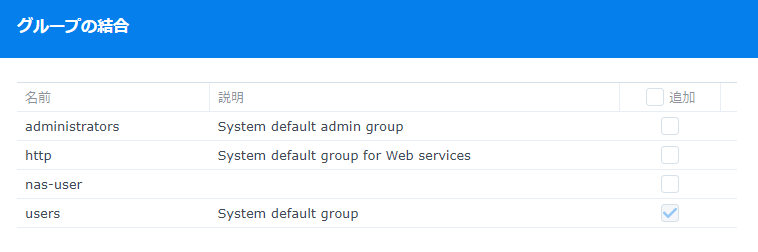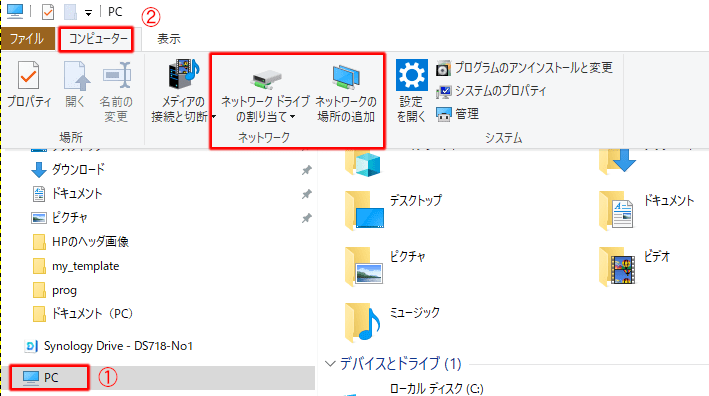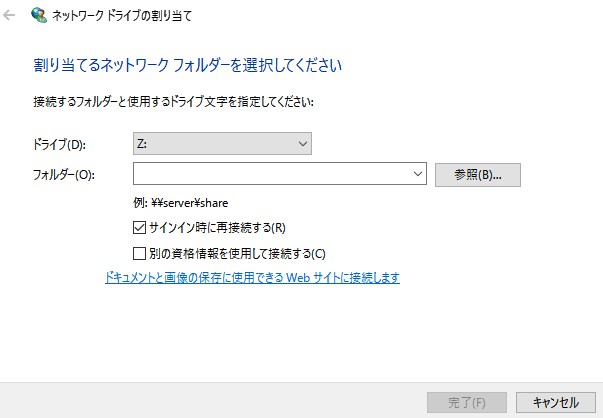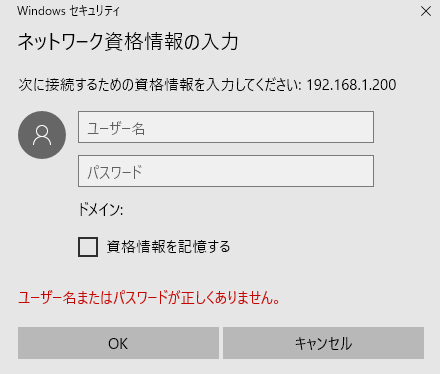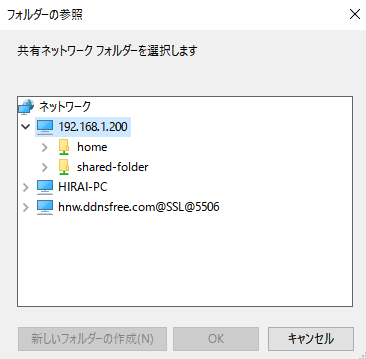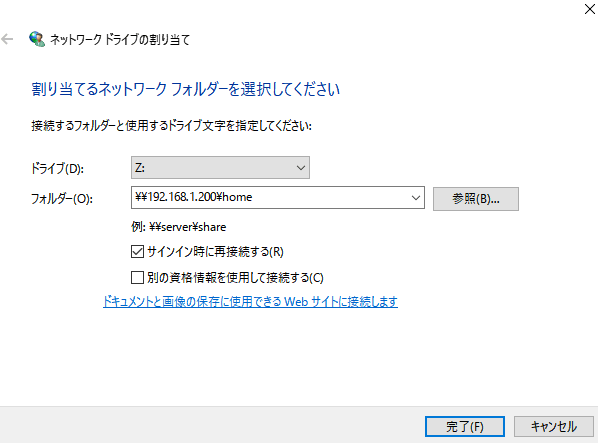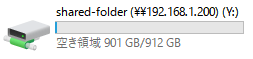ここではSynologyをNAS(network attached storage)として使う為の設定方法を解説しています。
内容は下記になります。
4.Windowsネットワークで共有フォルダをマウントする方法
1.ユーザホームサービスを有効にする
メモ
現在はまだ「共有フォルダ」に何も登録されていないので「File Station」も使えない状況です。
この「ユーザホームサービス」をONにすると「共有フォルダ」に「homes」が自動登録され「File Station」が使えるようになります。
①ユーザホームをONにする。
コントーロールパネルの下記のアイコンをクリックします。

開いた画面の「詳細タブ」をクリックします。下記が表示されます。
■ユーザフォームの「ユーザホームサービスを有効にする」に✓を付けます。
■必要なら「パスワード設定(ルール)」や「有効期限」を設定してください。
■「適用」ボタンをクリックします。
以上でユーザホーム機能が有効になり、共有フォルダに「homesフォルダ」が作成されます。
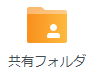 これを開くと「homes」が自動で登録されています。
これを開くと「homes」が自動で登録されています。
 これをクリックすると「homes」と「home」が表示されます。
これをクリックすると「homes」と「home」が表示されます。
メモ
「homes」フォルダの下に総てのユーザのファイルが管理されます。
「home」は、ログインしているユーザのフォルダになります。
②WindowsのSMB接続でhomesフォルダを見せなくする。
メモ
ユーザホーム機能をONにしただけでは、一般ユーザがWindowsのSMBで個人フォルダをアクセスするとhomesとhomeの両方が見えてしまいます。
DSM管理者が見れるのは当然ですが、一般ユーザにhomesフォルダを見せない設定にする為には下記設定を行います。
コントーロールパネルから共有フォルダを起動します。
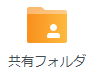
下記画面のhomesフォルダを選択し、編集ボタンを挿入します
下記画面が表示されます。
■全般タブの設定
・「マイネットワーク」でこの共有フォルダを非表示にするにチェックを付ける
・その他の設定は自由に設定してください。
■「保存」ボタンを挿入する。
以上で一般ユーザがWindowsのSMB接続でフォルダをマウントした際にhomesフォルダは非表示になりました。
メモ
しかしこれだけでは一般ユーザが「File station」を開くとhomeフォルダ以外にhomesフォルダが見えて他人のデータを修正できてしまします。
ここに登場するのが高度な権限タブです。
③File Stationでhomesフォルダを見せなくする。
「homesフォルダ」を「編集」で開いて「高度な権限」タブを開きます。
■「高度な共有権限」ボタンを挿入します。
上記の操作を行うと下記が表示されます。
■管理者グループだけに「homes」にR/W権限を付与します。
■「保存」ボタンを挿入して設定を確定させます。
メモ
以上で一般ユーザが「File Station」を開くとhomeフォルダだけが表示され、
管理者が「File Station」を開くとhomeフォルダとhomesホルダが見え、管理者だけがユーザフォルダの中のゴミ箱からデータを戻す等の作業が行えるようになりました。
2.NASの設定に関連するメニュと権限設定シナリオ
NAS機能の設定に関連するメニュには、下記の様な物があります。
| 関連アイコン | 機能 | 解説 |
 |
ユーザ管理 | ユーザ/グループの登録・管理機能。 ディフォルトグループとしてadministrators(管理者グループ)、users(利用者グループ)が設定されています。 |
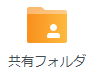 |
共有フォルダ管理 | homesフォルダ以外に組織やプロジェクト単位の共有フォルダはここで作成します。
共有フォルダ登録時にアクセスできるユーザを指定する事もできます。 |
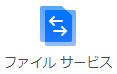 |
ファイルサービス 管理 |
作られた共有フォルダをどの様なファイルサービスで利用するか?を指定します。 デフォルトではWindowsのSMBサービスがONになっています。 |
ユーザ、グループ、共有フォルダで設定できる項目は関係は下表になります。
| 所属する グループ |
利用者 | 利用する 共有フォルダ |
利用する アプリケーション |
|
| ユーザ登録 | 〇 | - | ○ | ○ |
| グループ登録 | - | - | 〇 | 〇 |
| 共有フォルダ | - | ○ | - | - |
色々な所からフォルダやアプリケーションの権限設定はできますが、原則は
①ユーザや共有フォルダにアクセス権は設定しない。
②アクセス権はグループで設定する。
が原則になります。
以下にその方法を解説していきます。
■NASの権限設定のシナリオ例
1.グループを管理者グループ(Administrators)と、一般ユーザグループ(例:nas-users)に分ける。
2.管理者グループには全フォルダと、全アプリケーションにアクセス権を与える。
3.一般ユーザグループの権限は下記とする。
個人フォルダと共用フォルダにアクセス権を与える
特定アプリケーションにアクセス権限を与える
3.具体的な設定方法
1.共有フォルダを設定します
コントーロールパネルから共有フォルダを起動させます。
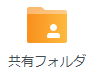
画面上部の「作成」ボタンを挿入し「共有フォルダの作成」を実行すると下記画面が表示されます。
■「マイネットワーク」での共有フォルダを非表示にします。は絶対にチェックしないでください。
■「次へ」で先に進みますがポイントは下記です。
・ユーザを許可画面で何も指定しない。(グループでこのフォルダの利用を指定するため)
以上で共有フォルダが作成されました。
2.グループを作成と権限設定
コントーロールパネルからユーザとグループを起動させます。

表示された画面から「グループ」タブをクリックすると下記が表示されます。
■administrators:デフォルトの管理者グループです。
■http:WordPress等のhttpアプリケーションを作成するグループです。
注意
登録したユーザは必ずusersグループの一員になります。管理者も例外ではありません。
よってusersでアクセス権を設定する事はできません。
①administratorsグループの設定を行う
administratorsを選択して「編集」ボタンを挿入し、「アプリケーション」タブを開きます。
下記画面が表示されます。
■上記設定で保存すると管理者グループはアプリケーションが追加されても総てのアプリケーションが使えるようになります。
②nas-usersグループを作成する
作成ボタンを挿入して「nas-users」グループを作ります。
■「次へ」ボタンで先に進みます。
メンバー設定画面は「何も指定しない」で先に進みます。
共有フォルダの画面は下記の設定をします。
■上記設定で個人フォルダとSalesフォルダにアクセス権が付与されました。
グループクオータの画面は「何も指定しない」で先に進みます。
アプリケーション権限の画面が表示されます。
■ユーザグループに許可するアプリケーションを指定します。
グループ速度制限の画面は「何も指定しない」で先に進みます。
最後の「完了」ボタンを挿入して終了です。
③ユーザを登録する
最後にユーザ登録です。
ポイントは下記画面で、登録ユーザが「administrators」か「nas-user」かです。
■上記画面でユーザ属性を選択します。
■「フォルダ」や「アプリケーション」は、ここでは指定しないがポイントです。
以上でシナリオに沿った権限設定は完了しました。
4.Windowsネットワークで共有フォルダをマウントする方法
下記はwindows10のケースで解説します。
①エクスプローラを開いて左ペインのPCを選択し、コンピュータタブを開きます。
下記画面が表示されます。
画面上部にある下記アイコンがNASのフォルダをマウントするコマンドです。
| ボタン | 機能 |
|
|
WindowsのドライブにNASフォルダをマウントします |
|
|
接続名にNASフォルダをマウントします |
ここでは「ネットワークドライブへの割り当て」で解説します。
②上記コマンドを実行すると下記画面が表示されます。
・ドライブの所で割り当てるドライブを選択します。
・フォルダの欄にサーバのアドレスをいれ参照ボタンを挿入します。
例)¥¥192.168.1.10
③表示されたアドレスをクリックすると、下記のセキュリティ画面が表示されます。
・Synologyに登録されているユーザ名とパスワードを入力しOKを挿入します。
④アクセスできるフォルダが表示されます。
・作成するフォルダを選択します。
⑤最後の確認画面が表示されますので「完了」ボタンを挿入します。
⑥下記の様なドライブが表示されます。
これをクリックするとフォルダの中が見れるようになります。
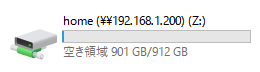
同様な手順でshard-folderをyドライブにマウントした例です。
以上で、WindowsのPCからSynologyに設定した共有フォルダが利用できるようになりました。
メモ
確かに上記の方法でもNASフォルダをマウントできますが、この方法ではフォルダ毎にドライブを作成する必要があります。
一般ユーザがアクセスするフォルダは限られるのでこれでも良いですが、管理者はアクセスするフォルダが多いためこの方法では面倒です。
そこで登場するのがWebDAV接続と呼ばれる接続方法です。
これを使うと一つの接続名でフォルダ全部が利用できるようになります。
この辺はWebDAV接続の所で解説しています。
Synology NASをWebDAVでアクセスする方法
またドキュメントを作成したい場合はFile Stationを利用するよりSynology Driveを利用する事をお勧めします。
インストールや利用方法は下記ドキュメントを参照して下さい。