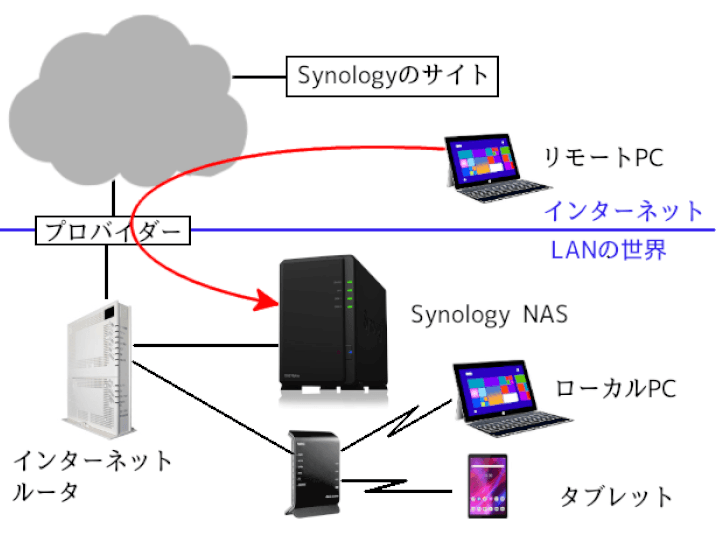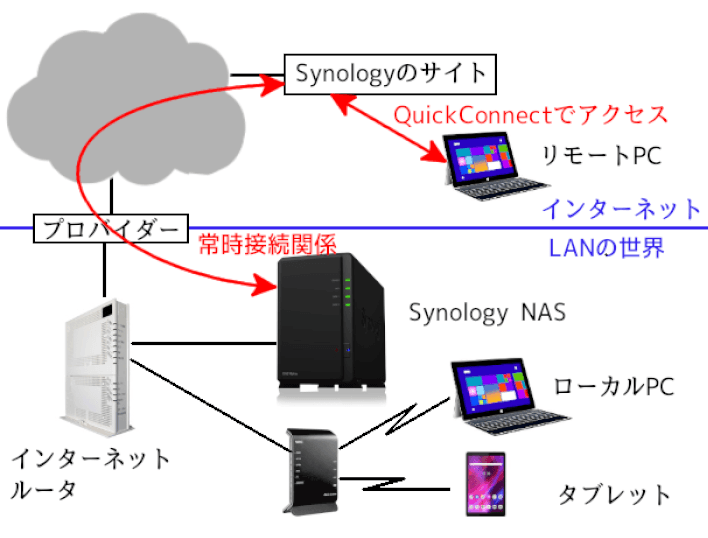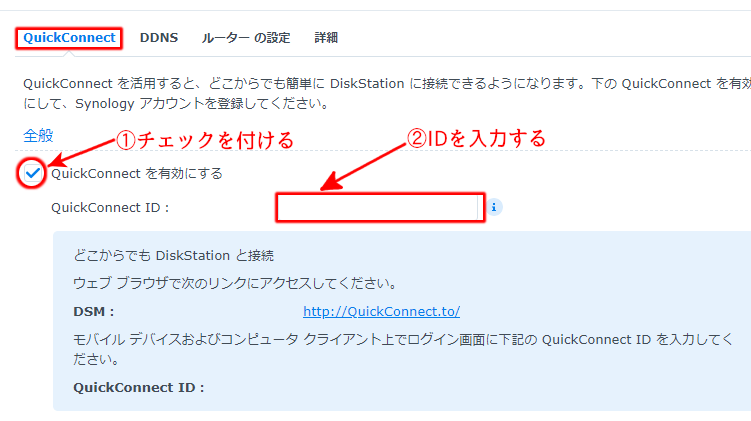ここではQuickConnectに関する解説を行っています。
4.QuickConnect IDでエラーが出た時の対処方法
1.DDNSとQuickConnectの違い
SynologyのNASをインターネットからアクセスする方法には下記の2種類があります。
①DDNSでアクセスする
本格的なアクセス方法で制限はありませんが、ルータにポート番号の転送先指定が必要になります。
アクセスの方法は下図を参照してください。
②QuickConnectでアクセスする
QuickConnectは、自宅にあるSynologyのNASサーバが常時Synologyのサイトと接続されている環境を使ってインターネットからアクセスする方法で、ルータにポート番号の転送先指定は不要です。
■この接続方法はルータへの設定が不要の為手軽にインターネットからのアクセスが可能ですが、利用できるアプリケーションに制限があります。
メモ
昔は「DDNSでアクセス」と「QuickConnectでアクセス」は明確に分けられていました。
しかし現在は「QuickConnect」でアクセスしても「DDNS」が設定されていると自動でDDNS接続に変更してくれます。
よってスマホのSynologyアプリを利用する場合は「DDNSで記述」するより「QuickConnectの方が簡単」なので、こちらで記述するのがお勧めになります。
又、DDNSアクセスでSSL証明書の期限切れや、ID&パスワードミスによりDSMに入れなくなった時にも「QuickConnect」アクセスは利用できますので、必ず設定して下さい。
2.QuickConnect IDの作成方法
1.コントロールパネルの「外部アクセス」をクリックしてください。

2.下記画面でIDをセットします。
■「QuickConnect」タブで作業をします。
①「有効にする」にチェックを入れます。
②IDを入力して「適用」ボタンを挿入します。
利用できる文字は英数字と記号は-(ダッシュ)のみで先頭は英字
以上でQuickConnect IDがSynologyのサイトに登録されます。
3.QuickConnect IDの利用方法
1.Webブラウザからアクセスする場合
インターネットからDSMにアクセスする場合は下記でアクセスできます。
http://QuickConnect.to/登録した名前
メモ
QuickConnectでアクセスしてもDDNSが設定されていると自動でDDNS接続に代わります。
よってQuickConnectIDが使えるアプリは、無理してDDNSを指定する必要はなくなりました。
2.スマホ等に入れたSynologyアプリケーションからアクセス場合
登録した名前
※上記だけでアクセスできるので、DDNSで指定するより便利です。
参考情報
登録されたQuickConnect IDはコントロールパネルの情報センターの中で管理されています。

上記のアイコンをクリックして「全般」タブを参照してください。
ここに登録された情報が管理されています。
またSyonologyのサイトで確認する為には下記URLからログインすると確認できます。
4.QuickConnect IDでエラーが出た時の対処方法
普通はQuickConnectの設定でエラーは出ませんが、自宅内のネットワークを色々変更した場合に「ネットワークにエラーが発生しました」とか「DNSとネットワーク設定を確認してください」とのエラーが出る事があります。
QuickConnectが設定できないのは「このサーバからSynologyのサイトにアクセスできない」時に発生します。
理由はIPアドレスの競合の為に通信ができない事により発生します。
対策は下記になります。
①現在のNASのIPアドレスを違うIPアドレスに変更して下さい。
②コマンドプロンプトに「arp -a」を入力して実行して下さい。
IPアドレスの一覧が表示されます。
この中にNASに使いたいIPアドレスが表示されている筈です。
このIPアドレスに覚えがない場合は、IPアドレスの残存です。下記のコマンドを実行します。
③コマンドプロンプトに「ipconfig/release」を入力して実行して下さい。
以上でNASに使いたいIPアドレスがリリースされます。
④NASのIPアドレスを使いたいものに変更します。
以上で問題は解決する筈です。