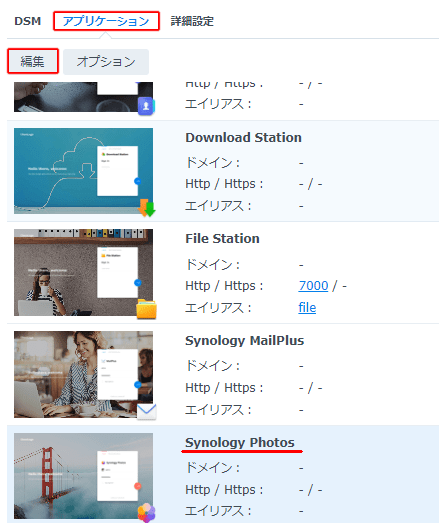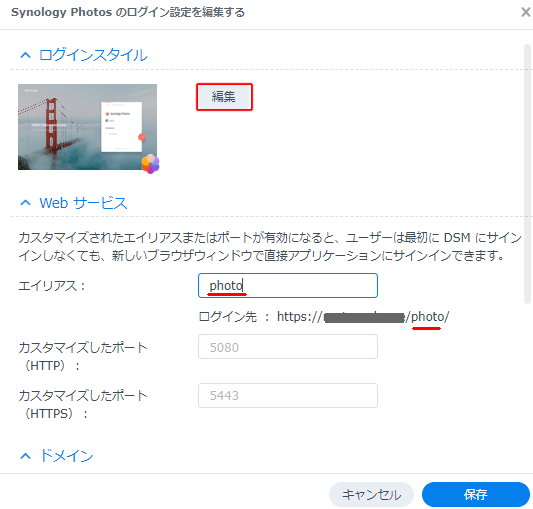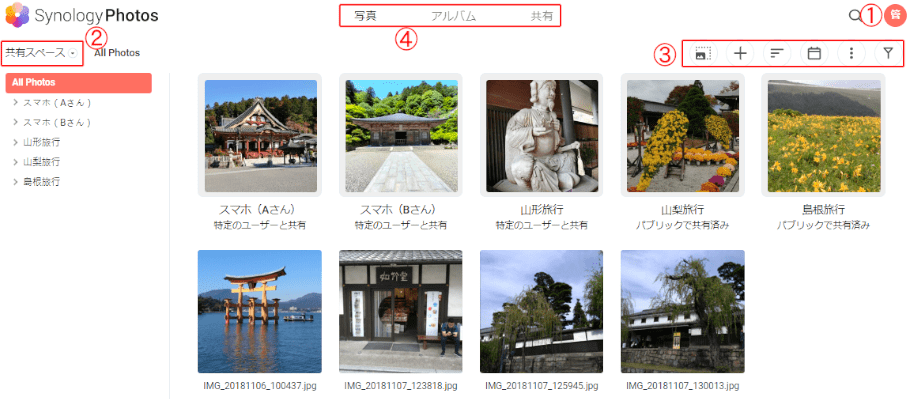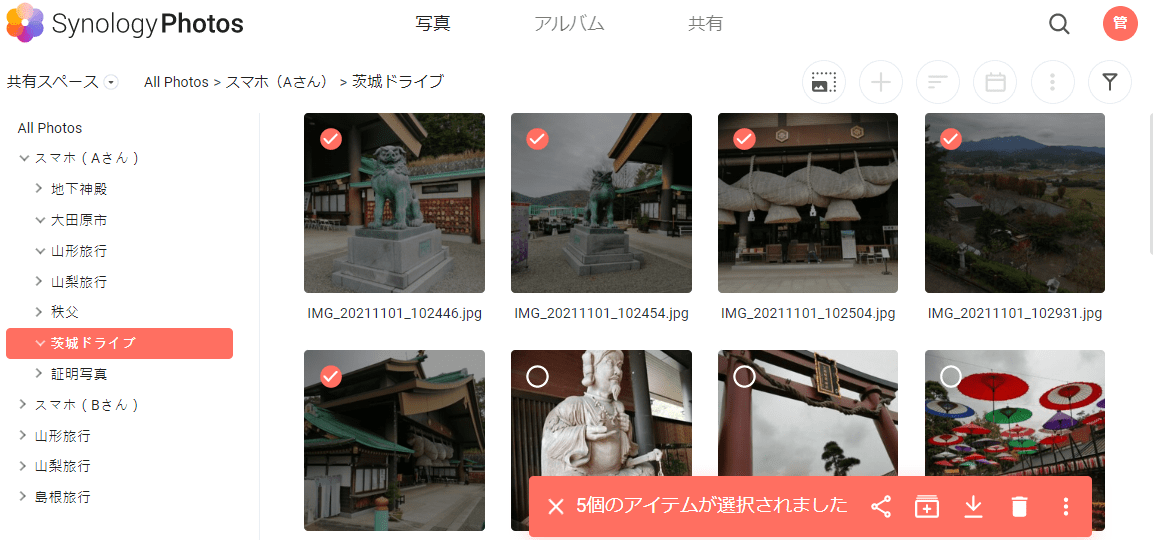Synology Photosパッケージを利用するとスマホやデジカメで撮影した写真やビデオをNASサーバの中に保管し、色々な人と共有する事が可能になります。
1.Synology Photosのインストール
パッケージセンタの「マルチメディア」にある「Synology Photos」をインストールすると下記アイコンが追加されます。

このパッケージは「Node.js V12」と「Synology アプリケーションサービス」を利用しており、これらがインストールされてない場合は「Synology Photos」のインストール時に自動インストールされます。
尚、iPhone、iPADでは独自の「.HEIC(写真)」、「.HEVC(動画)」ファイルが利用されています。
これらのファイルを「Synology Photos」に読み込む場合は、パッケージセンタの「マルチメディア」にある「Advanced Media Extention」をインストールする必要があります。
インストールすると下記アイコンが追加されます。
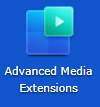
以上で「Synology Photos」を利用する環境が整いました。
2.アプリケーションの起動方法
Synology PhotosはWebアプリケーションで起動方法には下記の2種類ががあります。
①DSMにログイン後「Synology Photos」アイコンをクリックする。
②ブラウザからURLで「Synology Photos」を起動する。
ここではブラウザからURLで直接「Synology Photos」を起動する方法を解説します。
1.コントロールパネルの「ログインポータル」をクリックします。

2.アプリケーションタブからSynology Photosの編集画面を開く
■「アプリケーションタブ」の中の「Synology Photos」を選択し「編集」ボタンを挿入します。
3.エイリアスの「photo」を指定します。
■ログイン画面の背景やタイトルを編集する場合は「編集」ボタンを挿入して編集します
■エイリアスに「photo」を指定します。
起動方法に下記の2つがあります。
①https://貴方のドメイン名/photo
②https://QuickConnect.to/貴方のQ-ID/photo
3.Synology Photosの写真の登録場所
写真が登録される場所には下記の2つがあります。
①個人の写真/ビデオが登録される場所
homesフォルダの中の個人フォルダに作成される「photo」フォルダに登録される写真/ビデオです。
ここに登録された写真はDSMユーザ本人だけが操作可能で、DSM管理者でもこれを見る事はできません。
メモ
但し、DSM管理者は「Synology Photos」ではなく「File Station」で「homes」フォルダの中にある各個人の「photo」フォルダを操作する事は可能です。
個人の写真の使い方は「スマホの写真やビデオの自動バックアップ方法」を参照してください。
②DSMユーザ間で共有する写真/ビデオが登録される場所
共有フォルダの「photo」フォルダに登録される写真/ビデオです。
このフォルダの作成はDSM管理者だけが操作できます。
ここに登録された写真やビデオは家族や社員で共有する事ができます。
また「photo」フォルダ直下の写真や特定フォルダだけをインターネットユーザに公開する事もできます。
共有フォルダの使い方は「Snology Photosに共有フォルダを作成する方法」を参照してください。
4.Synology Photosの画面を覚える
1.Synology Photos画面
①メニュ
プロファイルの設定/設定/サインイン/サインアウトが操作できます。
②個人スペース/共有スペースの切り替え
▼ボタンを挿入する事により個人スペース/共有スペースの切替ができます。
③写真操作
表示する写真を操作する各種のアイコンがあります
| アイコン | 説明 |
| サムネールサイズの切替(小中大) | |
| フォルダの作成、アクティブなフォルダへの写真のアップロード | |
| 写真の表示順番の変更 | |
| タイムライン表示への切替(日時順に写真を表示します) | |
| フォルダ表示への切替(フォルダ順に写真を表示します) | |
| スライドショーの実行/写真リクエスト操作 | |
| フィルタ情報の表示 |
④写真/アルバム/共有切り替え
アルバムとは?
写真はフォルダの中に登録されていますが、それをどの様に見せるか?がアルバムになります。
| アルバムの種類 | 説明 |
| 人々 | 「メニュ→設定」で人々アルバムを作るか?に✓を付けるとSynologyは人の画像を自動判別して人々単位のアルバムを作成してくれます。
これが表示されるまではかなり時間が掛かりますし、CPUリソースもかなり称します。 |
| 場所 | 写真が持っている場所情報別に写真を分類してくれます。 |
| タグ | 個々の写真にタグ(荷札)を設定する事ができます。
このタグ別に写真を分類してくれます。 |
| ビデオ | ビデオだけを抽出したアルバムを作成してくれます。 |
| 最近の追加 | 最近追加された写真をアルバムにしてくれます。 |
| 任意のアルバム | マニュアルで選択した写真をアルバムにする事ができます。
また選択条件を指定したアルバムも作成できます。 |
共有とは?
DSMユーザ間、DSMユーザ以外(友達)と写真を共有したい場合は写真を選択してそれ専用のURLを作成します。
このURLをメール等で友達に送るとそのURLから特定の写真を共有する事ができます。
共有タブはそれらの共有した情報を管理するタブになります。
2.写真の選択画面
フォルダを選択し表示された写真を選択すると「画面上にメニュ」が表示されます。
①画面に表示されるメニュ
| アイコン | 説明 |
| 選択した写真をDSMユーザや知人と共有したい時にクリックします。 | |
| 選択した写真を新規アルバムや既存アルバムに追加する時にクリックします。 | |
| 選択した写真をダウンロードする時にクリックします。 | |
| 選択した写真を削除する時にクリックします。 | |
| 選択した写真を移動/コピー/タグ追加/評価追加/日時編集する時にクリックします。 |
3.写真の表示画面
写真をクリックすると下図のような写真を操作するJavascriptライブラリが起動されます。
①メニュの種類
| アイコン | 説明 |
| 表示している写真を共有する時にクリックします。 | |
| 表示している写真を拡大/縮小する時にクリックします。 | |
| 表示している写真の説明/タグ/日時を編集する時にクリックします。 | |
| 表示している写真を削除する時にクリックします。 | |
| 表示している写真の移動/コピー/ |
5.写真のアップロード方法
Synology Photosの基本は個人フォルダへのスマホ写真のバックアップです。
よってスマホのデータはSynologyサーバに自動バックアップされます。
利用方法は「スマホの写真やビデオの自動バックアップ」を参照してください。
しかしこれでは写真情報を家族や会社で共有はできません。
そこに登場するのが共有フォルダを利用した写真共有です。
利用方法は「Snology Photosに共有フォルダを作成する方法」を参照してください。
以上でスマホの写真は収集できるのですが、デジカメのデータはどの様にアップロードするか?がここでの説明になります。
①Synology Photsのメニュで行う
パソコンにデジカメのSDカードを挿入し下記のSynology Photsのメニュでアップロードします。
| アイコン | 説明 |
| フォルダの作成、アクティブなフォルダへの写真のアップロード |
②WebDAVでPhotoフォルダを開いて、その中に写真をコピーする。
パソコンにデジカメのSDカードを挿入し、Photoフォルダの所定場所にコピーします。
この方法は「ローカル」環境でも「リモート」環境でも操作可能でアップロードできる単位は「フォルダ」でも「ファイル」でもOKです。
WebDAVアクセスについては下記URLを参照してください。
Synology NASをWebDAVでアクセスする方法
推奨はWebDAV接続です。これが一番早く写真をアップロードできます。
関連ドキュメントは「Synology Photosの関連ドキュメント」を参照してください。