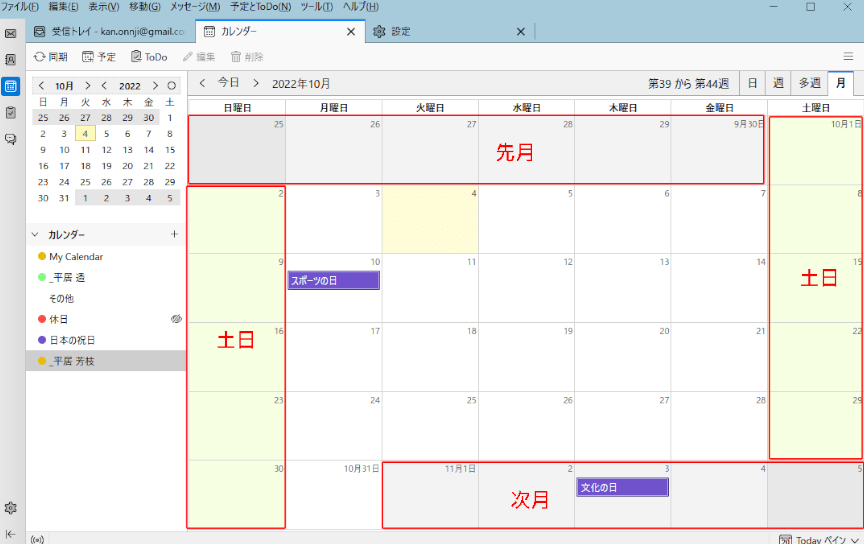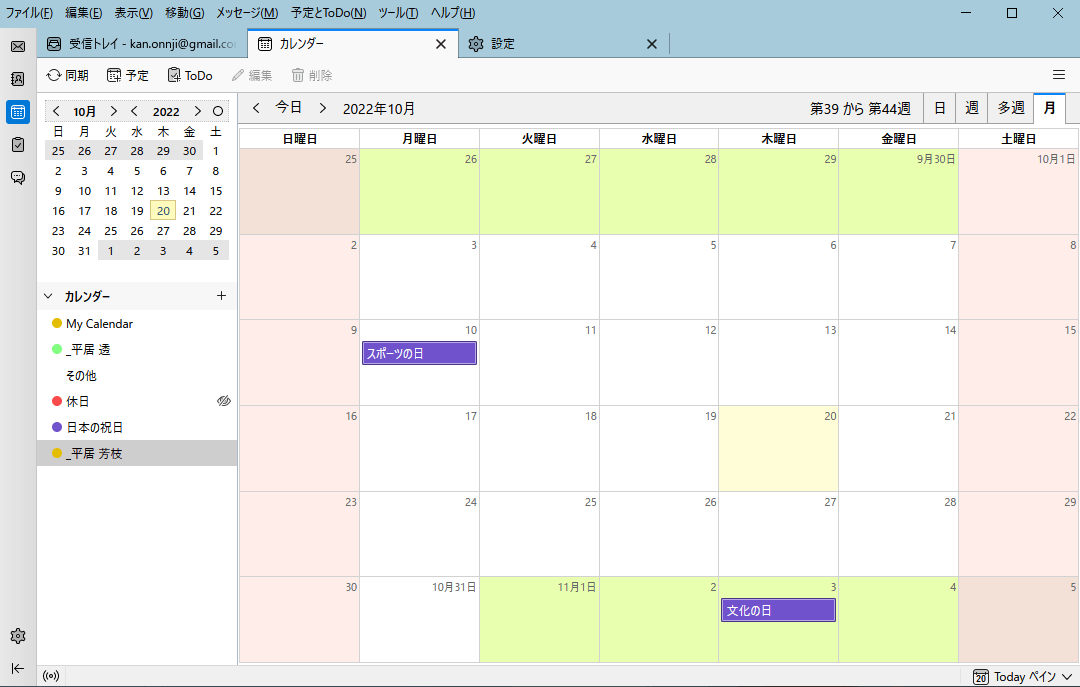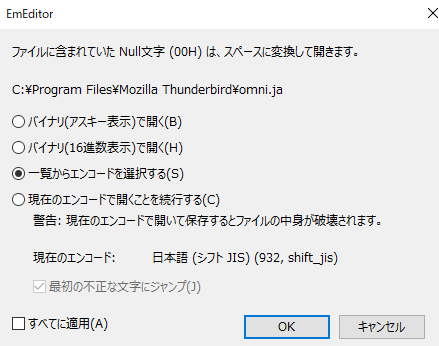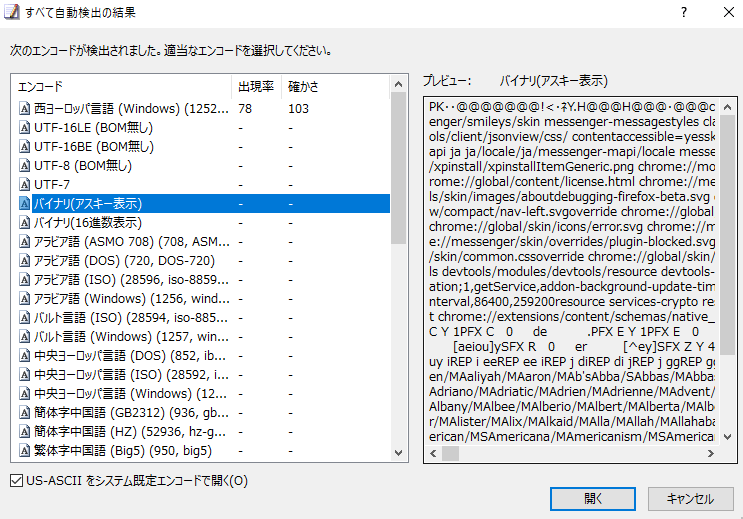ここではThunderbird102.4.1 のカレンダーの背景色を変更する方法を解説します。
Thunderbirdをインストールしてない場合は「Thunderbirdのインストールと設定」を参照して下さい。
1.デフォルトの背景色と変更するカラー
Thunderbirdのカレンダのデフォルトの背景色は下記になります。
背景色のカラーコードは下記になります。
■土日:#f7ffe3
■先月、次月:#f3f3f3
■先月、次月の土日:#e8e8e8
上記の背景色を下記の様に変更します。
上図は背景色を下記に変更した画面です。
■土日:#feede9(薄いピンク)
■先月、次月:#e8ffb0(少し明るいライトグリーン)
■先月、次月の土日:#f3e0d6(薄い茶)
2.具体的な変更方法
Thunderbirdのプログラムは下記にあります。
C:\Program Files\Mozilla Thunderbird
この中に「omni.ja」というファイルがあり、これを修正します。
メモ
このファイルの修正を間違えるとThunderbirdが起動できなくなります。
よってこのファイルをコピーし、問題が出た場合は元のファイルに戻してください。
①EmEditorで「omni.ja」を開きます。
■「一覧からエンコード」を選択するを選択してください
■「バイナリ(アスキー表示)」を選択して「開く」ボタンを挿入します。
■他の形式では開かないで下さい。ファイルが破損します。
②EmEditorの検索→検索で表示された画面で「viewWeekendBackground」を検索します。
「#f7ffe3」を「#feede9」(薄いピンク)に変更します。
③EmEditorの検索→検索で表示された画面で「viewMonthOtherBackground」を検索します。
「#f3f3f3」を「#e8ffb0」(少し明るいライトグリーン)に変更します。
④EmEditorの検索→検索で表示された画面で「viewMonthDayOtherBackground」を検索します。
「#e8e8e8」を「#f3e0d6」(薄い茶)に変更します。
⑤ファイルの上書き
・Thunderbirdを終了
・上記ファイルを「ファイル→上書き保存」します。
・Thunderbirdを起動
以上で背景色が変更されたThunderbird画面になります。
メモ
上記では「omni.ja」を強制的に変更しましたが、Thunderbirdが更新されると当然このファイルは元に戻ってしまします。
そこで修正した「omni.ja」ファイルをPCの何処かに保存しておいてください。
Thunderbirdが更新された場合は、C:\Program Files\Mozilla Thunderbirdを開いてこのファイルを上書き更新すると設定が戻ります。