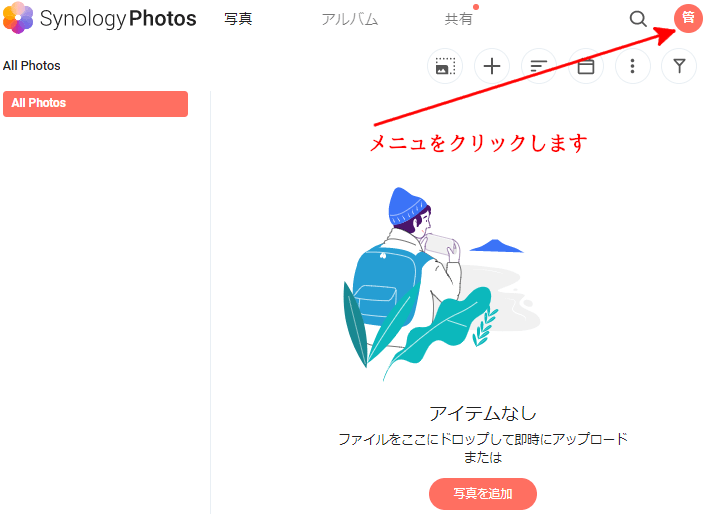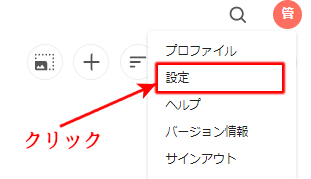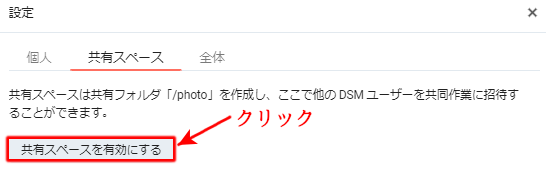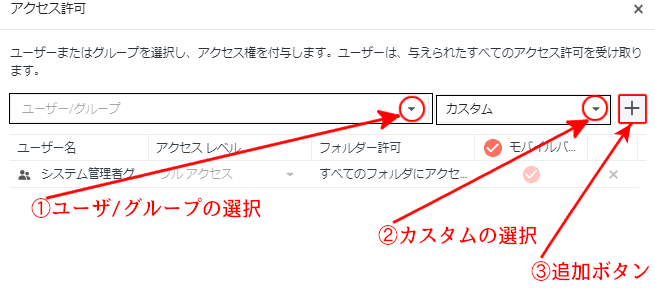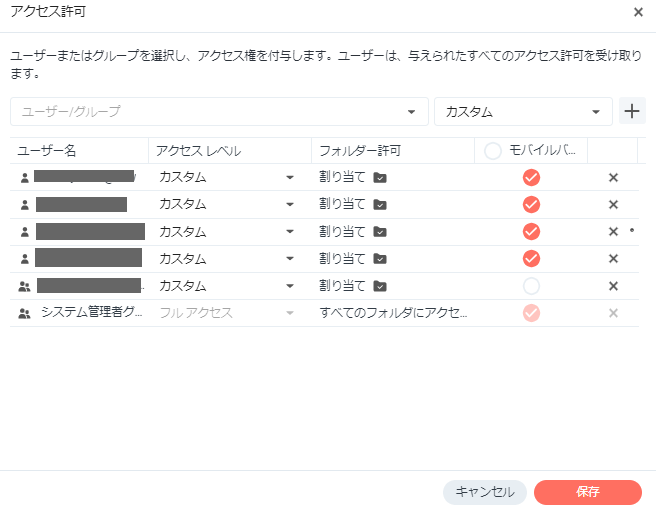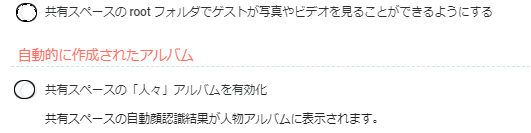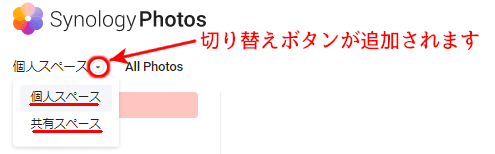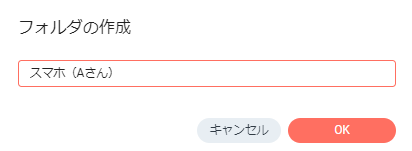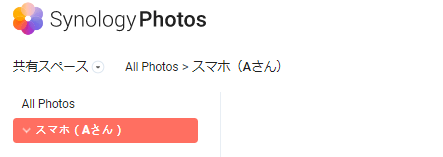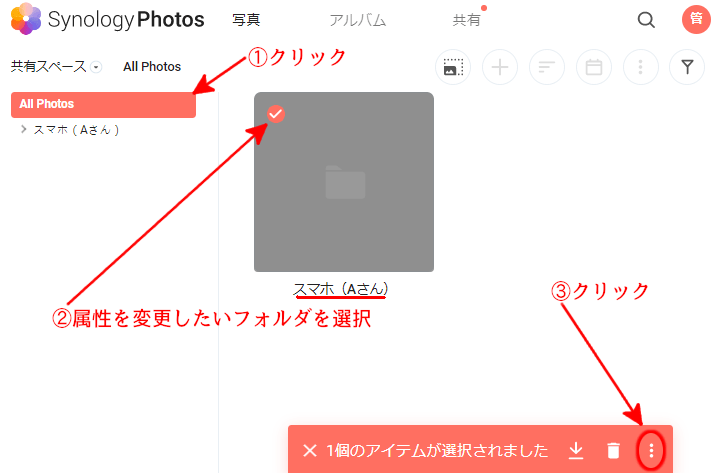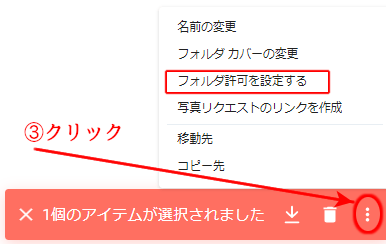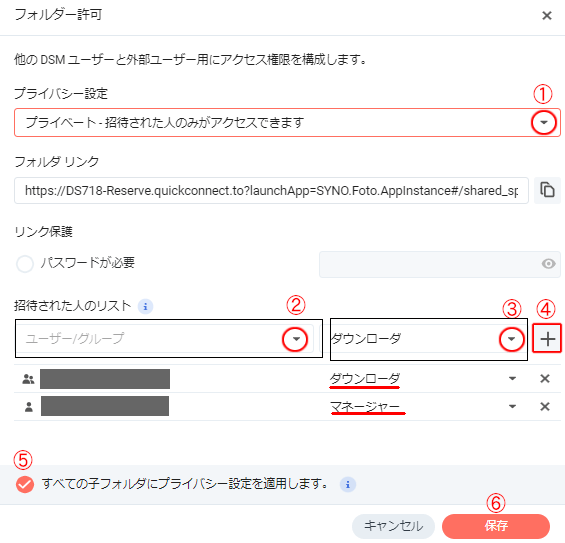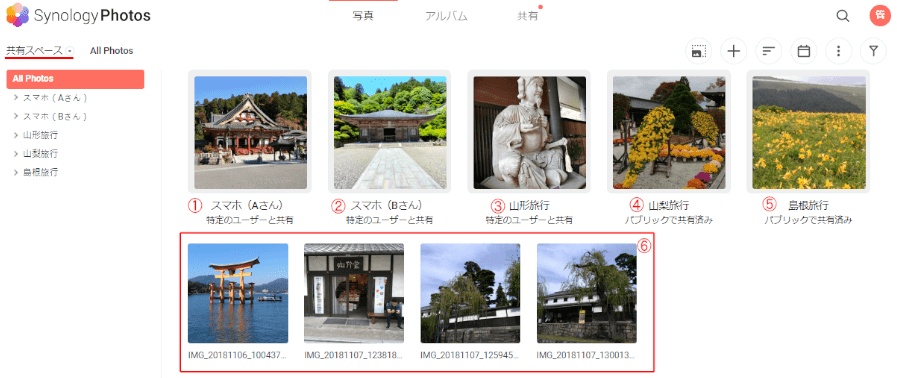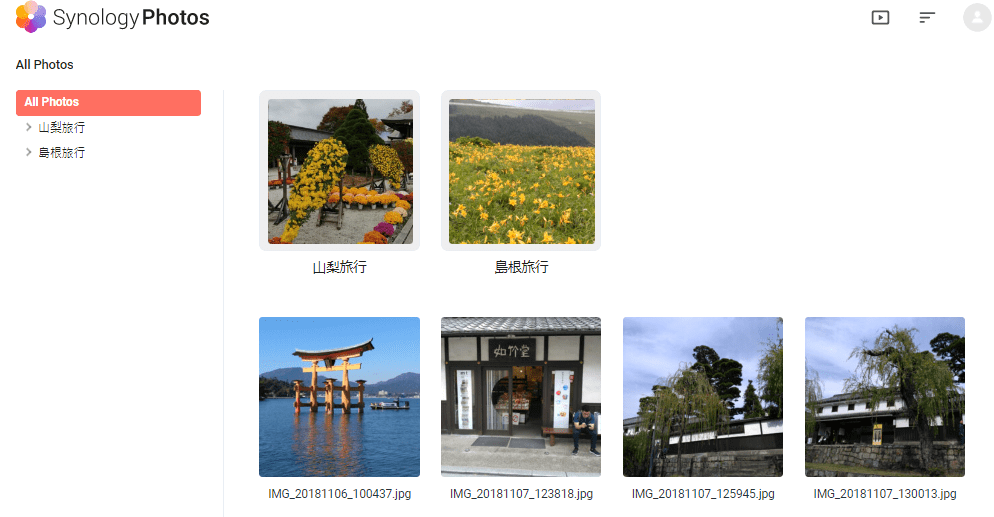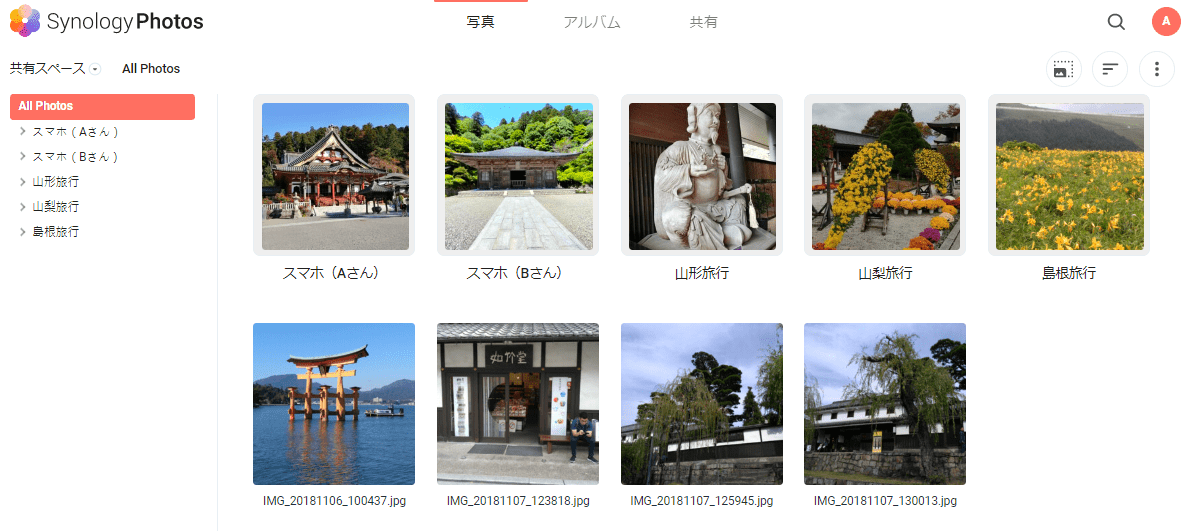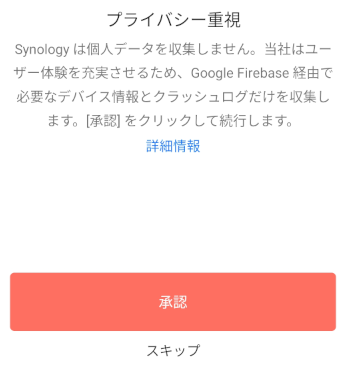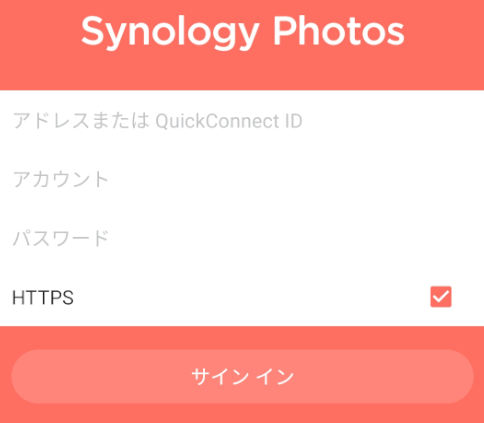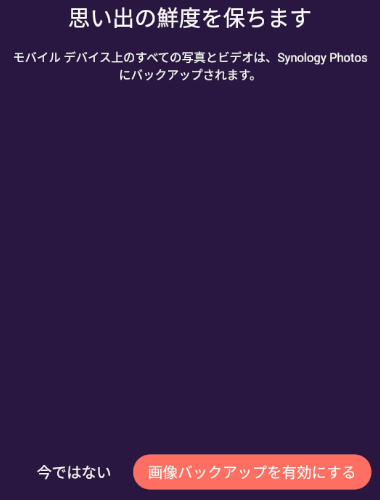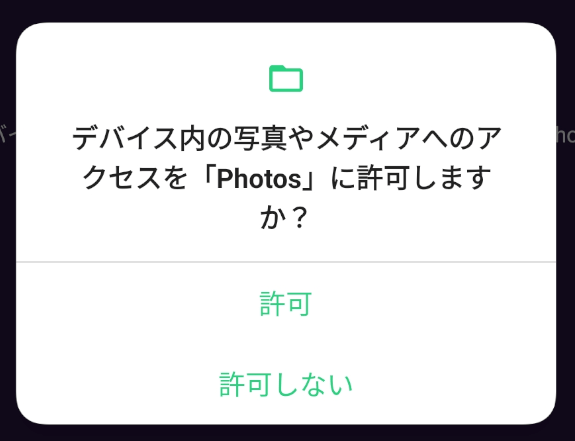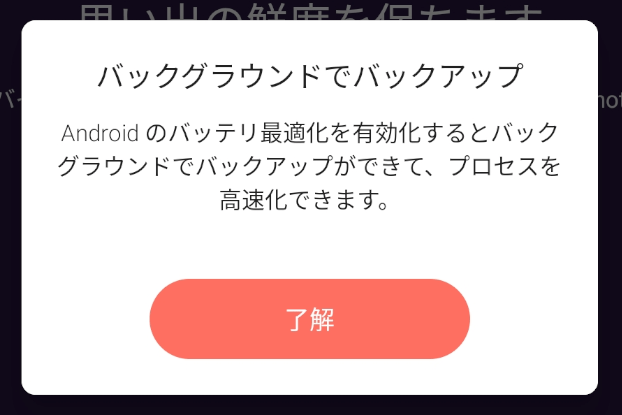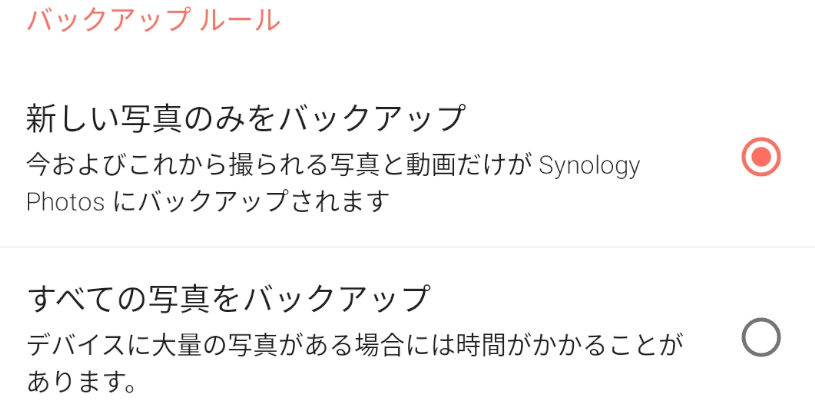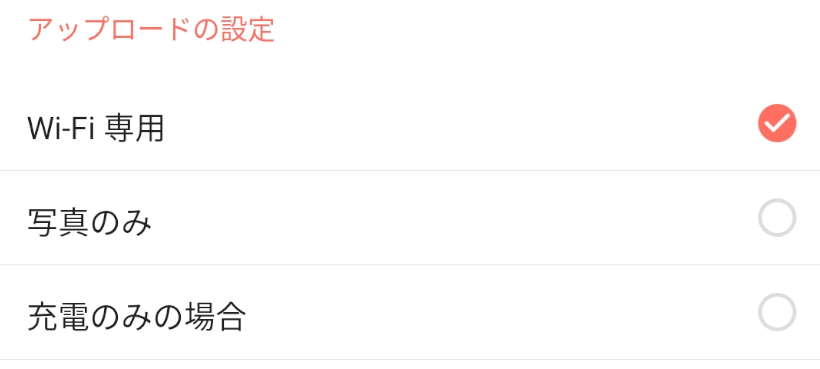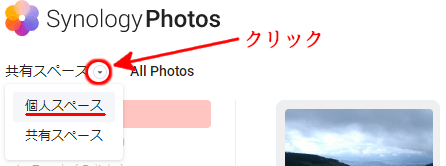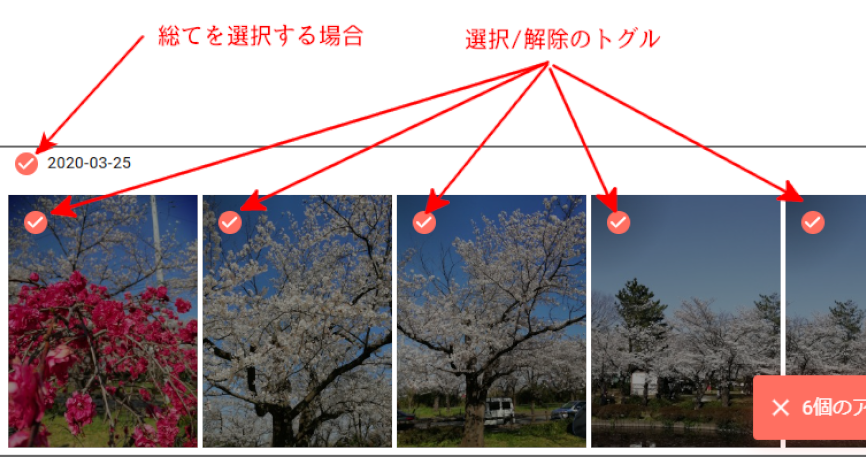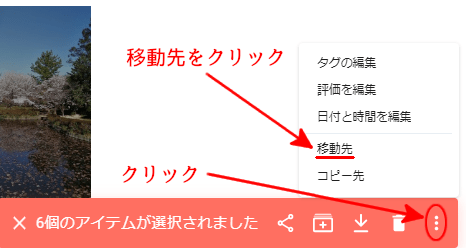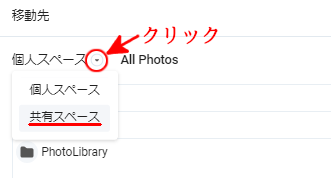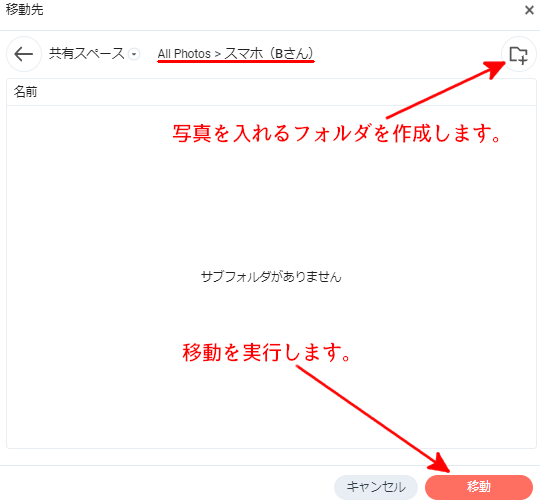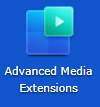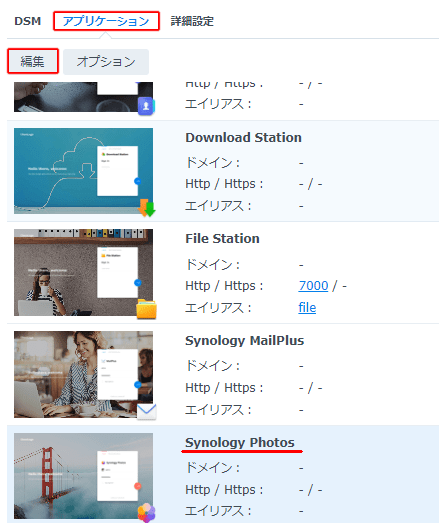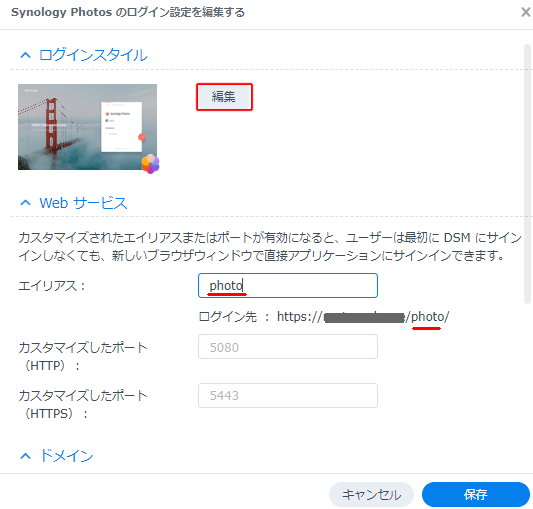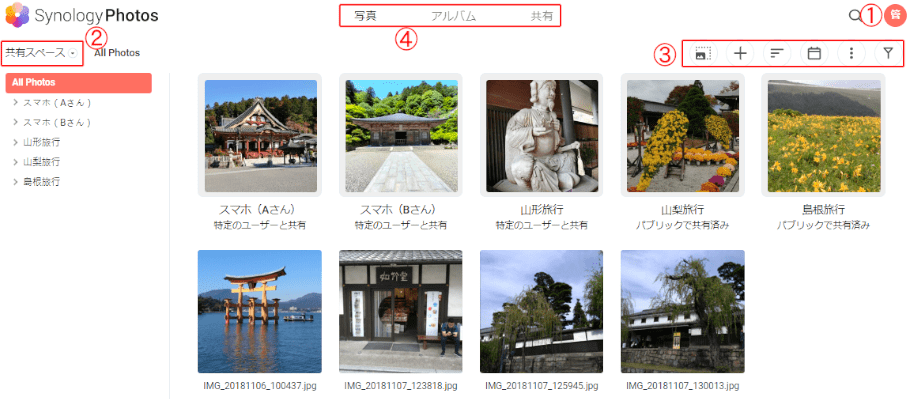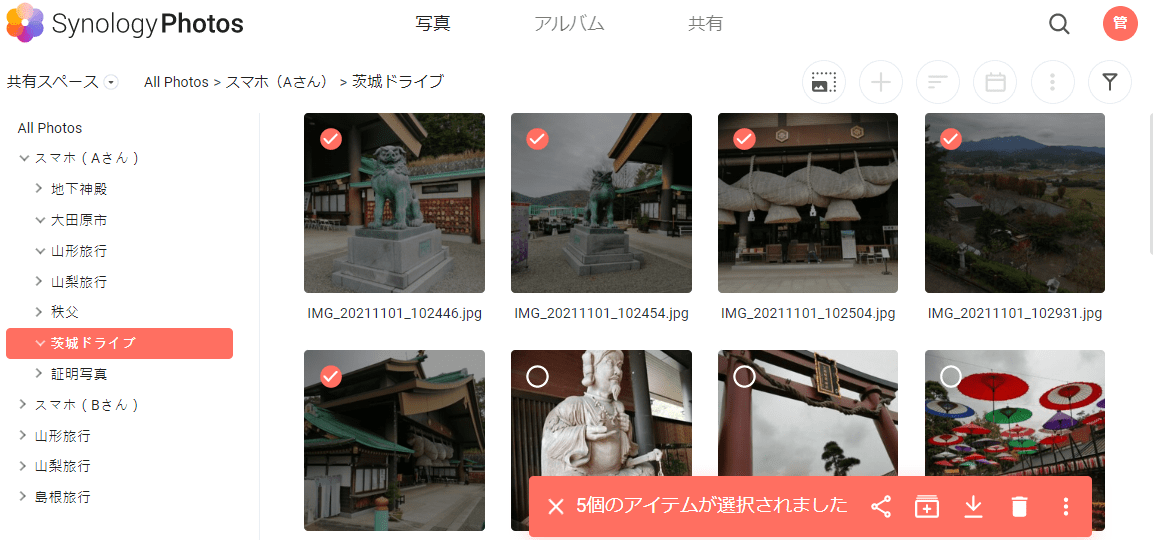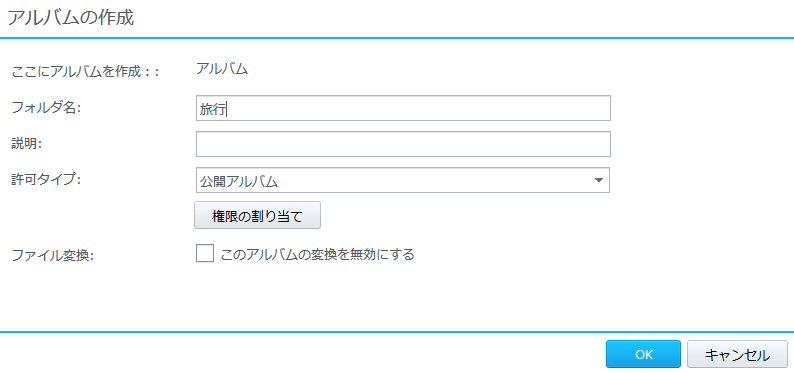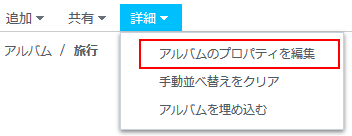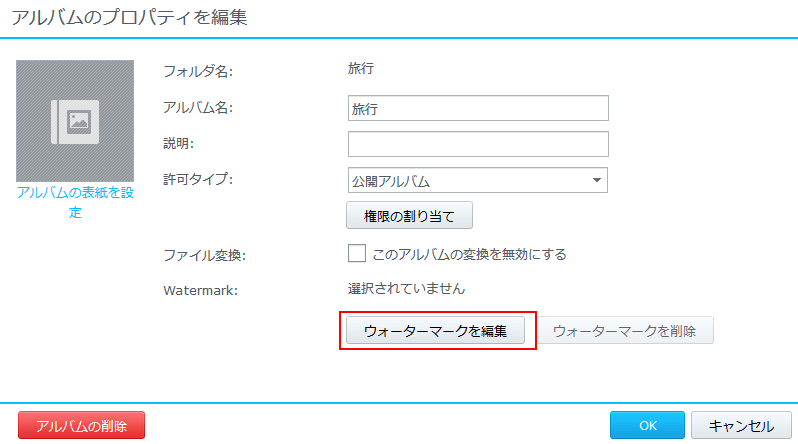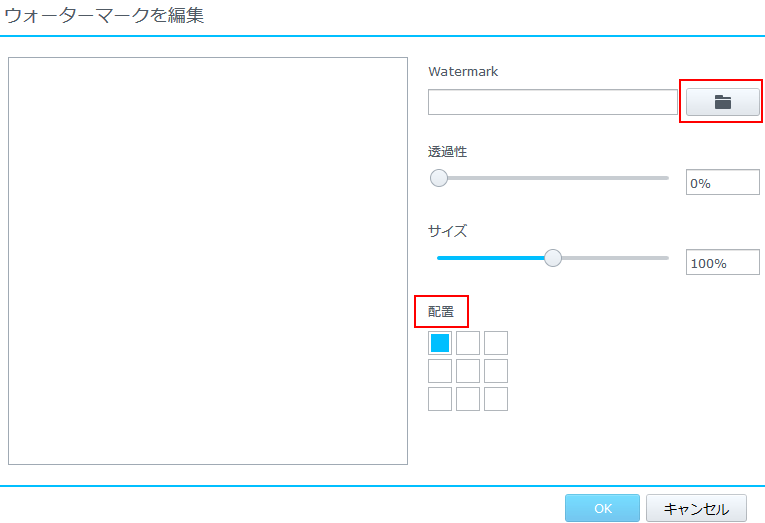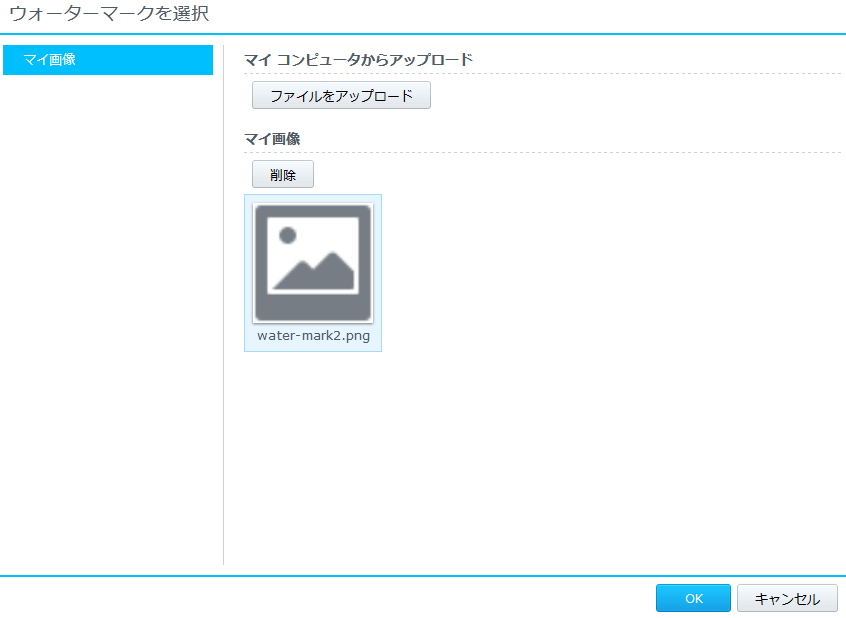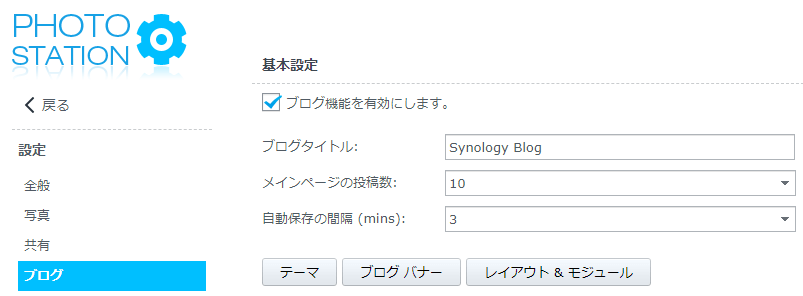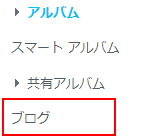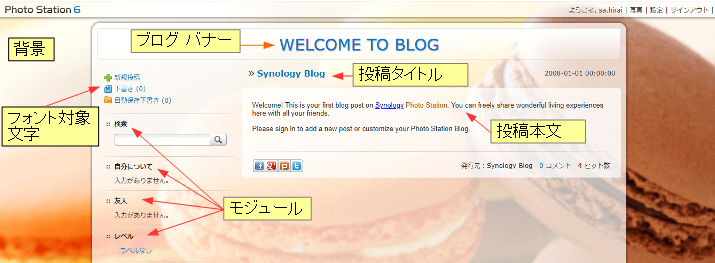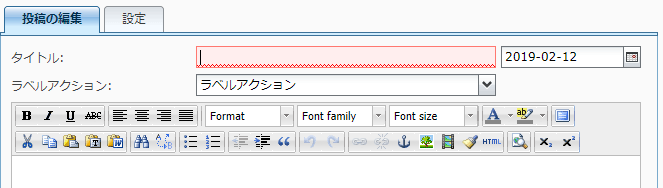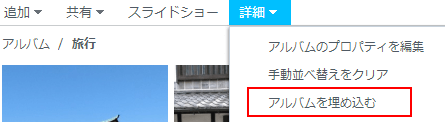Snology Photosに共有フォルダを作成する事ができるのはDSM管理者だけです。
1.共有フォルダの作成方法
1.Synology Photsに①又は②でアクセスし、ログインする
下記でアクセスするためにはアプリケーションの起動方法を参照してください。
①https://貴方のドメイン名/photo
②https://QuickConnect.to/貴方のQ-ID/photo
表示された画面にIDとパスワードを入れて「Synology Phots」にログインします。
2.画面の右上にあるメニュをクリックします。
■上記のメニュをクリックすると下記メニュが表示されます。
■設定をクリックします。
3.共有スペースタブを開きます。
設定メニュが表示されます。
■「共有スペースを有効にする」ボタンを挿入します。
4.共有スペースの設定を行います。
1)利用するユーザやグループを設定する
■上記の「アクセス権限の設定」ボタンをクリックします。
①「▼」を挿入し、ユーザ又はグループを選択します。
②「▼」を挿入し、アクセスレベルは「カスタム」を選択します。
③「+」ボタンを挿入して追加を実行します。
下記が複数のユーザを追加した事例です。
■ポイントはAさん、Bさん・・・とDSMユーザグループを追加します。
2)その他の設定
①「共有スペースのrootフォルダでゲストが写真やビデオを見る事ができる様にする」に✓を付ける事ができます。
上記は「photo」直下の写真をインターネットユーザに見せるか否かの設定です。しかしこの写真はダウンロードはできません。
上記以外にフォルダをインターネットに公開するか否かの設定もできます。
この場合はダウンロードを許可する/許可しないの設定ができます。
②「共有スペースの人々アルバムを有効化」に✓を付ける事ができます。
アルバムとはフォルダに登録された写真をどの様に見るか?という設定でデフォルトで「場所」アルバムが作成されます。これに加えて「人々」でも分類するか?の設定になります。しかしこの機能を利用するとかなりCPUリソースが使われます。
以上を設定したら画面の下にある「保存」ボタンを挿入します。
画面に個人スペースと共有スペースのり替えボタンが追加されます。
2.共有スペースにフォルダを追加する
1.共有スペースを選択します。
2.フォルダを追加します。
![]() を挿入しフォルダ名を入力して「OK」ボタンを挿入します。
を挿入しフォルダ名を入力して「OK」ボタンを挿入します。
フォルダ名が表示されます。
3.フォルダのアクセス権を設定します。
1)「All Photos」をクリックし、属性を変更したいフォルダを選択します。
2)メニュをクリック(上図の③)すると下記メニュが表示されます。
■「フォルダ許可を設定する」をクリックします。
メモ
名前の変更は作成したフォルダ名を変更する時に利用します。
フォルダカバーの変更はフォルダに表示する写真を変更する時に利用します。
写真リクエストのリンクを作成するは作成したフォルダに写真を登録する依頼をする時に利用します。
3)フォルダの許可属性を設定します。
下記事例はDSMユーザ間で写真を共有する時の設定です。
①プライバシ設定
下記の種類があります。
| 種類 | 解説 |
| フルアクセス権を持つユーザのみがアクセス可能 | DSM管理者の時に指定します |
| プライベート・招待された人のみがアクセスできます | DSMユーザの時に指定します。
誰が管理者か?誰にアクセス権を与えるか?を指定する必要があります |
| パブリック・リンクを持つ誰でも閲覧可能 | インターネットユーザに公開する時に指定します。
写真のダウンロードはできません。 |
| パブリック・リンクを持つ誰でもダウンロード可能 | インターネットユーザに公開する時に指定します。
写真のダウンロードを許可します。 |
②③④プライベートの時のアクセスできる人を設定します。
下記の種類があります。
| 種類 | 解説 |
| 閲覧者 | このフォルダの写真が見れる人をグループで指定します。 |
| ダウンローダ | このフォルダの写真をダウンロードできる人をグループで指定します。 |
| アップローダ | このフォルダに写真をアップロードできる人をグループで指定します。 |
| マネージャ | このフォルダの管理者を指定します。
このフォルダにサブフォルダの作成や削除ができます。 |
⑥総ての子フォルダにプライバシ設定を適用します。
✓を付けます。
4)設定事例
①Aさん用の共有フォルダ
プライバシ設定:プライベート・招待された人のみがアクセスできます
Aさん:マネージャ
DSM一般ユーザグループ:ダウンローダ
②Bさん用の共有フォルダ
プライバシ設定:プライベート・招待された人のみがアクセスできます
Bさん:マネージャ
DSM一般ユーザグループ:ダウンローダ
③DSMユーザ用フォルダ
プライバシ設定:プライベート・招待された人のみがアクセスできます
DSM管理者グループ:マネージャ
DSM一般ユーザグループ:ダウンローダ
④インターネット公開フォルダ
プライバシ設定:パブリック・リンクを持つ誰でもダウンロード可能
⑤インターネット公開フォルダ
プライバシ設定:パブリック・リンクを持つ誰でも閲覧可能
⑥インターネット公開写真
3.見え方
1.インターネットユーザ
■山梨旅行フォルダの写真だけがダウンロードできますが、その他の写真はできません。
2.DSM一般ユーザ
■Aさんはスマホ(Aさん)フォルダに写真の追加/削除等ができます。
■Bさんはスマホ(Bさん)フォルダに写真の追加/削除等ができます。
写真の追加等の操作方法は「スマホ写真をSynology Photosにバックアップして共有する方法」を参照してください。
関連ドキュメントは「Synology Photosの関連ドキュメント」を参照してください。