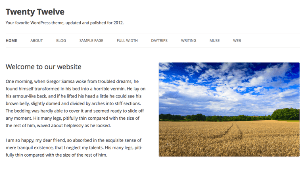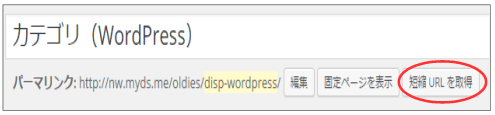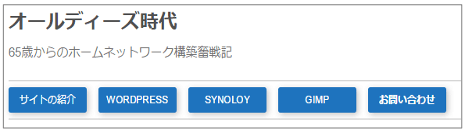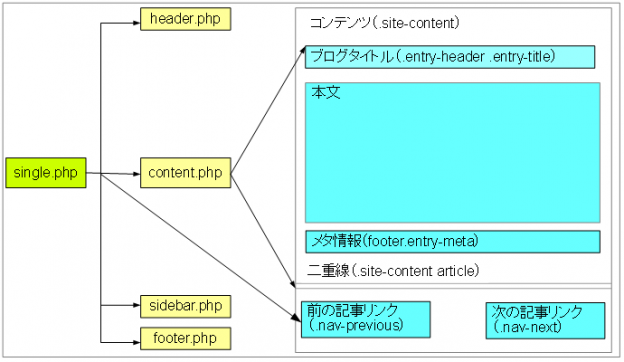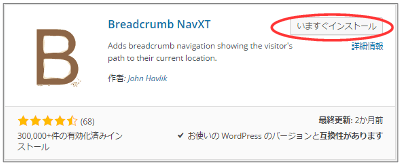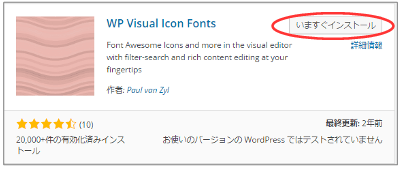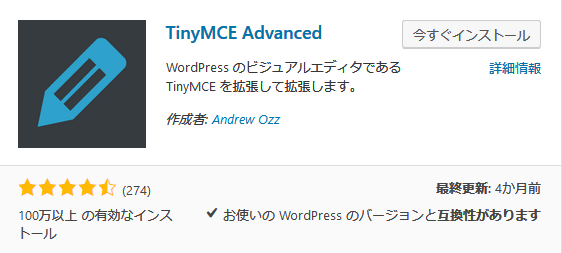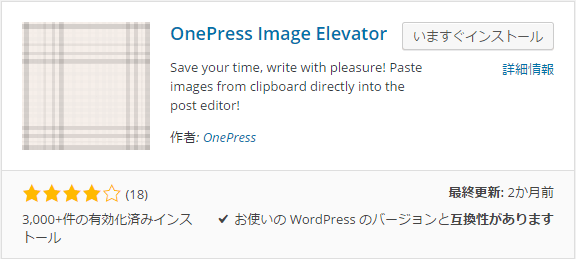メモ
このドキュメントは2016年の初期サイトの時に作成したドキュメントです。
WordPressが全然わからない状態から、とりあえず動く状態まで持っていったやり方を記述しています。
ある程度判っている方は応用編を参照してください。
現在サイトはこの応用編の技術で作成されています。
Contact Form 7のインストールとメール設定でContact Form 7を使ったメール送信は可能になりましたが、
・メールアドレスを確認する機能がない
・メールフォームの幅が狭くて、少し書きずらい
等の幾つか改善したい項目が出てきました。
そこで、本ドキュメントでは、Contact Form 7のカスタマイズについて判った事を記載します。
1.フォームタブに書かれている内容を理解する
フォームタブのフォームには下記の様な記述があります。
<p>お名前 (必須)<br /> [text* your-name] </p>
1.<p>お名前 (必須)<br />×××××</p>
上記の赤字部分は通常のHTMLの構文と同じになります。
よって (必須)の所を赤字にしたい場合は下記の記述になります。
<p>お名前<span style=”color: red;”>(必須)</span><br />
2.[text* your-name]
上記の青字部分がタグと呼ばれる部分で、表示される時にContact Form 7が HTML 要素に変換します。
タグは①タイプ、②名前、③オプション、④値の4つの要素から構成されます。
①タイプ(例:text*)
タイプにはtext以外にemail、textarea、submit等があります。
またタイプに*を付ける(例:text*)と入力必須となり、入力がないとエラーになります。
②名前(例:your-name)
このタグに付ける任意の名前です。自由に変更が可能です。
③オプション
オプションにはクラス属性(class:名前)とID属性(id:名前)を指定する事ができます。
④値
ボタンの名前とか入力フィールドの初期値を指定します。
2.カスタマイズ事例
1)フォームタブの記述内容の変更
私のサイトでは、このコンタクトフォームを下記の様に変更しています。
Contact Form 7のコンタクトフォームにコピー&ペーストしてください。
<p>お名前<span style="color: red;">(必須)</span><br /> 姓 [text* your-Lname] 名 [text your-Fname]</p> <p> <br/>メールアドレス<span style="color: red;">(必須)</span><br /> [email* your-email] </p> <p>確認用メールアドレス<span style="color: red;">(必須)</spa><br /> [email* your-email_spare] </p> <p><br/>件名<br /> [text your-subject] </p> <p>メッセージ本文<br /> [textarea your-message class:my-msg] </p> <p>[submit "送信"]</p>
【解説】
①名前
<p>お名前<span style="color: red;">(必須)</span><br />姓 [text* your-Lname] 名 [text your-Fname]</p>
必須の所は赤字にして、名前は姓と名の変数名を分けました。
②メールアドレス
<p> <br/>メールアドレス<span style="color: red;">(必須)</span><br />[email* your-email] </p>
先頭に<br/>を入れる事により、お名前とメールアドレスの間に空白行を入れています。
③確認用メールアドレス
<p>確認用メールアドレス<span style="color: red;">(必須)</spa><br />[email* your-email_spare] </p>
確認用のメールアドレスを新設しました。
④件名
<p><br/>件名<br />[text your-subject] </p>
先頭に<br/>を入れる事により、メールアドレスと件名の間に空白行を入れています。
⑤メッセージ本文
<p>メッセージ本文<br />[textarea your-message class:my-msg] </p>
textareaにclass:my-msgを追加しました。CSSにこのクラスでスタイルを記述します。
⑥送信
<p>[submit "送信"]</p>
変更していません。
2)CSSの変更
また、このフォームに対応するCSSは下記になります。
これもstyle.cssの最後に追加してください。
/*******************************************************************/
/* cntact form 7 の表示用にCSSを追加 */
/*******************************************************************/
input[name=your-Lname]{width:15%;}
input[name=your-Fname]{width:15%;}
input[name=your-email]{width:60%;}
input[name=your-email_spare]{width:60%;}
input[name=your-subject]{width:90%;}
.my-msg{width:90%;}
input[type=submit]{
width:80px;font-size:14px;text-align:center;font-weight:bold;color: #666666;
border-radius:5px;box-shadow:2px 2px #666666;}
どうでしょうか?
大分見栄えが良い画面になったと思いますが上記の変更だけではe-mailアドレスのチェックは行ってくれません。
3.Contact Form 7でメールアドレスの確認を行う
メールアドレスのチェックを行うにはfunctions.phpのカスタマイズが必要になります。
1)functions.phpをカスタマイズする際の注意点
functions.phpはphpの関数ファイルです。
よって今まで修正してきた一般のphpプログラムと違ってダッシュボードやサイトの表示の時に呼び込まれ、色々なphpプログラムからCALLされる性格を持ちます。
①このファイルの構文にミスがあると下記の様な現象が発生します。
・ダッシュボードの画面が表示されない。
・WEBサイトの画面が表示されない。
等の現象が発生します。
このような場合は慌てずfunctions.phpの記述を見直してください。
②子テーマと親テーマのfunctions.phpが使われます。
一般のphpは子テーマにあるphpは、親テーマフォルダの該当ファイルに置き換えて利用されます。
しかしfunctions.phpは子テーマフォルダのfunctions.phpの関数を読んだ後に、親テーマフォルダのfunctions.phpの関数が読まれます。
よってこの両ファイルには同じ関数は記述はできません。
2)具体的な修正例
①子テーマフォルダにfunctions.phpファイルを新規に作成して下さい。
②上記のphpファイルに下記のコマンドをコピー&ペーストしてください。
<?php /**** Contact Form 7のe-mailアドレスのチェック ****/ add_filter( 'wpcf7_validate_email*', 'my_func', 10, 2 ); function my_func($result, $tag ) { $name = $tag['name']; if ($name == 'your-email_spare') {if($_POST['your-email'] != $_POST['your-email_spare']) { $result->invalidate( $tag,'アドレスが異なっています。修正をお願いします。' ); } } return $result; };
【解説】
contact form 7はフィルターフックの機能を用意してくれています。
よって各入力フィールドの値をadd filter関数でフックし内容をチェックをする事ができます。
①add_filter( ‘wpcf7_validate_email*’, ‘my_func’, 10, 2 );
上記がフィルタ関数でemail*の値を’my_func’という関数で受ける事を意味します。
②function my_func($result, $tag )
上記が’my_func’という関数で、$resultは戻り値、$tagは引数になります。
現在フォームにはemail*はyour-emailとyour-email_spareの2か所あるのでこの関数は2回呼ばれます。
| 1回目のコール | 2回目のコール | |
| $tag[‘type’] | email* | email* |
| $tag[‘name’] | your-email | your-email_spare |
| $_POST[’your-email’] | your-emailに入力したデータ | your-emailに入力したデータ |
| $_POST[’your-email_spare’] | your-email_spareに入力したデータ | your-email_spareに入力したデータ |
③if ($name == ‘your-email_spare’)
上記で$tag[‘name’]がyour-email_spareの時だけ比較して、2つのアドレスが違っていたらエラーメッセージを$resultにセットして返すプログラムになっています。
4.その他のテクニック
上記の事例ではadd_filter( ‘wpcf7_validate_email*’, ‘my_func’, 10, 2 );が2回呼ばれるプログラムになっていますが、これを1回のコールですましたい場合は下記の様な方法があります。
①your-emailのタグをemail* からtext*に変更する。
これを行うとemail*のタグはyour-email_spareの1個のみになるのでadd_filterは1回しかコールされません。
②プログラムを下記の様に変更する。
1回しか呼ばれない為にIF文が1個少なくなります。
<?php
/**** Contact Form 7のe-mailアドレスのチェック ****/
add_filter( 'wpcf7_validate_email*', 'my_func', 10, 2 );
function my_func($result, $tag )
{{if($_POST['your-email'] != $_POST['your-email_spare'])
{$result->invalidate( $tag,'アドレスが異なっています。修正をお願いします。' ); }
}return $result;
};
以上でContact Form 7で確認用e-mailアドレスを付け加える方法は完了です。
<ドキュメントガイド>