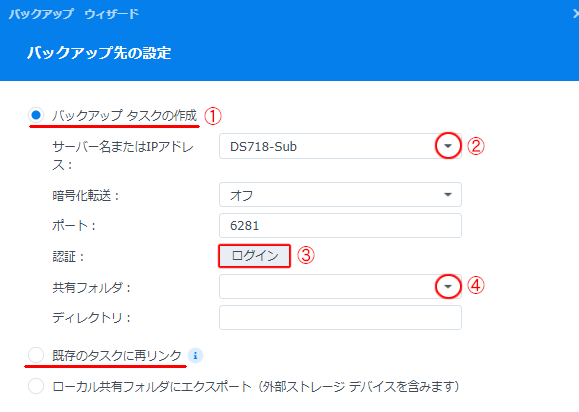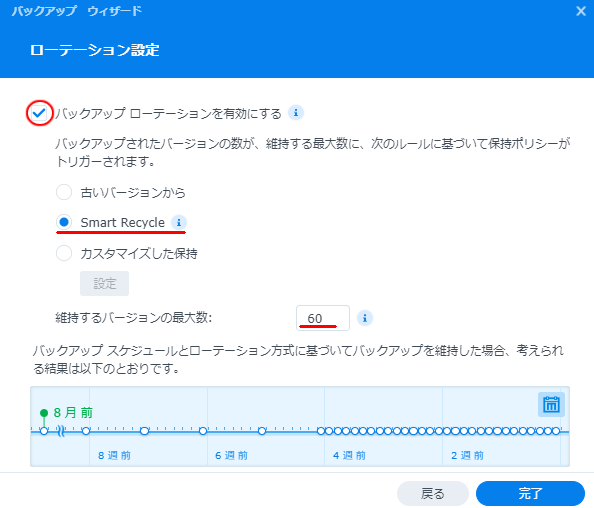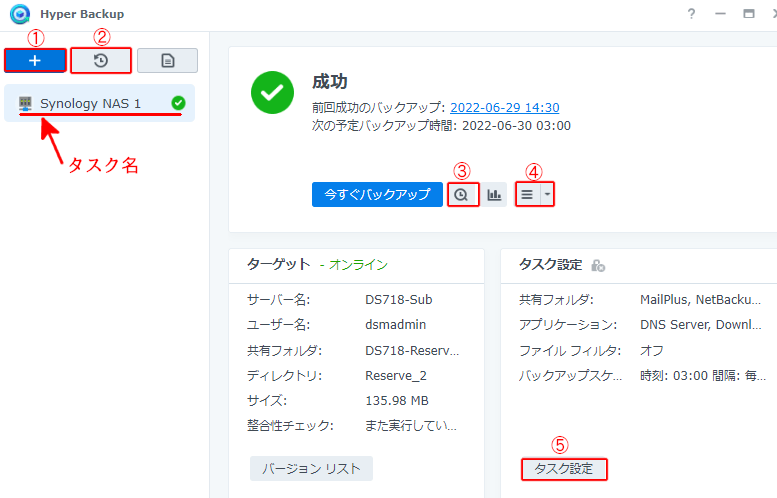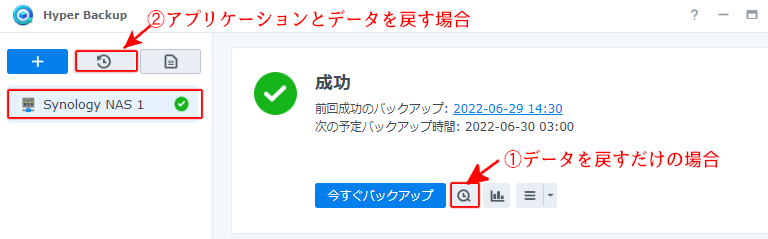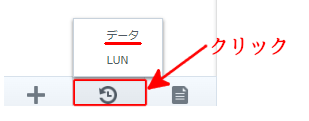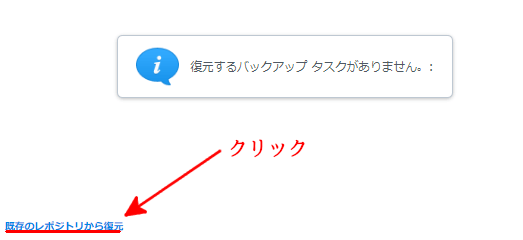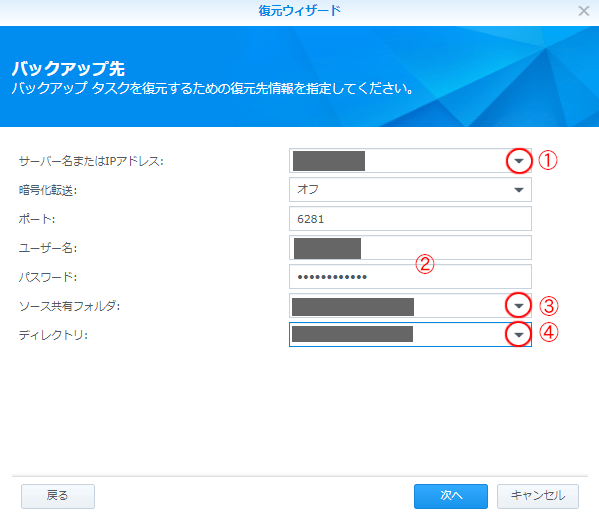SynologyのNASを複数台所有している場合は、他のSynologyNASにバックアップを取得する事ができる様になります。
メモ
「Hyper Backup」は、差分バックアップになります。
よって、最初のバックアップには時間がかかりますが、次回からは差分なので短時間で終了します。
この方法はクラウドでは無いのでバックアップやリストアが割と簡単に行えるようになります。
1.事前準備
1.バックアアップ元のサーバで行う事
1)「Hyper Backup」のインストール
パッケージセンタの「バックアップ」の「Hyper Backup」をインストールして下さい。
下記アイコンが追加されます。

2.バックアップ先のサーバ行う事
1)「Hyper Backup Vault」をインストール
パッケージセンタの「バックアップ」から「Hyper Backup Vault」をインストールします。
下記アイコンが追加されます。

以上でバックアップ元サーバに「リモートNASデバイス」として見せる事ができる様になります。
2)バックアップ先のフォルダの作成
コントロールパネルから下記の「共有フォルダ」をクリックします。
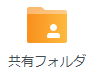
「作成→共有フォルダの作成」でバックアップを保存するフォルダを作成します。
例)サーバ名_BackupData等
以上でバックアップを取得する環境が出来上がりました。
2.リモートNASデバイスへのバックアップ
1)下記の「Hyper Backup」を起動します。

2)バックアップ先を何処にするか?を聞いていきます。
下記の「リモートNASデバイス」を選択します
![]()
メモ
既にバックアップタスクが設定されていた場合は、この画面は表示されません。
画面の中にある「+」ボタンを挿入し「データバックアップ」を選択すると、この画面が表示されます。
3)表示された画面にバックアップ先の情報を入力します。
①「バックアップタスクの作成」に✓を入れます。
「既存タスクに再リンク」は、過去にバックアップしたデータと接続する時に利用します。
②「▼」ボタンをクリックすると「リモートNASデバイス」が一覧で表示されるのでバックアップ先を選択します。
③「ログイン」ボタンを挿入し「リモートNASデバイス」にログインするIDとパスワードを指定します。
④「▼」ボタンをクリックするとバックアップ先のフォルダが表示されるので、バックアップ先のフォルダを選択します。
「次へ」ボタンで先に進みます。
4)バックアップフォルダ画面が表示されます。
この画面で「バックアップ対処フォルダ」を選択します。
※バックアップ先の共有フォルダはバックアップしないで下さい。
「次へ」ボタンで先に進みます。
5)アプリケーションバックアップの画面が表示されます。。
アプリケーションの横のチェックボックスを✓する事により全アプリケーションを選択します。
![]()
「次へ」ボタンで先に進みます。
6)バックアップ設定の画面が表示されます。
バックアップの「タスク名」や「バックアップ時刻」を指定します。
「次へ」ボタンで先に進みます。
7)ローテーション設定画面が表示されます。
■「バックアップローテーションを有効にする」に✓を付けます。
■「Smart Recycle」に✓を付けます。
■「維持するバージョン数」を指定します。例)60
「Smart Recycle」とは
毎日1回バックアップを取るとすると4週間は毎日のデータを維持します。4週を過ぎると1週間のデータを1つにまとめる処理をします。
よって維持するバージョンが「60」の場合は
(60-28)×7+(4週×7日)÷30日=約8.4か月
前までのデータが復元できる計算になります。
「完了」ボタンを挿入すると「今すぐバックアップ」が表示されるのでバックアップを実行させます。
8)バックアップ完了後の画面
①「+」ボタン
バックアップタスクを追加する時に挿入します。
②「時計」ボタン
「システム設定」、「フォルダ」、「アプリケーション」の総てを戻したい時に利用します。
③「時計」ボタン
過去の「フォルダ」や「ファイル」を取り出す時に利用します。
④「![]() 」ボタン
」ボタン
バックアップタスクの「削除」や「編集」が行えます。
⑤「タスク設定」ボタン
バックアップ対象の「フォルダ」や「アプリケーション」の追加/削除ができます。
注意事項
Synology では色々なパッケージを追加すると、新たなフォルダが作成されます。
しかし新規に作成された「アプリケーション」や「フォルダ」はバックアップ対象にはなっていません。
そこでパッケージ等を追加した場合は、このボタンを挿入してバックアップ対象を追加してください。
3.リモートNASデバイスからのリストア
メモ
リモートNASからのリストアには下記の物があります。
1.ソフトウェア障害時のリストア方法
「Hyper Backup」は存在するので、その操作で戻します
2.ハードウェア障害時のリストア方法
「Hyper Backup」自体が存在しないので、このインストールから始めます。
この戻し方は「Hyper Backup」自体が存在するので、この画面操作で操作します。
1)Hyper Backupの画面には「データだけ」と「アプリケーションとデータ」を戻すアイコンがあります。
①データを戻すだけの場合
過去のフォルダやファイルを「復元」又は「コピー」する事ができます。
戻し方は「上書き」になります。
②アプリケーションとデータを戻す場合
このメニュは「システム設定情報」、「データ」、「アプリケーション」を過去に戻す事ができます。
戻し方はフォルダやファイルも「上書き」になります。
メモ
データの戻しは「同じファイル名は上書き」、「ファイルが無い場合は新規作成」、「対象外のファイルは何もしない」という処理になります。
よって障害の原因が余計なファイルの存在の場合には、リストアしても復元しません。
正確に過去に戻す場合は、フォルダを削除してフォルダ全体で戻すのが正しい戻し方になります。
1)修理又は新しいNASにDSMをインストールします。
2)パッケージセンタから「Hyper Backup」をインストールします。
3)「Hyper Backup」を起動します。

■上記を起動するとバックアップ先を聞いてきますが、ここで「キャンセルします」。
4)画面上の時計アイコンをクリックして「データ」を選択します。
5)「既存のレポジトリから復元」をクリックします。
6)修復元から下記を選択します。
![]()
7)復元ウィザードを設定します。
①バックアップ先のサーバを選択します。
②バックアップ先のDSM管理者のIDとパスワードを指定します。
③バックアップ先のフォルダを選択します。
1回目のクリックでフォルダが呼び出されます。2回目のクリックで戻すフォルダを選択します。
④フォルダの中にあるディレクトリを選択します。
クリックで戻すディレクトリを選択します。
尚、ディレクトリに何が入っているか?はリストア操作の前にディレクトリをクリックして確認してください。
設定が終わった後「次へ」ボタンをクリックします。
8)復元方法の指定を行います。
・システム設定を復元
システム設定とは「サーバ名」、「ユーザ」、「グループ」等です。
もしシステム設定を復元したい場合「admin」アカウントで操作する必要があります。
・データの復元
共有フォルダに✓を付けて下さい。
・アプリケーションの復元
アプリケーションに✓を付けて下さい。
指定が完了すると復元が開始されます。
9)リストア後、下記の作業を行ってください。
①ネットワーク設定
DSMを再インストールした場合は、サーバのIPアドレスはDHCPのIPアドレスになっています。
そこで「コントロールパネル→ネットワーク」で固定IPアドレスに再設定してください。
②QuickConnect、DDNSの設定
下記メニュで再設定してください。
DSM6:QuickConnect、外部アクセス
DSM7:外部アクセス
③サーバー証明書
DDNSの証明書が取得されているかを確認してください。
設定されてない場合は再設定します。
④Web Station
「Hyper Backup」は「Web Station」がバックアップ対象ですがこのソフトが利用している「Apache」や「PHP」はバックアップ対象ではありません。
よって状態メニュから、インストールされてないパッケージをインストールして下さい。
⑤phpMyAdmin
「Hyper Backup」は「phpMyAdmin」がバックアップ対象ではありません。
よって利用している場合は「パッケージセンター」からインストールして下さい。
⑥Hyper Backupの設定
Hyper Backupは再設定してください。