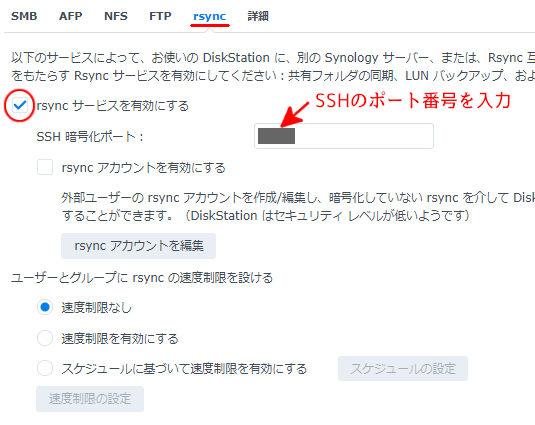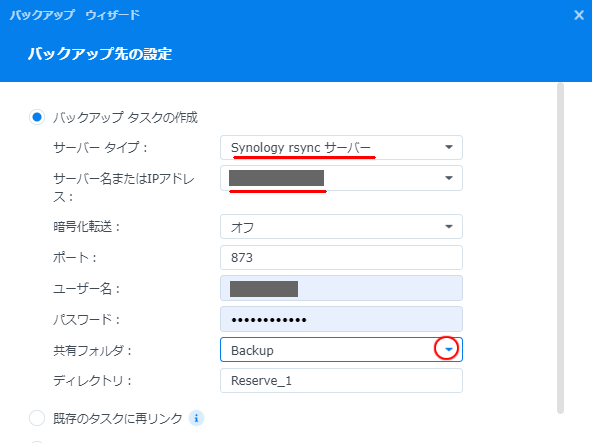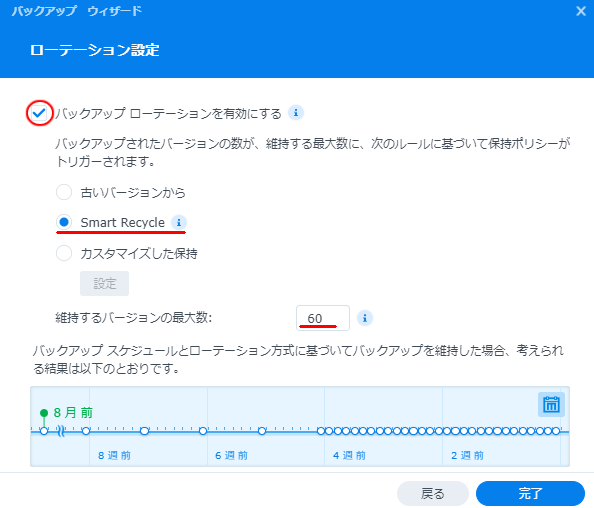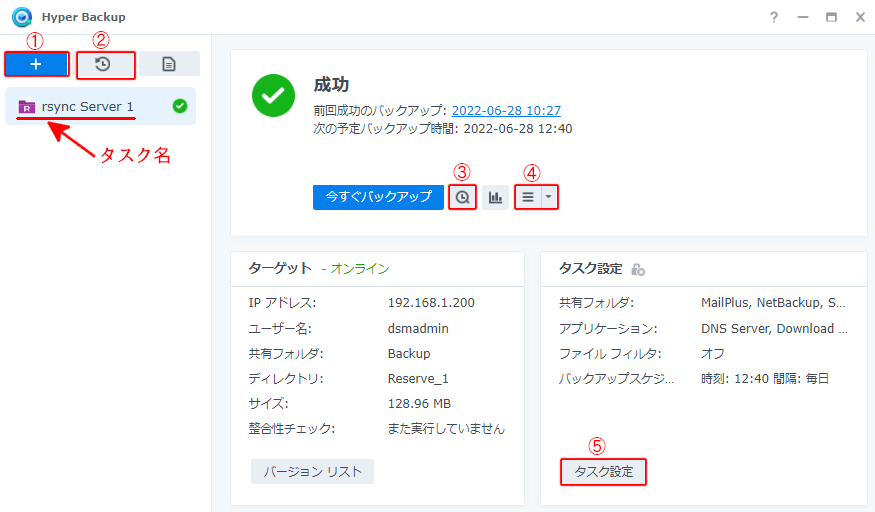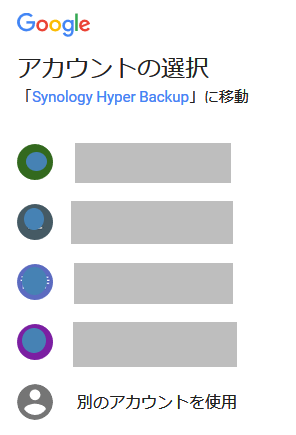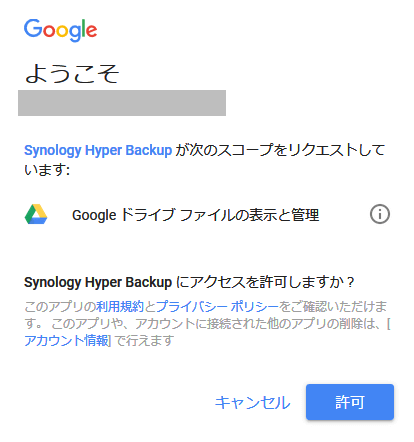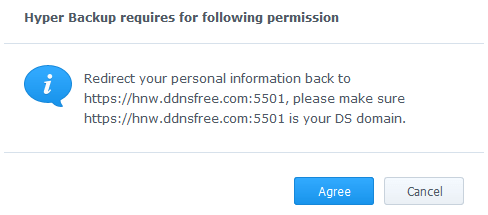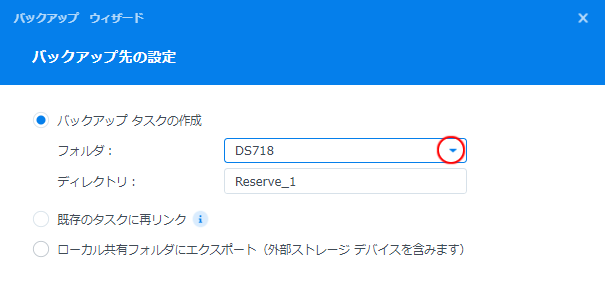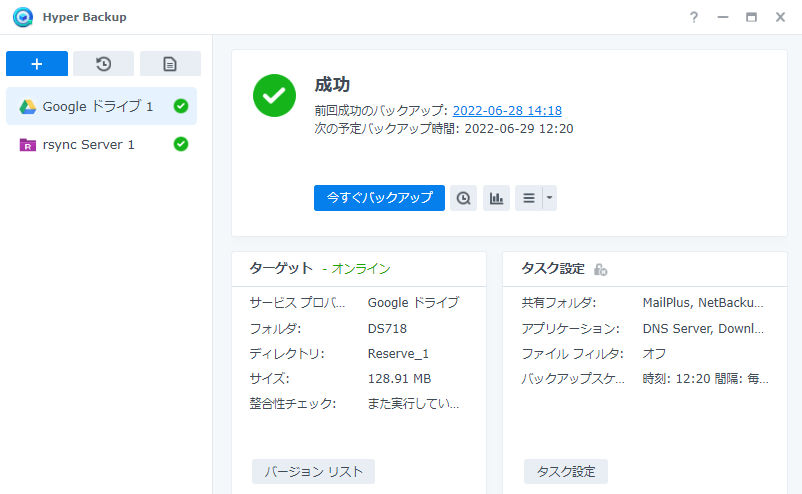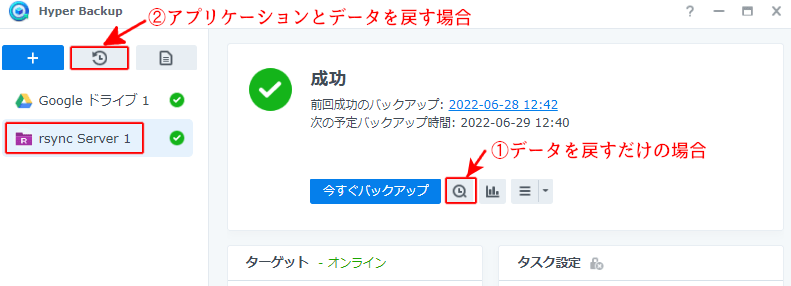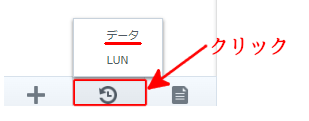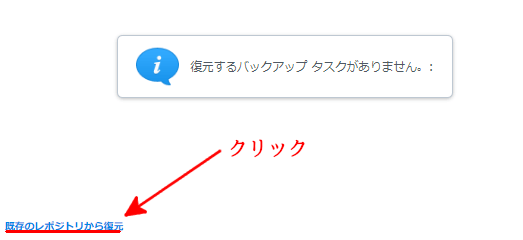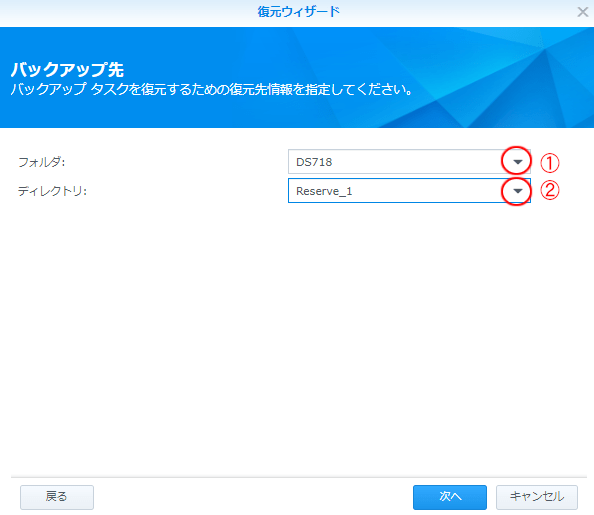ここではSynologyのNASが1台しかない。
よってGoogle Drive等のクラウドにNASのデータをバックアップしたい!等のニーズに対応する方法を紹介しています。
クラウドへの「バックアップ/リストア」は回線経由なので当然時間がかかります。
一方、障害には「ハードウェア障害」や「重度なソフトウェア障害」及び「操作ミス等の障害」があります。
よって総てクラウドバックアップに頼るのではなく、「ローカル」+「クラウド」を併用する事が正しい使い方になります。
バックアップについては下記の順番で解説していきます。
ソフトウェア障害や操作ミス等の為のバックアップ
ハードウェア障害の為のバックアップ
1.事前準備
Synologyのバックアップソフトには色々な種類がありますが、ここではデフォルトの「Hyper Backup」を利用します。
1.「Hyper Backup」のインストール
パッケージセンタの「バックアップ」の「Hyper Backup」をインストールして下さい。
下記アイコンが追加されます。

メモ①
DSM6系の「Hyper Backup」には「ローカルフォルダ」というメニュがあり、これを利用する事が出来ました。
しかしDSM7系の「Hyper Backup」には、これが無くなりました。
そこでDSM7系では「rsync」を利用して「ローカルフォルダ」にバックアップします。
メモ②
「Hyper Backup」は、差分バックアップになります。
よって、最初のバックアップには時間がかかりますが、次回からは差分なので短時間で終了します。
2.DSM7系の時は「rsync」通信をONにします。
①SSHをONにします
ドキュメント「Synology NASをSSHでアクセスする方法」を参考にして「SSH」をONにして下さい。
②コントロールパネルの下記のアイコンをクリックします。
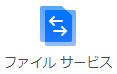
「rsync」タブを開きます。
■rsyncサービスを有効にするに✓を付けます。
■SSHで指定した「ポート番号」を入力し「適用」ボタンを挿入します。
以上で「rsync」がONになりました。
3.バックアップフォルダを作成します。
①コントロールパネルの下記アイコンをクリックします
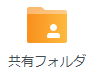
②「作成」→「共有フォルダ作成」でバックアップ先のフォルダを作成してください
例)Backup等
以上で、ローカルにバックアップする準備が整いました。
2.ローカルフォルダへのバックアップ
1)下記の「Hyper Backup」を起動します。

2)バックアップ先を何処にするか?を聞いていきます。
【DSM7系】
下記アイコンを選択します。
【DSM6系】
下記アイコンを選択します。
メモ
既にバックアップタスクが設定されていた場合は、この画面は表示されません。
画面の中にある「+」ボタンを挿入し「データバックアップ」を選択すると、この画面が表示されます。
3)表示された画面にバックアップ先の情報を入力します。
■サーバタイプ:Synology rsyncサーバを選択します。
■サーバ名またはIPアドレス:このサーバのIPアドレスを入力します。
■ユーザ名:このサーバの管理者IDとパスワードを入力します。
■共有フォルダ:▼をクリックして作成したバックアップフォルダを選択します。
「次へ」ボタンで先に進みます。
DSM6の場合
DSM6は始めからローカルバックアップなので指定するのは「共有フォルダ」の指定だけです。
4)バックアップフォルダ画面が表示されます。
この画面で「バックアップ対処フォルダ」を選択します。
※バックアップ先の共有フォルダはバックアップしないで下さい。
「次へ」ボタンで先に進みます。
5)アプリケーションバックアップの画面が表示されます。。
アプリケーションの横のチェックボックスを✓する事により全アプリケーションを選択します。
![]()
「次へ」ボタンで先に進みます。
6)バックアップ設定の画面が表示されます。
バックアップの「タスク名」や「バックアップ時刻」を指定します。
「次へ」ボタンで先に進みます。
7)ローテーション設定画面が表示されます。
■「バックアップローテーションを有効にする」に✓を付けます。
■「Smart Recycle」に✓を付けます。
■「維持するバージョン数」を指定します。例)60
「Smart Recycle」とは
毎日1回バックアップを取るとすると4週間は毎日のデータを維持します。4週を過ぎると1週間のデータを1つにまとめる処理をします。
よって維持するバージョンが「60」の場合は
(60-28)×7+(4週×7日)÷30日=約8.4か月
前までのデータが復元できる計算になります。
「完了」ボタンを挿入すると「今すぐバックアップ」が表示されるのでバックアップを実行させます。
8)バックアップ完了後の画面
①「+」ボタン
バックアップタスクを追加する時に挿入します。
②「時計」ボタン
「システム設定」、「フォルダ」、「アプリケーション」の総てを戻したい時に利用します。
③「時計」ボタン
過去の「フォルダ」や「ファイル」を取り出す時に利用します。
④「![]() 」ボタン
」ボタン
バックアップタスクの「削除」や「編集」が行えます。
⑤「タスク設定」ボタン
バックアップ対象の「フォルダ」や「アプリケーション」の追加/削除ができます。
注意事項
Synology では色々なパッケージを追加すると、新たなフォルダが作成されます。
しかし新規に作成された「アプリケーション」や「フォルダ」はバックアップ対象にはなっていません。
そこでパッケージ等を追加した場合は、このボタンを挿入してバックアップ対象を追加してください。
3.無償クラウドへのバックアップ
ローカルへのバックアップは完了したので
次は「無償のクラウド」へのバックアップになります。
|
種類 |
無償の範囲 |
備考 |
| Googleドライブ | 15GB | 「Gmail」と「Googleフォト」で使用中の無料容量との合計 |
| DropBOX | 2GB | 無償の容量が少ないの不採用 |
■15GBでバックアップがすまない場合は、有償の「Synology C2 Storage」を検討する事になります。
ここでは「Googleドライブ」にバックアップする方法を解説します。
1)下記の「Hyper Backup」を起動します。

2)画面の「+」ボタンをクリックし「データバックアップ」を選択して下さい。
表示された画面から「Google drive」を選択します。
![]()
「次へ」で先に進みます。
3)現在使っているGoogleアカウントが表示されます。
■バックアップに使いたいアカウントが表示されない場合は、「別のアカウントを使用」から、呼び出して下さい。
4)Googleから許可するか?のメッセージが表示されます。
■「許可」ボタンを挿入します。
5)今度はSynologyから使って良いか?のメッセージが表示されます。
■「Agree」ボタンを挿入します。
6)バックアップ先の設定画面が表示されます。
■「▼」ボタンを挿入すると「フォルダ名」を指定する画面が表示されるので任意の名称を入力します。
例)DS718
7)バックアップフォルダ画面が表示されます。
この画面で「バックアップ対象フォルダ」を選択します。
※バックアップ先の共有フォルダはバックアップしないで下さい。
「次へ」ボタンで先に進みます。
8)アプリケーションバックアップの画面が表示されます。。
アプリケーションの横のチェックボックスを✓する事により全アプリケーションを選択します。
![]()
「次へ」ボタンで先に進みます。
9)バックアップ設定の画面が表示されます。
バックアップの「タスク名」や「バックアップ時刻」を指定します。
「次へ」ボタンで先に進みます。
10)ローテーション設定画面が表示されます。
設定方法は「ロ-カルへのバックアップ」を参照してください。
「完了」ボタンを挿入すると「今すぐバックアップ」が表示されるのでバックアップを実行させます。
11)バックアップが完了すると、下記画面が表示されます
■以上でNASのデータが「ローカル」と「クラウド」にバックアップされました。
4.リストアについて
Hyper Backupのリストアとは
1.ソフトウェア障害の場合
人為ミスやアプリケーション障害の場合は「ローカル」から過去のデータやアプリケーションを戻します。
2.ハードウェア障害の場合
ディスククラッシュやNAS障害の場合は「Googleドライブ」から直前の状態に戻します。
1)「rsyncタスク」を選択します。(DSM6の場合はローカル)
①データを戻すだけの場合
過去のフォルダやファイルを「復元」又は「コピー」する事ができます。
復元の場合は「上書き」になります。
②アプリケーションとデータを戻す場合
このメニュは「システム設定情報」、「データ」、「アプリケーション」を過去に戻す事ができます。
このフォルダやファイルも「上書き」になります。
メモ
データの戻しは「同じファイル名は上書き」、「ファイルが無い場合は新規作成」、「対象外のファイルは何もしない」という処理になります。
よって障害の原因が余計なファイルの存在の場合には、リストアしても復元しません。
正確に過去に戻す場合は、フォルダを削除してフォルダ全体で戻すのが正しい戻し方になります。
この場合は、クラウドにあるデータから戻す事になります。
1)修理又は新しいNASにDSMをインストールします。
2)パッケージセンタから「Hyper Backup」をインストールします。
3)「Hyper Backup」を起動します。

■上記を起動するとバックアップ先を聞いてきますが、ここで「キャンセルします」。
4)画面上の時計アイコンをクリックして「データ」を選択します。
5)「既存のレポジトリから復元」をクリックします。
6)修復元から下記を選択します。
![]()
アカウントはバックアップデータがある「Google アカウント」を利用します。
認証等の操作はバックアップした時と同じです。
7)復元ウィザードを設定します。
①フォルダを選択します。
②フォルダの中にあるディレクトリを選択します。
設定が終わった後「次へ」ボタンをクリックします。
8)復元方法の指定を行います。
・システム設定を復元
システム設定とは「サーバ名」、「ユーザ」、「グループ」等です。
もしシステム設定を復元したい場合「admin」アカウントで操作する必要があります。
・データの復元
共有フォルダに✓を付けて下さい。
・アプリケーションの復元
アプリケーションに✓を付けて下さい。
指定が完了すると復元が開始されます。
9)リストア後、下記の作業を行ってください。
①ネットワーク設定
DSMを再インストールした場合は、サーバのIPアドレスはDHCPのIPアドレスになっています。
そこで「コントロールパネル→ネットワーク」で固定IPアドレスに再設定してください。
②QuickConnect、DDNSの設定
下記メニュで再設定してください。
DSM6:QuickConnect、外部アクセス
DSM7:外部アクセス
③サーバー証明書
DDNSの証明書が取得されているかを確認してください。
設定されてない場合は再設定します。
④Web Station
「Hyper Backup」は「Web Station」がバックアップ対象ですがこのソフトが利用している「Apache」や「PHP」はバックアップ対象ではありません。
よって状態メニュから、インストールされてないパッケージをインストールして下さい。
⑤phpMyAdmin
「Hyper Backup」は「phpMyAdmin」がバックアップ対象ではありません。
よって利用している場合は「パッケージセンター」からインストールして下さい。
⑥Hyper Backupの設定
Hyper Backupは再設定してください。