プラグイン(G’MIC-Qt)は、画像を数百のフィルタを使って加工する事ができるソフトウェアです。

上記を色々なフィルタで加工した画像が下記になります。
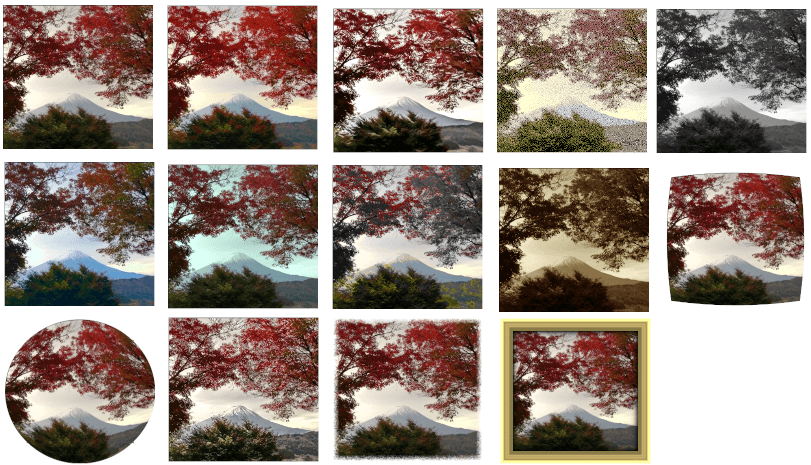
画像の色を強調したり、枠の中に入れたり等の加工ができます。
ここでは、このような処理を行う「G’MIC-Qt」プラグインの入手方法から、インストール、使い方概要を解説します。
1.プラグインの入手と個人フォルダへの登録
1.G’MICのインストーラをダウンロードします。
①下記GMICの公式サイトをクリックして下さい。
②開いた画面の中からGIMP用のWindowsのインストローラのボタンを挿入します。
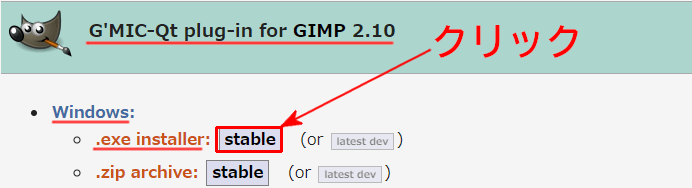
■「gmic_3.2.3_gimp2.10_win64.exe」というインストローラがダウンロードされます。
2.G’MICのインストールをする前に
GMICをインストールするフォルダを作成します。
フォルダに関しては「GIMP2.10をカスタマイズする為の基本を理解する」を参照してください。
追加するフォルダは「c:¥my-gimp¥plug-ins¥GMIC」です。
尚、作成したフォルダは、プラグインの読み込みフォルダとして追加して下さい。
3.G’MICをインストールします。
①「gmic_3.2.3_gimp2.10_win64.exe」をダブルクリックすると下記画面が開きます。
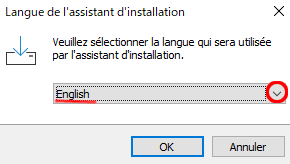
■Englishを選択してOKボタンを挿入ください。
②同意画面が出力されます。
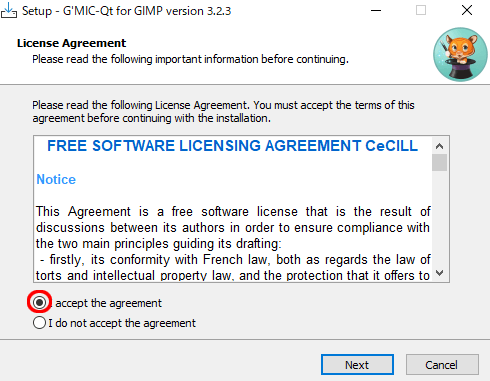
■同意を選択しNextで策に進みます。
③何処にインストールするのか?の画面が表示されます。(※重要)
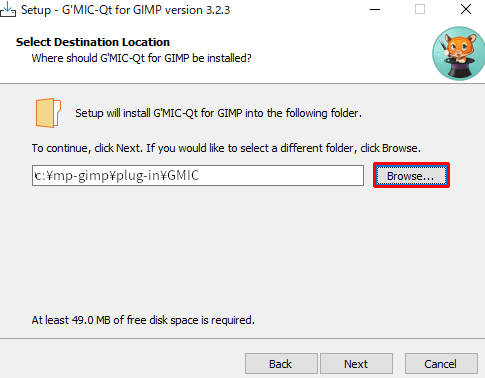
■「Browse」ボタンを挿入し「c:¥my-gimp¥plug-ins¥GMIC」を選択します。
④確認画面が出た後、インストールが開始されます。
以上でGMICのインストールは完了です。
4.GIMPの再起動と確認
GIMPを終了し、再起動してください。
フィルタメニュの下にGMICが表示されたらインストールが成功です。
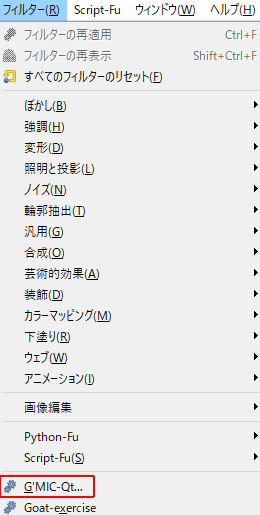
■G’MIC-Qtメニュが追加されています。
2.操作方法
1.GIMPで画像が表示されている画面で「フィルタ → G’MIC-Qt」を実行します。
下記画面が表示されます。
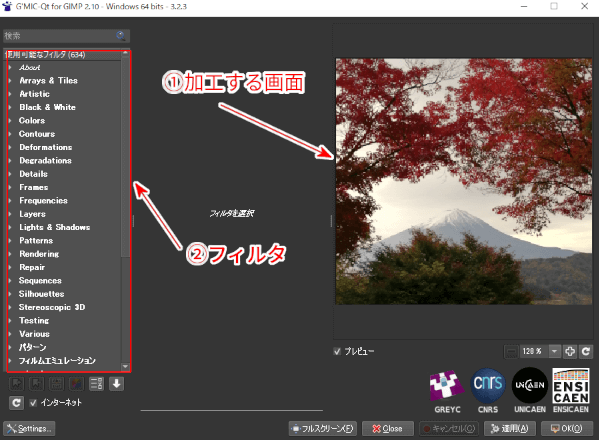
■「加工する画像」を「左側のフィルタ」で処理する形になります。
2.フィルタから「Black&White → Black&White」を選択します。
下記画像の様に白黒に加工した画面が表示されます。
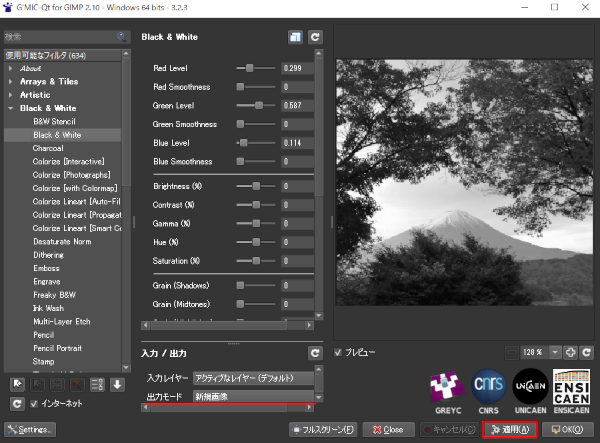
①出力モードを「新規画像」にします。
②「適用」ボタンを挿入すると、GIMPにファイル加工した画像が追加されます。
③フィルタを変えて色々試してください。
■「Close」ボタンを挿入するとG’MIC-Qtが終了します。





















