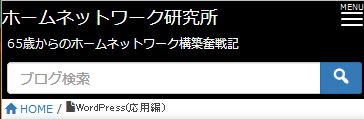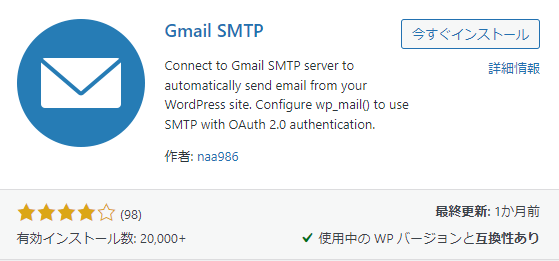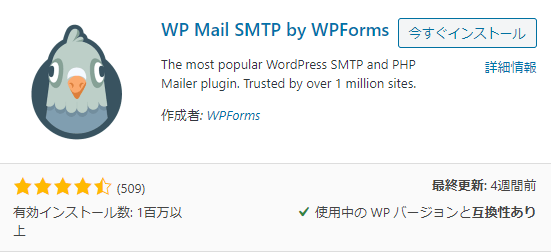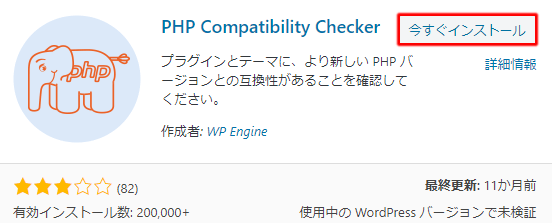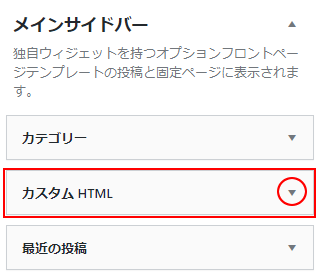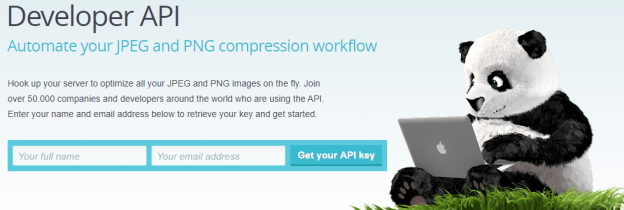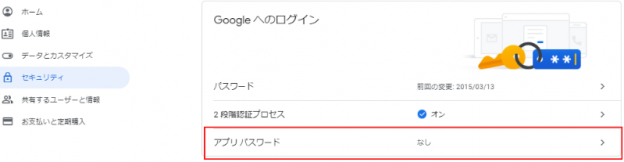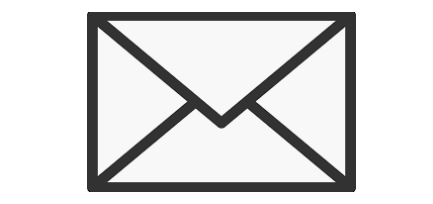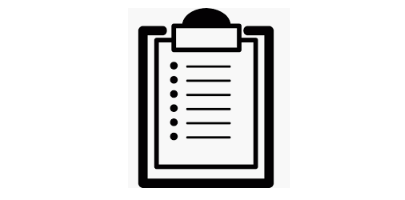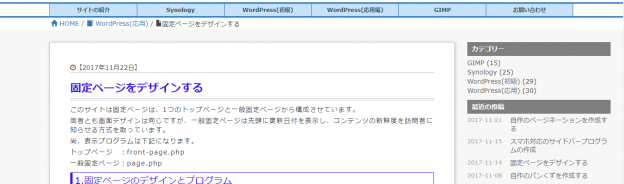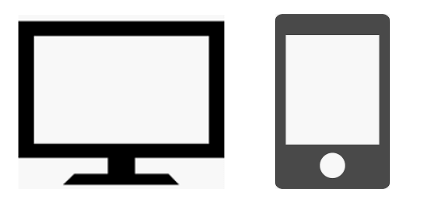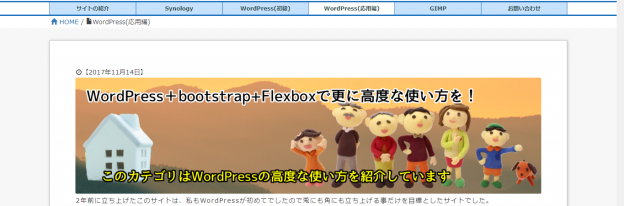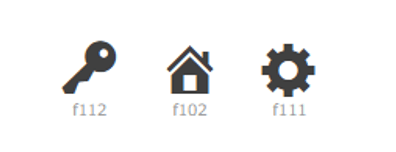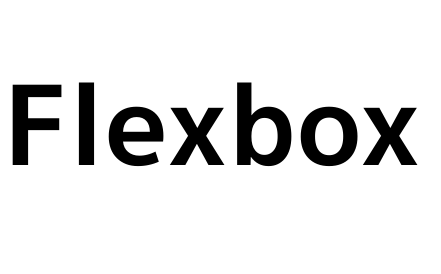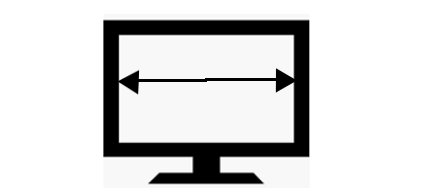Bootstrapのナビゲーション・バー機能とは、下記を行ってくれるコンポーネントです。
①スマホはメニューを非表示にしON/OFFボタンを表示する。
メニュをONにした時はメニューを縦に並べる。
②タブレットやパソコンはメニューを横に並べる。
ここではこの機能の使い方を解説しています。
1.ナビゲーション・バーの基本形
ナビゲーション・バーの基本形は下記になります。
<nav class="navbar navbar-inverse"> <div class="container-fluid"> <div class="navbar-header"> <button type="button" class="navbar-toggle collapsed" data-toggle="collapse" data-target="#navbarEexample7"> <span class="sr-only">Toggle navigation</span> <span class="icon-bar"></span> <span class="icon-bar"></span> <span class="icon-bar"></span> </button> <a class="navbar-brand" href="#"> タイトル </a> </div> <div class="collapse navbar-collapse" id="navbarEexample7"> <ul class="nav navbar-nav"> <li><a href="#">メニューA</a></li> <li class="active"><a href="#">メニューB</a></li> <li><a href="#">メニューC</a></li> </ul> <p class="navbar-text navbar-right">ようこそ <a href="#" class="navbar-link">ゲスト</a> さん。</p> </div> </div> </nav>
※1.<nav class=”navbar navbar-inverse”>~</nav>がメニュの全体枠で、この中に表示する項目を並べる。(上図の黒い部分)
※2.<button>要素にclass=”navbar-toggle collapsed” data-toggle=”collapse”を指定する。
これがコラップス(開閉)を可能にする指定になります。
data-target=”#navbarEexample7″は開閉するメニュを指定しています。
※3.開閉されるメニュにclass=”collapse navbar-collapse”を指定する。
これが開閉されるメニュのクラスです。
またid=”navbarEexample7″は開閉するボタンを指しています。
※4.上記では表示する項目がnavbar-headerとメニュだけになっているが、この間に色々な項目を入れても良い。
上記HTMLを実行すると下記の様になります。
<PCで表示した場合>

<スマホで表示した場合>

メモ
上記のナビゲーション・バーをもっと使い易くする為には下記カスタマイズが必要になります。
①メニュ表示のON/OFFボタンを関数にして、プログラムを簡単にする。
②メニュはWordPressのメニュを呼び出せる様にする。
2.メニュボタンの関数化
引数を持つ様な複雑な関数はfunctions.phpを2つに分けて管理した方が維持メンテが用意になります。
2-1.functions.phpへの記述
// ヘッダメニュ get_template_part('func/my_navbar_button');
※1.上記はfuncフォルダの中にあるmy_navbar_button.phpを取り込め!という命令です。
2-2.func¥my_navbar_button.phpに記述するプログラムは下記になります。
<?php /***************************************************************************** navbarボタン <引数> $id:開閉するメニュID名(#××) *******************************************************************************/ function my_navbar_button($id) { ?> <style> #menu-btn{ display:flex; flex-direction:column; align-items:center; font-size:8px; padding:0 3px 3px 3px; margin:0; color:#fff; border:none; background:#8b8682;} @media screen and (min-width:768px){ /*スマホ以外は省略*/ #menu-btn{display:none;} } </style> <button id='menu-btn' type="button" class="navbar-toggle" data-toggle="collapse" data-target='<?php echo $id;?>'> <div>MENU</div> <div class="icon-bar"></div> <div class="icon-bar"></div> <div class="icon-bar"></div> </button> <?php } ?>
※1.スタイルも併せて関数化する事により、関数の変更を簡単にしています。
※2.引数($id)は開閉するメニュのID名です。
※3.赤字の所がnavbarとして機能させる為のクラス名等です。
上記関数をCALLすると、下記の様なnavbarボタンが表示されます。
![]()
3.使い方
上記関数を使ったナビゲーション・バーの基本形は下記になります。
<nav class="navbar navbar-inverse"> <?php my_navbar_button('#navbar-menu');?> タイトルやその他の部品 <div class="collapse navbar-collapse" id="navbar-menu"> <!-- メインメニュー --> <?php wp_nav_menu( array ( 'theme_location' => 'primary', 'container' => false , 'items_wrap' => '<ul>%3$s</ul>') ); ?> </div> </nav>
※1.my_navbar_button(‘名前’)と開くメニュのID名を一致させます。
上記では#navbar-menuとid=”navbar-menu”です。
※2.wp_nav_menuで指定しているパラメータは下記になります。
‘theme_location’ => ‘primary’
‘theme_location’は表示するメニュの名前です。
TwentyTwelveではメインメニュ名がprimaryになっています。
(記述している場所はfunctions.phpのregister nav menu設定です)
‘container’ => false
上記設定はul要素をdivでラップするのをやめます。
items_wrap’ => ‘<ul>%3$s</ul>’
上記設定はUL要素に余分なIDが付くのをやめます。
※4.タイトルやその他の部品の所は何行書いても問題ありません。
下図はHPタイトル、ディスクリプション、検索機能を入れた例です。