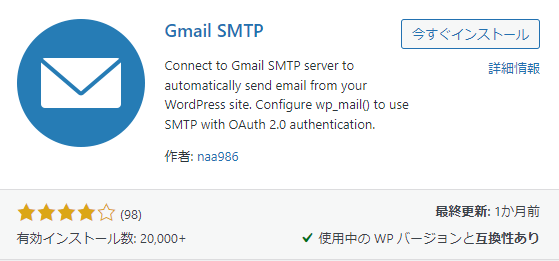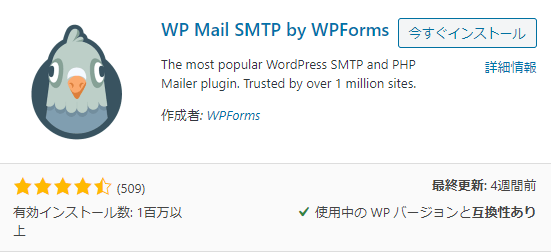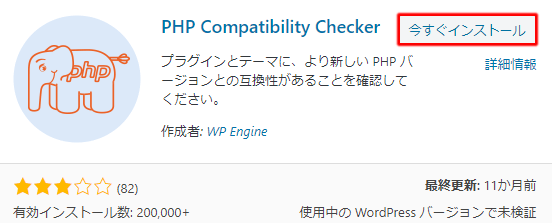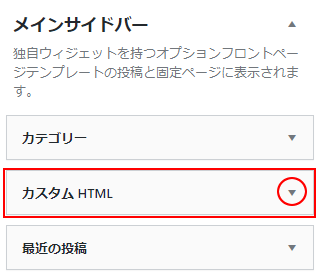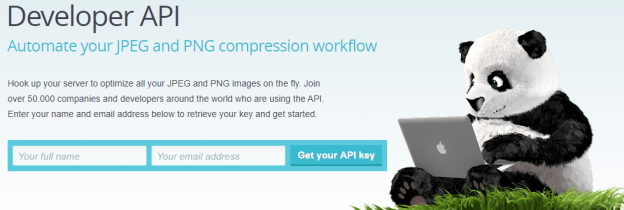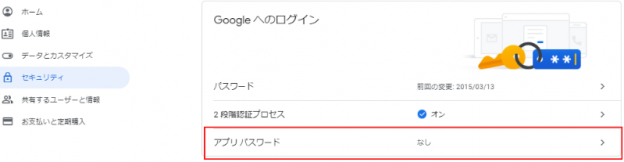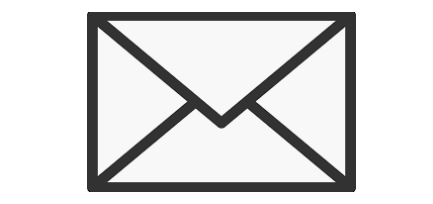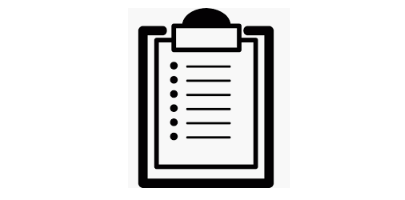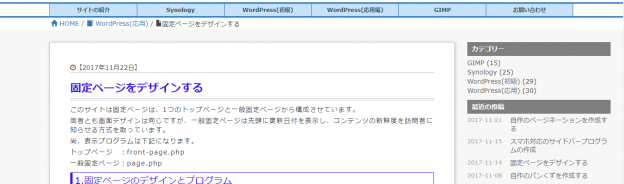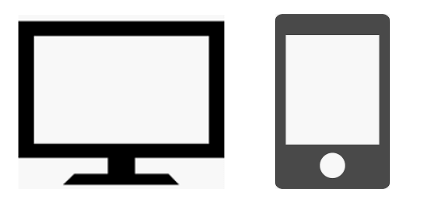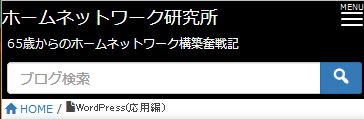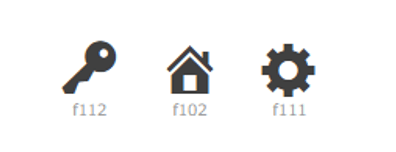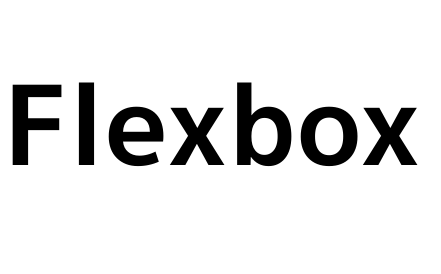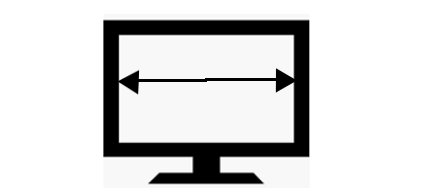このサイトは固定ページは、1つのトップページと一般固定ページから構成させています。
両者とも画面デザインは同じですが、一般固定ページは先頭に更新日付を表示し、コンテンツの新鮮度を訪問者に知らせる方式を取っています。
尚、表示プログラムは下記になります。
トップページ :front-page.php
一般固定ページ:page.php
1.固定ページのデザインとプログラム
固定ページのデザインは下記の様になっています。
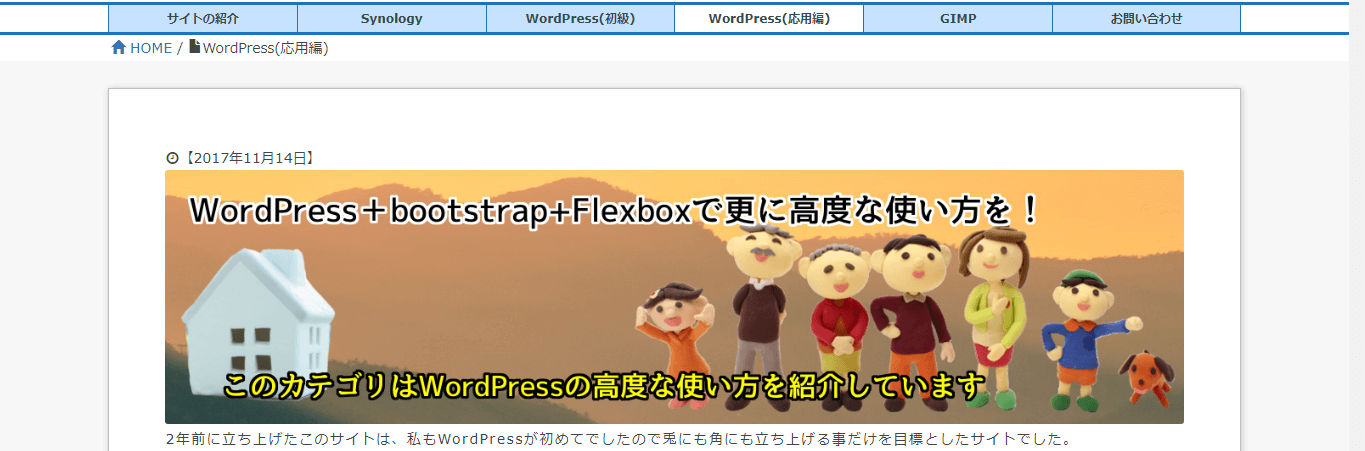
上図のパンくずの下からが本文領域です。
本文領域は下記から構成されています。
①灰色の背景(id=’background’)がある。
②この背景の上に白い紙をイメージしたドキュメントコンテナ(id=’page-contener’)がある。
③このコンテナの中ににコンテンツ(id=’page-contener-data’)が書かれている。
page.phpとfront-page.phpの違いは下記コラップスを開閉して確認してください。
<!--固定ページ(page.php)--> <?php get_header();?> <div id='background'> <div id='page-contener'> <div id='page-contener-data'> <?php while ( have_posts() ) : the_post(); ?> <div> <span class="glyphicon glyphicon-time" aria-hidden="true"></span>【<?php the_modified_date('Y年m月d日'); ?>】</div> <div class='contents'> <?php the_content(); ?> </div> <?php endwhile;?> </div> <?php edit_post_link('編集','<','>',''); ?> </div> </div> <?php get_footer();?>
※1.上記の赤字の所が背景やコンテナ及びコンテナの中のデータ部分です。
※2.青字の部分が固定ページの中のデータを読み出す部分になります。
尚、<div class=’contents’>を指定する事によりビジュアルエディタのCSSを適用させています。
※3.ピンクの部分が固定ページの表示画面から編集画面に移行する関数です。
<!-- トップページ(front-page.php) --> <?php get_header();?> <div id='background'> <div id='page-contener'> <div id='page-contener-data'> <?php while ( have_posts() ) : the_post(); ?> <div class='contents'> <?php the_content(); ?> </div> <?php endwhile;?> </div> <?php edit_post_link('編集','<','>',''); ?> </div> </div> <?php get_footer();?>
※1.page.phpと異なる場所は、更新日付を表示する部分だけです。
2.CSSでデバイス対応処理を行う
ヘッダの時は下記のデバイスデザインを行いました。
①PC画面は左右8%の余白
②タブレット画面は左右2%の余白
③スマホ画面は画面幅一杯に表示
そこで固定ページも上記と同様な形でデザインします。
/*****************************************/ /* コンテンツ設定 */ /*****************************************/ #background{ display:flex; background:#f7f7f7;} /**** 固定ページコンテナの設定 ************/ /* PCの場合は左右に8%の余白 */ #page-contener{ margin:0 8%; margin-top:2%; border:1px solid #c0c0c0; box-shadow:1px 1px 10px #c0c0c0; background:#fff;} #page-contener-data{margin:5%} /* タブレットの場合は左右に2%の余白 */ @media screen and (min-width:768px) and (max-width:991px){ #page-contener{ margin:0 2%; margin-top:2%;} } /* スマホの場合は画面枠一杯 */ @media screen and (max-width:767px){ #page-contener{margin:0;} #page-contener-data{margin:2%;} }
※1.背景(#background)は灰色でdisplay:flexを指定しています。
display:flexは投稿ページで投稿文書とサイドバーを1行に並べる為の処置です。
※2.ページコンテナ(#page-contener)は、デバイスによって左右のマージンを変更しています。
3.その他の情報
WordPressのホームページの優先順位は下記になります。
①front-page.php
この名前のプログラムがあると総てに優先されます。
②管理者画面の表示設定の「フロントページ」で指定したページ
front-page.phpが無い時にここで指定したページのテンプレートが使われます。
③home.php
上記の①②が無い時に使われるプログラムです。
④index.php
上記の①②③が無い時に使われるプログラムです。
メモ
このサイトはfront-page.php方式を採用しています。
よって、このサイトのURLがクリックされた時に動くプログラムはfront-page.phpです。
しかしこのサイトのホームページはコンテンツを表示したいので、管理者画面の表示設定の「フロントページ」で指定したページをfront-page.phpで表示する形にしています。