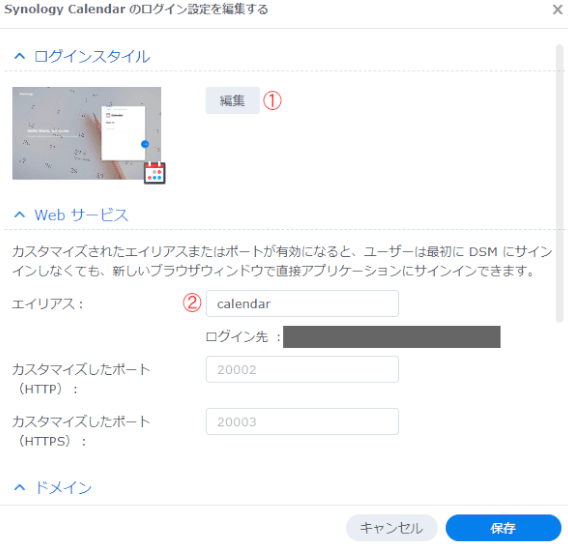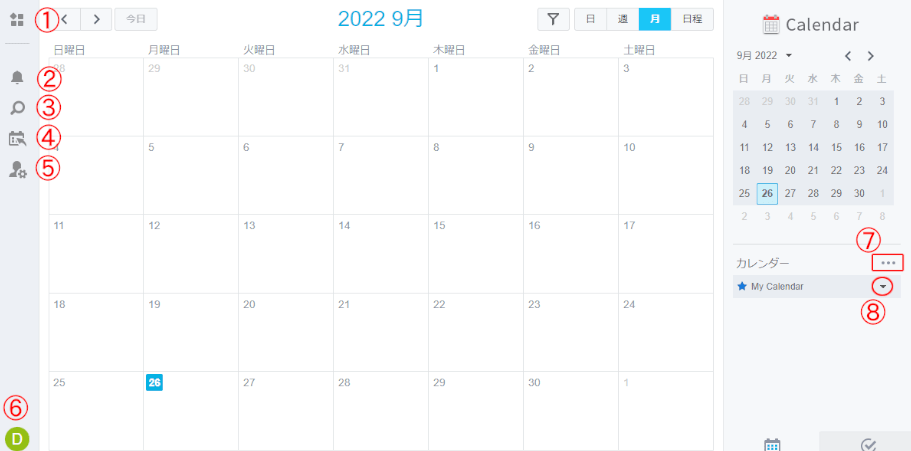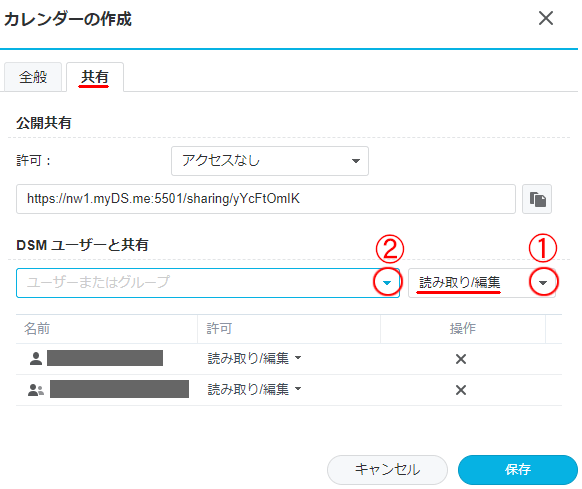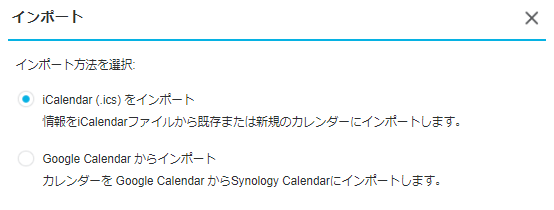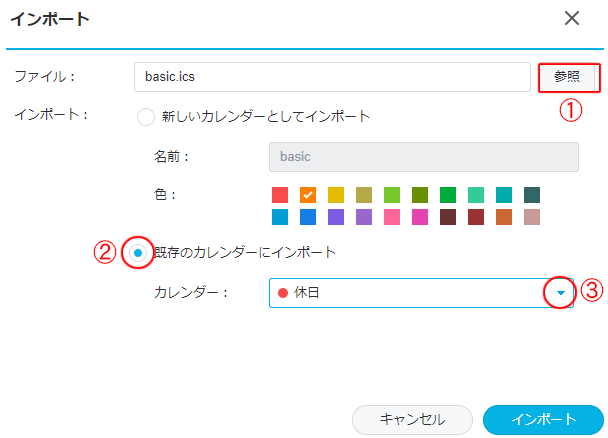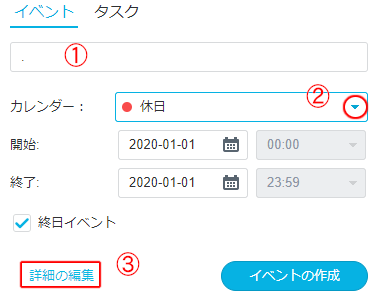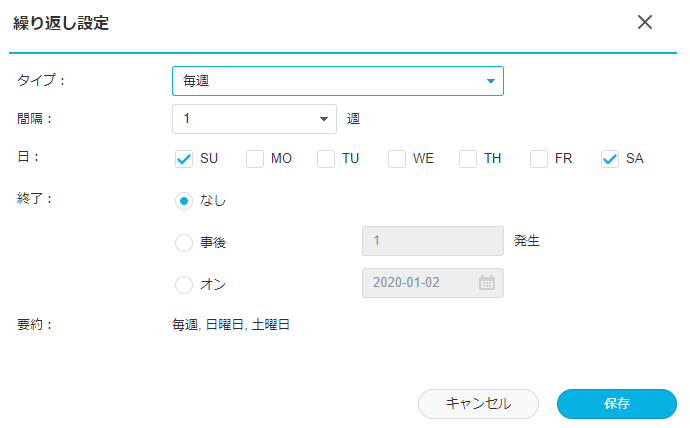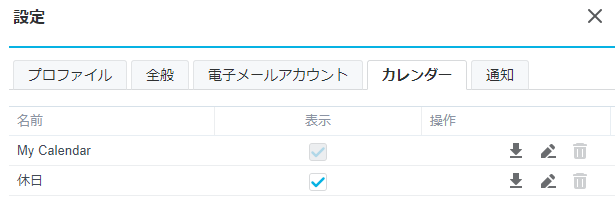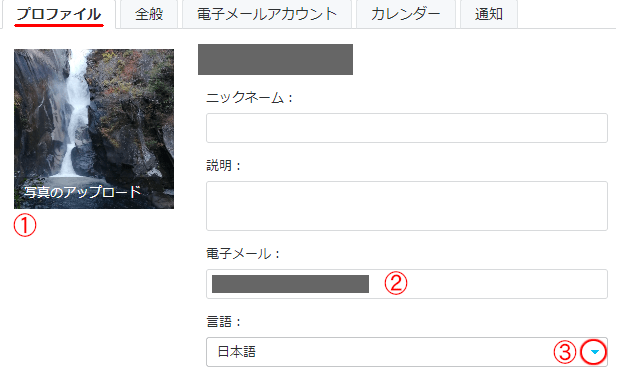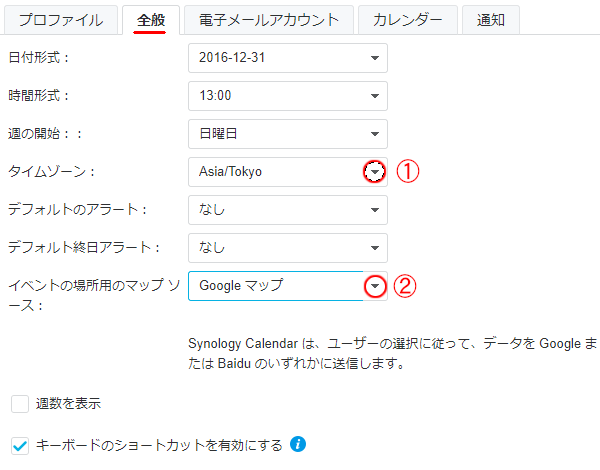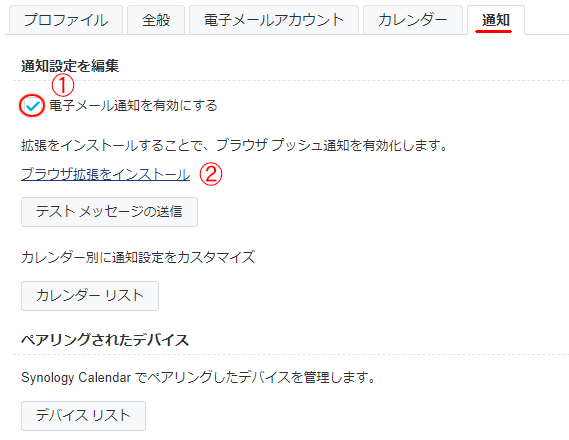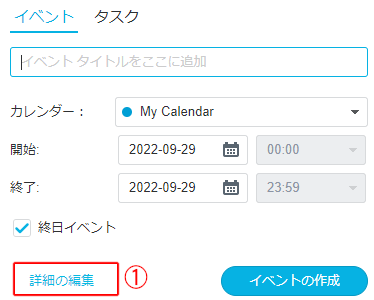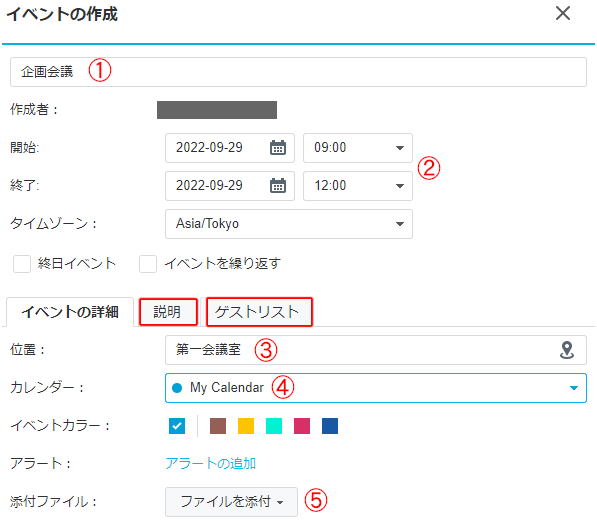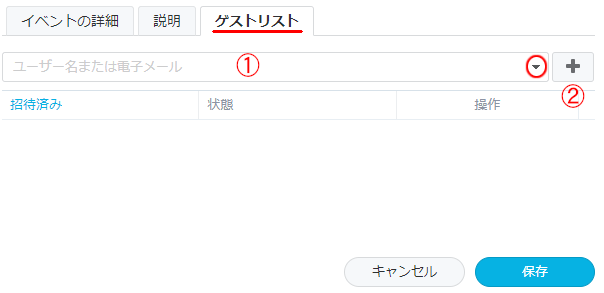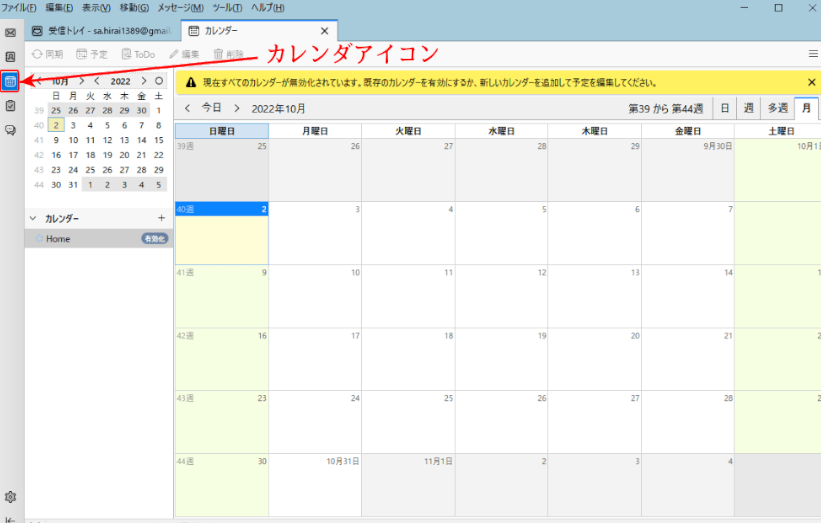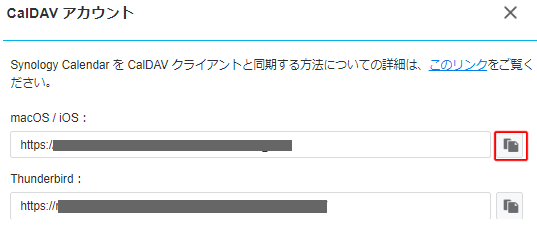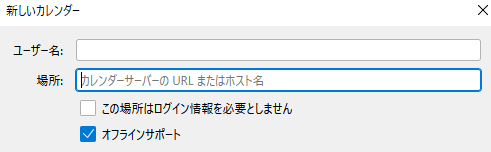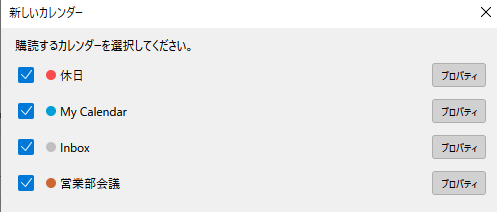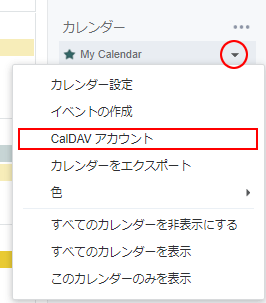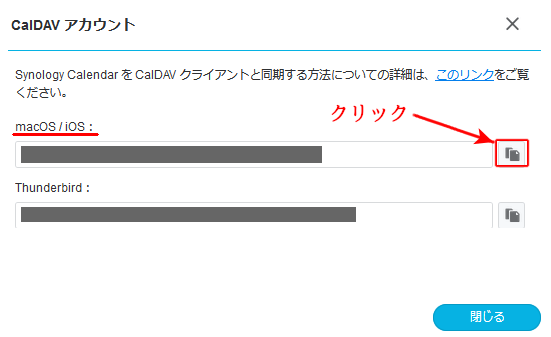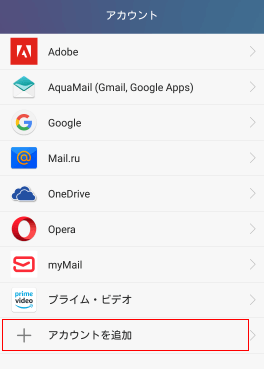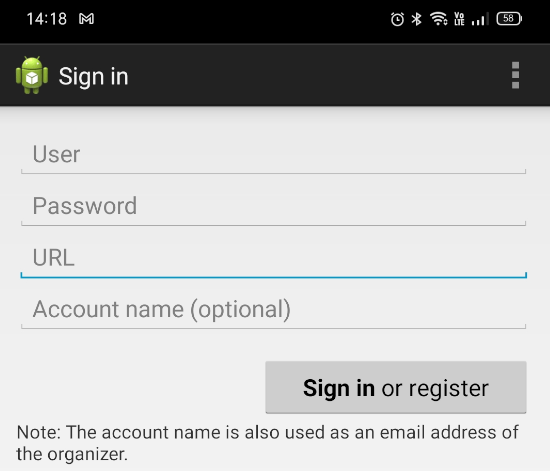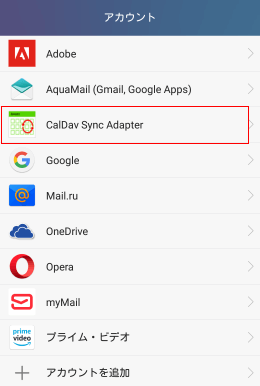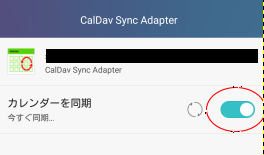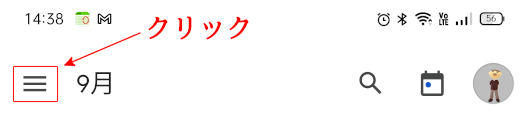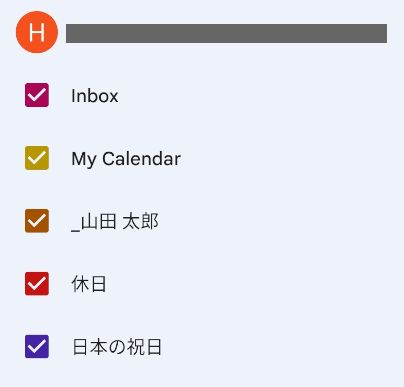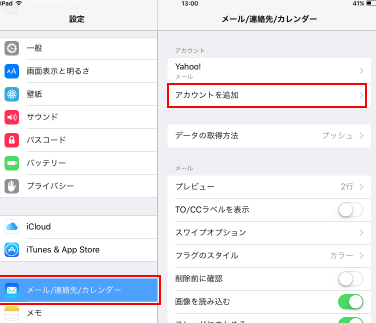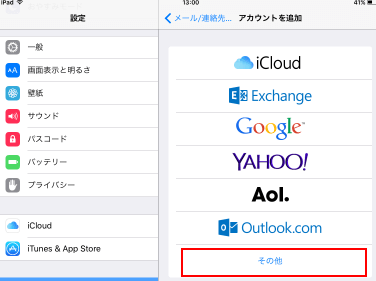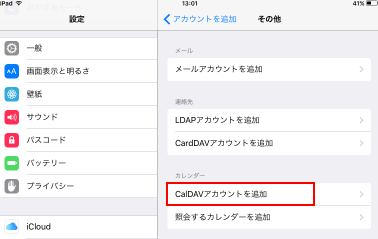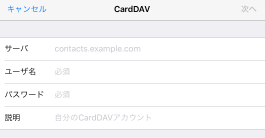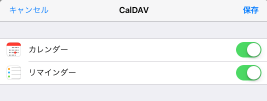ここでは下記順番で「Synology Carendar」を利用する方法を解説します。
1.Synology CarendarのインストールとURL設定
3.Synology Calendarに休日カレンダを作成する方法
以上が「Synology Carendar」で以下はこのカレンダを他のソフトで読み出す方法を解説しています。
5.Thunderbirdで「Synology Calendar」を利用する方法
6.Androidスマホで「Synology Calenndar」を利用する方法
7.iOSスマホで「Synology Calenndar」を利用する方法
1.Synology CarendarのインストールとURL設定
この操作はCarendar利用者と関係が無いadmin等のサーバIDで操作する事がお勧めです。
1.「Synology Calendar」のインストール
パッケージセンタの「生産性」にある「Synology Calendar」をインストールします。
下記アイコンが追加されます。

2.カレンダアプリへのアクセスURLの設定
DSMにログインしてから「Synology Calendar」を起動するのは面倒です。
そこで「URLでダイレクトにSynology Calendarを起動」する設定を行います。
1)コントロールパネルから「ログインポータル」を起動します

2)「アプリケーション」タブを開きます。
表示されたアプリケーションから「Synology Calendar」をクリックします。
3)下記画面で「エイリアス」を設定します。
■ログイン画面のデザインを変更する場合は①の「編集」ボタンを挿入します。
■②の入力エリアにエイリアスを入力します。
例)calendar
■[保存]ボタンで設定を登録します。
上記の設定の結果、カレンダへのURLは下記になります。
・https://貴方のDDNS/calendar
80/443以外のSynologyサーバのカレンダを呼び出す場合は下記になります。
・https://貴方のDDNS:DSMのポート番号/calendar
2.Synology Calendarの画面の解説
Synology Calendarの画面の構成は下図になります。
1.カレンダの操作メニュ
①アプリランチャ
Synologyにインストールされているアプリケーションを起動させたい時に利用します。
②通知
Synology Calendar で情報のやりとりをした履歴を見る事ができます。
③検索
イベント名で日にちを探す時に利用します。
④移動先
日にちを指定してイベントを作成する時に利用します。
⑤管理者設定
管理者だけに表示されるアイコンで、添付ファイルのサイズを指定します。
⑥プロファイル
ログアウトしたりCalendar利用者のプロファイルを作成する時に利用します。
⑦カレンダ作成メニュ
カレンダの作成、カレンダのインポートに加えCalendar利用者のプロファイルもここから作成できます。
⑧カレンダの設定メニュ
各カレンダの名称や共有設定、イベント作成、CALDAV情報の取得等が行えます。
2.カレンダの表示メニュ
①左上のメニュ
![]()
■前へ:月表示なら前月
■次へ:月表示なら次月
■今日:今日に戻ります
②右上のメニュ
![]()
■月:月表示になります。
■日:選択日の日表示になります。
選択日は「カレンダの数字」をクリックします。
■週:選択日の週表示になります。
■日程:選択日からの一覧表示になります。
■アンテナ:会議開催通知の表示をコントロールします。
あり:参加する会議を表示する/しない
ない:参加しない会議を表示する/しない
おそらく:たぶん参加を指定した会議を表示する/しない
待機中:回答してない会議を表示する/しない
3.Synology Calendarに休日カレンダを作成する方法
この操作はCarendar利用者と関係が無いadmin等のサーバIDで操作する事がお勧めです。
休日には「日本の祝日」、「土日、会社創立記念日等の休日」があります。
1.休日カレンダの作成
まず始めに「休日カレンダ」を作成します。
①「カレンダ作成メニュ」をクリックし、表示されたメニュから「作成」を実行します。
②休日カレンダを作成します
・「全般タブ」の設定
表示された画面に下記を設定します。
■カレンダの名称:任意名称です。例)休日
■カレンダー色:色を選択します。例)赤
・「共有タブ」の設定
下記画面が表示されます。
■①のボタンを挿入し「読み取り専用」を選択します。
■②のボタンを挿入し「社員グループ」や「個人」を選択します。
■[保存]ボタンを挿入します。
以上で下図のような「休日」カレンダが作成されました。
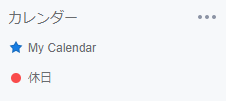
1)「日本の祝日」のダウンロード
祝日カレンダーを提供してくれているサイトには色々なサイトがありますが、ここではGoogleが提供してくれているものを利用します。
下記URLをクリックして下さい。
「basic.isc」というファイルがPCにダウンロードされます。
2)「祝日」の取り込み
①「カレンダ作成メニュ」をクリックし、表示されたメニュから「インポート」を実行します。
下記画面が表示されます。
■表示された上記画面から「iCalendarをインポート」を選択します。
下記画面が表示されます
■①の「参照」ボタンをクリックしてダウンロードした「basic.isc」を選択します。
■②の「既存のカレンダにインポート」を選択します。
■③の「▼」をクリックし「休日」カレンダを選択します。
■インポートボタンを挿入すると「日本の祝日」が「休日カレンダに追加」されます。
3.休日カレンダに土日等の休日を追加する方法
メニュの「移動先」をクリックし「年-01-01」を指定すると下記画面が開きます。
■①に任意文字を入力します。例)半角のドット
■②をクリックし「休日」カレンダを選択します。
■③の「詳細の編集」をクリックします。
イベントの作成画面が表示されます。
■「イベントを繰り返す」に✓を付けると下記画面が表示されます。
■「SU」と「SA」に✓を付けます。
■保存ボタンを挿入します。
以上で「土曜日」と「日曜日」は総て休日になりました。
同様に会社の創立記念日等を入力します.
以上で休日カレンダが完成しました。
4.カレンダ操作
現在のカレンダは下記の2つです。
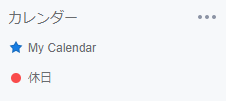
■上図の「休日」をクリックしてください。
休日データが非表示になり、カレンダ表示は下記の様になります。
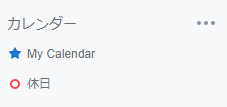
■他のカレンダも同様で「表示/非表示」はマークの塗りつぶしの「有り/無し」で表現されます。
4.Synology Calendarの利用方法
ここではカレンダを利用する人が設定する内容とイベントの登録方法等を解説します。
尚、ブラウザは「Google chome」又は「Microsoft edge」を利用して下さい。
1.プロファイルの設定
Synology Carendarにログインし、画面の左下にある「プロファイル→設定」又は「カレンダ作成メニュ→設定」を起動します。
1)カレンダタブの設定
■「My Carendar」又は「休日」カレンダの表示名を変更したい場合は「鉛筆アイコン」をクリックして修正します。
2)プロファイタブの設定
■写真を表示する場合は①をクリックして写真をアップロードします。
写真を指定しない場合は「ニックネーム」の一文字目が表示されます。
■②に電子メールアカウントを記述します。
このカレンダ所有者のメールアカウントです。
■③の「▼」をクリックして「日本語」を選択します。
3)全般タブの設定
■①の「▼」をクリックして「Asia/Tokyo」を選択します。
■②の「▼」をクリックして「Google マップ」を選択します。
場所の設定をGoogleマップで指定できるようになります。
4)電子メールアカウントタブの設定
画面にある「追加」ボタンを挿入します。
ウィザードの指示に従って「Synology Calendar」からメールを送れる設定を行います。
これにより会議開催通知に連動して参加者にメールが送れるようになります。
5)通知設定タブの設定
■①の「電子メール通知を有効にする」に✓を付けます。
■「ブラウザ拡張をインストール」をクリックし、拡張機能をインストールします。
6)最後に「適用」ボタンを挿入して完了します。
メモ
上記で設定したのは「指定メール」と「利用ブラウザ」がペアリングされたことを表します。
よって「Synology Clendar」の操作はこのブラウザから利用します。
もし、利用ブラウザを変更する場合は、そのブラウザで「ブラウザ拡張をインストール」の操作が必要になります。
2.利用できるカレンダ
現在のカレンダは下記の2つです。
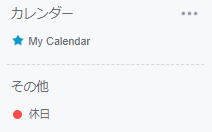
■休日カレンダ
管理者が作成したカレンダで、この中にイベントは登録できません。
■My Calendar
このカレンダに
・カレンダ所有者が作成する「イベント」や「会議開催通知」
・他のDSMユーザが登録した「会議開催通知」
が表示されるようになります。
しかし、このカレンダは他のDSMユーザからは見る事ができません。
カレンダの利用者は「My Calendar」以外に他のDSMユーザと共有する「共有カレンダ」を作成する事ができます。
例えば「営業部会議」等のカレンダを作成し営業部員と共有する事もできます。
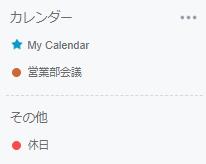
■カレンダの作成は「カレンダ作成メニュ」から行い、共有するメンバと権限を指定します。
■共有された側は「その他」の下にそのカレンダが表示されます。
3.通常のイベントの登録
イベントを登録したい日をクリックしてイベントを登録します。
会議開催通知は会議参加者にメールを送信したり、会議への参加意思を受信する事ができます。
1)会議開催日をクリックします。
■①の「詳細の編集」をクリックします。
2)表示された下記画面に会議詳細を入力します
■会議の名称を①に入力します。
■②で会議の開始と終了を指定します。
■③で会議場所を指定します。研修会等の場合は右のアイコンをクリックする事によりGoogleマップで場所を教える事もできます。
■④で「My Carendar」等の入力するカレンダを選択します。
ここで「営業部会議」等のカレンダを選択する事もできます。
■会議に使う資料がある場合は⑤で添付する事ができます。
■会議の議題やお願い等は「説明」タブを開いて入力します。
■会議への招集者は「ゲストリスト」タブで指定します。
ゲストリストタブの画面は下記になります。
■DSMユーザの場合は①の「▼」を挿入しユーザを選択します。
■社外の人の場合は①に「メールアドレス」を入力し②の「+」ボタンを挿入します。
■会議参加メンバの追加が完了したら「保存」ボタンを挿入します。
3)会議開催通知が送付されます。
DSMユーザのカレンダ画面に下記アイコンが追加されます。
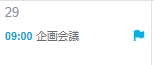
■ブラウザが「Google chome」又は「Microsoft edge」でないと上記の旗は立ちません。
また指定されたメールに会議開催通知が送られます。
参加するか否かの応答は「メール」や「カレンダ画面のアイコンクリック」で行います。
返答は下記の3つです。
・あり(Yes):参加します
・おそらく(Maybe):多分大丈夫です
・なし(No):参加できません
5.ThunderbirdでSynology Calendarを利用する方法
Thunderbirdは無料で使えるPC用のメールクライアントで複数のメール以外にSynologyのカレンダを読み込む事ができます。
イベントの作成や確認はこれで行えますが会議開催操作は「Synology Carendar」で操作する必要があります。
ここではThunderbirdカレンダの使い方を解説します。
1.Thunderbirdのインストール
Thunderbirdをインストールしてない場合は「Thunderbirdのインストールと設定」を参照して下さい。
2.カレンダの起動
左ペインにある「カレンダアイコン」をクリックします。下図が表示されます。
■Thunderbirdのカレンダの特徴は「土日に背景色」が付けられているのが特徴になります。
3.休日カレンダの作成
Synologyのカレンダを読み込む前にThunderbirdの特徴を生かして休日カレンダを作成します。
1)祝日カレンダの読み込み
メニュの「ファイル→開く→カレンダファイル」を実行しGoogleの日本の祝日カレンダ「basic.isc」を指定すると「basic」というカレンダが作成され日本の祝日が表示されます。
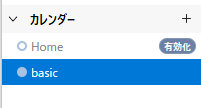
■basicカレンダが選択されています。
2)カレンダの名前と色の変更
basicが選択された状態でメニュの「編集→プロパティ」を実行します。
下図が表示されます。
■①のカレンダ名を「休日」に変更します。
■②の色を「赤系」に変更します。
■③の更新を「手動」に変更します。
その結果カレンダは下記に変更されます。
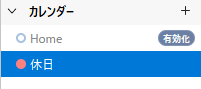
3)休日の変更方法
デフォルトは「日曜が週の先頭」で「土日」が休日になっています。
これを変更する場合は休日カレンダが選択された状態でメニュの「ツール→設定」を実行します。
表示された画面の中で休日の既定値を変更します。
カレンダへの反映は「Thunderbirdの終了」、「Thunderbirdの起動」です。
4)土日の背景色を変える方法
土日を赤系に変更するやり方は「Thunderbirdのカレンダの土日の背景色を変更する」を参照して下さい。
5)最後に
会社の祝日等があった場合は「休日カレンダ」にイベントとして書き込みます。
以上で休日カレンダが完成しました。
4.Synologyカレンダの読み込む
1)CALDAVアカウントを取得
Synologyカレンダの「My Calendar」の右にあるメニュをクリックして「CALDAVアカウント」を実行します。
■macOS/iOSのURLをクリップボードに入れます。
ThunderbirdのCALDAVアカウントは「My Calendar」専用なので使いません。
2)カレンダの読み込み
メニュの「ファイル→新規作成→カレンダ」を実行します。
下記が表示されます。
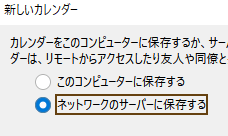
■「ネットワークのサーバに保存する」を選択します。
「次へ」で先に進みます。
■ユーザ名:カレンダの所有者のアカウントを入力します。
■場所:クリップボードにある「CALDAVアカウント」をペーストします。
「カレンダを検索」ボタンを挿入します。
パスワードを聞いてくるのでパスワードを入力すると下図の様なカレンダ一覧が表示されます。
■休日カレンダ:不要なのでチェックを外します。
■My Calendar:チェックします。
■inbox:不要なのでチェックを外します。
■その他のカレンダ:チェックします。
購読ボタンを挿入します。下図の様なカレンダが表示されます。
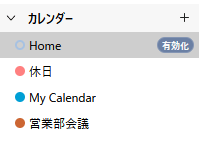
■カレンダの表示順番はカレンダをドラッグ&ドロップで切り替えられます。
メモ(重要)
見れるカレンダの中には「他のDSMユーザが設定し共有メンバに追加されたカレンダ」も表示されます。
又、このカレンダに書き込みをできてしまいますので、このようなカレンダはメニュの「編集→プロパティ」画面から「読み込み専用」にしておくことが重要です。
6.Androidのカレンダから操作する方法
スマホからURLで「Synology Calendar」をアクセスする事は可能ですが、画面があまり良くありません。
そこでスマホの
①Googleカレンダ:カレンダ表示アプリ
②Caldav Sync Free Beta:「Synology Calendar」と同期を取るアプリ
を利用してSynologyのカレンダにアクセスする方法を解説します。
但し、このカレンダは個人責任で作成するカレンダです。
イベントの作成や確認はこれで行う事ができますがメールと連動する会議開催通知は「Synology Carendar」で操作する必要があります。
1.CalDAVのURLの取得
①同期するカレンダを選択する
■My Calendarの右にある「▼」をクリックして、「CALDAVアカウント」を実行します。
②カレンダのURLを取得します。
■表示された上記画面の「macOS / iOS」欄のURLをクリップボードにコピーします。
■メールに上記のURLをペーストし、スマホで見れるメールに送付します。
2.Androidデバイス側での操作
AndroidにはCalDAVプロトコールはサポートされてないので無償で利用できる「Caldav Sync Free Beta」アプリを利用します。
①Caldav Sync Freeをスマホにインストールする
Play ストアから「Caldav Sync Free Bata」を検索しインストールします。
通常はアプリケーションをインストールするとアイコンが追加されますが、このソフトにアイコンはありません。
②設定→「ユーザとアカウント」を起動します。
下記画面が表示されます。
■一番下にある「アカウントの追加」を実行します。
③表示された画面から「CalDav Sync Adapter」を実行します。
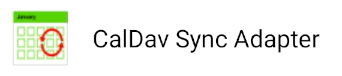
■上記アイコンをクリック
④下記画面が表示されます。
■User :ログインするユーザIDを指定します
■Password:ユーザIDのパスワード
■URL :メールからURLをコピーしここに貼り付けます。
[Sign in or register]ボタンを挿入します
⑤アカウント画面に「CalDav Sync Adapter」が追加されます。
⑥「CalDav Sync Adapter」を実行します。
下記画面のカレンダー同期をONにします。カレンダーの同期がスタートします。
以上でSynology Calendar」はスマホに同期されます。
しかし同期されてもイベントは画面には見えません。
3.Googleカレンダでの設定
①メニュをクリックします。
②表示するカレンダを選択する。
ここにはGmailのカレンダ等もリストされます。
下図はCalDAVの所だけを表示しています。
■inbox:スマホだけのイベントになるので✓を外します。
■日本の祝日:Googleカレンダ自体も「祝日」メニュを持っています。
どちらを使っても問題ありません。
■何を表示するかはこの画面で操作します。
7.iOSのカレンダから操作する方法
ここではiPADやiPhoneのカレンダに「Synology Calendar」を取り込む方法を解説します。
但し、このカレンダは個人責任で作成するカレンダです。
イベントの作成や確認はこれで行う事ができますがメールと連動する会議開催通知は「Synology Carendar」で操作する必要があります。
1.CALDAVのURLを調べる
操作方法は3項のAndroid編を参照してください。
2.iPhone、iPADでの操作
iPhone、iPADはCalDAVプロトコールがサポートされているのでそのままSynologyのカレンダと接続できます。
①設定アイコンをクリックします
開いた画面から「メール/連絡先/カレンダ」のアカウントの追加を起動します。
②アカウントの種類を選択します。
下記画面の「その他」を選択します。
③アカウントの種類を選択します
表示された画面のカレンダの所の「CALDAVアカウントの追加」を選択します。
④表示された画面に接続情報を入れます
■サーバ:事前準備で取得した「macOS / iOS」欄のURLを入力します。
■ユーザ名:ログインするユーザIDです。
■パスワード:ユーザIDのパスワードです。
次へのボタンを挿入します。
⑤下記画面が表示されます。
保存ボタンを挿入するとカレンダーの同期が始まります。
注意:リマインダーとはToDoリストの事です。
⑥その他
休日カレンダを表示するか否かは、カレンダアプリで「表示するカレンダ」で設定して下さい。